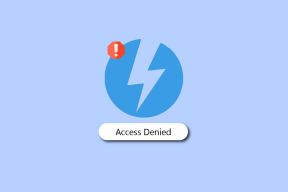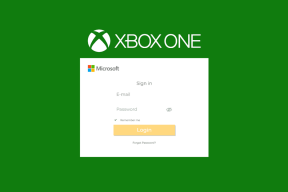Hozzon létre egy ugrólistát bármely rögzített tálcaalkalmazáshoz a Windows 7 rendszeren
Vegyes Cikkek / / November 29, 2021
Az egyik legegyszerűbb módja annak indítson el egy gyakran használt programot a Windows 7 rendszerben úgy van, hogy rögzíti a Feladatkezelő. Ezenkívül néhány program rendelkezik Ugráslisták bennük, ami lehetővé teszi, hogy a köztes lépések levágása közben közvetlenül indítsunk el egy programmodult a tálcáról.

Sajnos ezek az ugráslisták csak korlátozott számú programban érhetők el, amelyeket használunk. Korábban már beszéltünk egy olyan programról, amely lehetővé teszi programindítók hozzáadása egyetlen alkalmazás Jump listához, de ma valami egészen másról fogunk beszélni.
Ma látni fogjuk, hogyan adhatunk egyéni ugráslistát a tálcán lévő bármely rögzített alkalmazáshoz, és hogyan végezhetjük el hatékonyabban a munkát.
Jó tipp: Az eszköz csak azoknál az alkalmazásoknál működik, amelyek már rögzítve vannak a tálcán. Itt van egy módja annak rögzítse bármelyik alkalmazást vagy mappát a Windows 7 tálcára.
Jegyzet: Az alkalmazás felülírja a program minden alapértelmezett ugrólistáját, amint újat hoz létre, és nem tudjuk visszaállítani a beállításokat. Ezért óvatosnak kell lenni, mielőtt szerkeszti a már meglévő programok ugrólistáit.
Ugráslisták szerkesztése
1. lépés: letöltés és telepítés Jumplist Extender Windows 7 számítógépen. A program jelenleg csak a Windows 7-et támogatja, ezért nem szabad Windows 8-ra telepíteni. Az alkalmazás telepítése után indítsa el.
2. lépés: A program első indításakor kattintson az opcióra Új ugráslista indítása újat létrehozni egy rögzített alkalmazáshoz.

3. lépés: Az opció kiválasztása után az eszköz arra kéri, hogy válassza ki azt a programot, amelynek Ugráslistáját szerkeszteni szeretné. Válassza ki azt, amelyen dolgozni szeretne, és indítsa el az alkalmazást.

4. lépés: Az eszköz ezután megkérdezi, hogy a program neve és az exe helye helyes-e. Ha minden rendben van, kattintson az OK gombra, és lépjen a Jumplist lapra.

5. lépés: Itt hozzáadhatja az alkalmazás összes személyes jumplist-feladatát. Adjon nevet a feladatnak, és válassza ki a képet, amelyet meg szeretne jeleníteni a feladattal szemben. A program gyorsbillentyűivel rögzíthet másik fájlt vagy alkalmazást, vagy létrehozhat egy feladatot. Ha kiválasztja a feladatot, megadhat egy AutoHotKey szkript vagy kézzel kell beírnia a gyorsbillentyűket egymás után, amikor a programok rögzítik. Ha ismeri a feladat közvetlen parancssori argumentumát, megadhatja azt is.

A különböző feladatokhoz kategóriákat is létrehozhat, és elválasztó segítségével húzhat határt közöttük.
6. lépés: Most kattintson a Fájl elemre, és válassza ki a lehetőséget Mentés és alkalmazás a tálcára hogy a módosítások életbe lépjenek az adott alkalmazásban.

Ez minden, most rákattinthat a program jumplistához hozzáadott feladatra vagy fájlra, és közvetlenül megnyithatja azokat. Az ugráslistát a program segítségével szerkesztheti opciók hozzáadásához vagy törléséhez. Az ugráslistát is megoszthatja másokkal, amelyeket a programba importálva egyetlen kattintással megkaphatja az összes beállítást.
Következtetés
A Jumplist Extender nagyszerű módja annak, hogy egyéni Ugráslista opciókat adjon a programhoz. Előfordulhat, hogy akadozásokba ütközik, amikor az első néhány alkalommal megpróbálja hozzáadni az ugráslista opciókat, de biztos vagyok benne, hogy nem tart sokáig, hogy elsajátítsa.