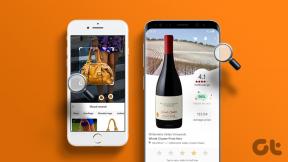A 13 legjobb módszer a Google Play Áruház fehér képernyő problémájának megoldására
Vegyes Cikkek / / November 29, 2021
A Google Play Áruház valószínűleg az egyik legforgalmasabb Google-alkalmazás az Android telefonokon. Más alkalmazásokhoz hasonlóan azonban problémákra is hajlamos. Míg egyes felhasználók olyan hibákat kapnak, mint pl letöltésre vár, mások még a benne lévő alkalmazások listáját sem látják. Amikor megnyitják a Play Áruházat, csak egy üres fehér képernyőt látnak.

Ahogy az várható volt, a fehér képernyő probléma miatt nem lehet sem letölteni, sem frissíteni alkalmazásokat a Play Áruházból. Az alkalmazás bezárása nem oldja meg a problémát. Akkor mi a megoldás? Vissza kell állítania a készülék gyári beállításait? Nem. Nem kell ilyen drasztikus lépést tennie.
Nézzünk meg különféle egyszerű módszereket a fehér képernyő problémájának megoldására a Google Play Áruházban.
1. Újrakezd
Mielőtt más megoldásokat próbálna ki, indítsa újra a telefont. Ha Wi-Fi-n keresztül tölt le alkalmazásokat a Play Áruházból, indítsa újra az útválasztót is. Ezután nyissa meg a Play Áruházat. Remélhetőleg az üres képernyő eltűnik, és a normál Play Áruház fogadja Önt.
2. Ellenőrizze az adatokat és az időt
Sokszor a probléma a telefonon hibás idő miatt merül fel. Tehát ellenőrizze a dátumot és az időt. Ehhez lépjen a Beállítások > Rendszer vagy Általános kezelés menüpontra. Ezután érintse meg az Adatok és idő elemet. Állítsa be a megfelelő időt. Még az automatikus dátum és idő funkciót is engedélyezheti a jobb eredmény érdekében.


3. Kapcsolja be a Repülőgép módot
Engedélyezve a Repülőgép üzemmód kikapcsol mindenféle hálózati kapcsolatot a telefonon. Ezzel kijavítjuk azokat a hálózati problémákat, amelyek a Play Áruház nem töltődik be, és így fehér képernyőt jelenítenek meg.
A Repülőgép mód bekapcsolásához nyissa meg a Beállításokat, és lépjen a Hálózat és internet (vagy a Kapcsolatok) elemre. Repülőgép mód engedélyezése. Várjon egy kicsit. Ezután tiltsa le, és nyissa meg a Play Áruházat. A Repülőgép módot az értesítési panel gyorsbeállításaiban is engedélyezheti és letilthatja.

A Guiding Tech-en is
4. Kapcsolja át a hálózati kapcsolatot
Meg kell próbálnia megnyitni a Play Áruházat egy másik hálózaton. Ha például Wi-Fi-t használ, váltson másik Wi-Fi-kapcsolatra vagy mobiladat-kapcsolatra, és fordítva.
5. Adathasználat engedélyezése mobiladat-kapcsolaton
Előfordulhat, hogy a Play Áruház és más kapcsolódó alkalmazások nem rendelkeznek engedéllyel alkalmazások vagy frissítések letöltésére mobiladat-kapcsolaton keresztül. Ez lehet az oka az üres képernyőnek a Play Áruházban.
A javításhoz kövesse az alábbi lépéseket:
1. lépés: Nyissa meg a Beállításokat a telefonján, és lépjen az Alkalmazások és értesítések vagy a Telepített alkalmazások elemre.

2. lépés: Az Összes alkalmazás alatt érintse meg a Google Play Áruház elemet.

3. lépés: Koppintson a Mobil adatforgalom és Wi-Fi (vagy Adathasználat) elemre. Engedélyezze a háttér-adathasználat engedélyezése melletti kapcsolót.


4. lépés: Ismételje meg a lépéseket a Google Play-szolgáltatásokhoz és a telefon előre telepített Fájlok vagy fájlkezelő alkalmazásához. Indítsa újra a telefont.
Abban az esetben, ha a Play Áruház fehér képernyőjének problémája továbbra is csak mobil adatforgalom esetén folytatódik, tekintse meg a külön útmutatónkat hogyan lehet kijavítani, hogy a Google Play Áruház nem működik mobiladat-kapcsolaton.
6. VPN letiltása
Használ VPN-t a telefonon? Tiltsa le, majd próbálja meg megnyitni a Play Áruházat. Néha a VPN és a proxy hálózatok is zavarják a Play Áruház működését.
7. Törölje a gyorsítótárat és az adatokat
Az egyik legjobb javítás, amely meg tudja oldani a Google Play Áruházzal kapcsolatos legtöbb problémát, a gyorsítótár és az adatok törlése. Először törölje a gyorsítótárat, és ellenőrizze, hogy a probléma megoldódott-e. Ha folytatódik, törölje a Play Áruház adatait. ne aggódj, adatok vagy gyorsítótár törlése nem törli a telepített alkalmazásokat vagy egyéb személyes adatokat a telefonjáról. Az adatok törlése csak a Play Áruház alkalmazásban elérhető beállításokat állítja vissza.
A Google Play Áruház gyorsítótárának és adatainak törléséhez kövesse az alábbi lépéseket:
1. lépés: Nyissa meg a Beállításokat a telefonján, és lépjen az Alkalmazások és értesítések vagy az Alkalmazások elemre.

2. lépés: Az Összes alkalmazás alatt koppintson a Google Play Áruház elemre.

3. lépés: Érintse meg a Tárhely elemet. Ezután érintse meg a Gyorsítótár törlése lehetőséget. Indítsa újra a telefont. Ha a probléma továbbra is fennáll, érintse meg a Tárhely vagy adatok törlése lehetőséget.


4. lépés: Ha a probléma nem oldódott meg, ismételje meg a lépéseket a Google Play-szolgáltatásoknál.
A Guiding Tech-en is
8. Távolítsa el a Google Play Áruház frissítéseit
A Google Play Áruház nem távolítható el a telefonjáról, mivel az egy rendszer és előre telepített alkalmazás. A frissítéseket azonban eltávolíthatja. Ezzel megoldódott a fehér és üres képernyő problémája sok Play Áruház-felhasználónál.
Ehhez nyissa meg a Beállításokat a telefonján, és lépjen az Alkalmazások elemre. Koppintson a Google Play Áruház elemre. Most érintse meg a hárompontos ikont a tetején, és válassza a Frissítések eltávolítása lehetőséget a menüből. Indítsa újra a telefont, és várjon 3-5 percet, hogy a Play Áruház automatikusan frissüljön a háttérben.


9. Biztonsági alkalmazások letiltása
Használ teljesítménynövelő vagy gyorsítótár-törlő alkalmazásokat? Ha igen, próbálja meg egy ideig letiltani vagy eltávolítani őket, hogy megbizonyosodjon arról, hogy ez visszaállítja-e a Play Áruház normál működését.
10. Állítsa vissza az alkalmazásbeállításokat
Meg kell próbálnia az alkalmazásbeállítások visszaállítását is Android-telefonján. Ez nem törli a személyes adatokat, de visszaállítja a telefon összes beállítását az alapértelmezett értékekre. Így, ha egy problémás beállítás okozta a Play Store fehér képernyőjének problémáját, azt kijavítják.
Az alkalmazásbeállítások visszaállításához lépjen a Beállítások > Alkalmazások menüpontba. Érintse meg a hárompontos ikont a tetején, és válassza az Alkalmazásbeállítások visszaállítása lehetőséget. Részletesen ismertettük a lépéseket és mi történik, ha visszaállítja az alkalmazásbeállításokat. Nézze meg bejegyzésünket.


11. Frissítse a telefonszoftvert
Előfordulhat, hogy nem egyezik a Play Áruház verziója és a telefon szoftvere. Tehát ellenőrizze, hogy elérhető-e frissítés a telefonhoz. Ezt a Beállítások > Rendszer > Szoftverfrissítés menüpontban teheti meg.
12. Frissítse a Play Áruházat manuálisan
Időnként a probléma a Play Áruház aktuális verziójában lehet. Általában a Play Áruház automatikusan frissül. Ehhez azonban meg kell várnia, amíg a frissítés megtörténik. Alternatív megoldásként manuálisan is frissítheti a Play Áruházat. Az ehhez szükséges lépéseket a címre szóló bejegyzésünkben ismertettük hogyan kell manuálisan frissíteni a Play Áruházat.
13. Távolítsa el a Google-fiókot
Ha semmi sem működik, távolítsa el a Google-fiókot a telefonjáról. Olvass mi történik, ha eltávolítja a Google-fiókot mielőtt megtenné ezt a lépést.
Ha minden rendben van a következményekkel, nyissa meg a Beállítások > Fiókok menüpontot a telefonján. Koppintson a Google-fiókra, és válassza az Eltávolítás lehetőséget.


A Guiding Tech-en is
Vessen egy pillantást a Google Fiókra
Ha a fenti lépések mindegyikét kipróbálta, a probléma a Google-fiókjában lehet. Egyéni domaint használ a Play Áruházhoz, például a @googlemail.com-ot? Ha igen, használjon Google-fiókot a @gmail.com domainnel. Remélhetőleg a Play Áruház már nem lesz üres és fehér.
Következö: Ingyenesen szeretne fizetős alkalmazásokat a Google Store-ból? A következő linkről megtudhatja, hogyan kell ezt megtenni.