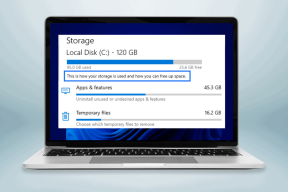Hogyan állítsuk le az előugró hirdetéseket iPhone-on
Vegyes Cikkek / / November 29, 2021
Képzeld el ezt – Ön egy fontos hírt olvas egy webhelyen, amikor egy felugró hirdetés jelenik meg iPhone-ján vagy iPadjén. Ha egyszer bezárod, azt gondolod, hogy eltűnik. De sajnos! Az előugró ablak ismételten zavarja Önt.

Ha egy kicsit figyelmesen megnézi a felugró hirdetést, felvidul, amikor megtudja, hogy nyert egy lottón vagy egy másik iPhone-on. Ideje feltörni a buborékot. A hirdetések hamisak. Függetlenül attól, hogy „gratulálunk, iPhone-t nyert” vagy „vírusos a telefonja” vagy „ajándékkártyák az Amazon-tólés hasonló felugró ablakok – mindegyik hamis.
Hadd tisztázzam egy másik dolgot, hogy ezek a felugró hirdetések nem jelezhetnek vírust a telefonodon a böngészőn keresztül. Ezek a hirdetések többnyire arra szolgálnak, hogy rávegyék az ügyfeleket személyes és pénzügyi (hitel-/bankkártya) adataik megadására. Tehát ne adjon meg adatokat ezeken a felugró ablakokon keresztül.
Ez azt jelenti, hogy nem lehet leállítani ezeket a bosszantó hirdetéseket? Természetesen nem. Az alábbiakban említett javítások követésével eltávolíthatja és leállíthatja ezeket a hirdetéseket iPhone-ján. Nézzük meg őket.
1. Böngészési előzmények törlése
Így törölheti böngészési előzményeit a Safari és a Google Chrome böngészőben.
Safari böngésző
1. lépés: Zárja be az oldalt, amelyen a felugró hirdetés látható. Ehhez érintse meg a jobb szélső ikont alul a Safari böngészőben. Ezután csúsztassa balra az oldalt a bezáráshoz. Alternatív megoldásként zárja be magát a Safari böngészőt.


2. lépés: Nyissa meg a Beállítások alkalmazást, és lépjen a Safariba.

3. lépés: Görgessen le, és érintse meg az Előzmények és webhelyadatok törlése elemet. Megjelenik egy előugró ablak, amelyben meg kell erősítenie döntését. Ennek az opciónak a használata törli a böngészési előzményeket, a webhelyadatokat és a cookie-kat. Érintse meg az Előzmények és adatok törlése lehetőséget.

Alternatív megoldásként, ha a lépések túl keménynek tűnnek, csak a webhelyadatokat távolíthatja el, a sajátjait nem böngészési előzmények. Ehhez érintse meg a Speciális lehetőséget a Beállítások> Safari alatt. Ezután érintse meg a Webhelyadatok elemet.


Itt megtalálja az egyes webhelyek által felhasznált adatokat. Most már egyénileg is eltávolíthat egy webhelyet (ha biztos benne, hogy az felelős a hirdetésekért), ha megérinti a Szerkesztés elemet, és megnyomja a webhely melletti törlés ikont. Vagy görgessen lefelé, és megtalálja az Összes webhelyadat eltávolítása lehetőséget. Megjelenik egy megerősítő felugró ablak. Érintse meg az Eltávolítás gombot.
4. lépés: Indítsa újra a telefont. Remélhetőleg a kellemetlen pop-up hirdetések nem fognak többé zavarni.
Google Chrome
1. lépés: A Safarihoz hasonlóan zárja be azt az oldalt, amely a felugró hirdetések megjelenítéséért felelős. Ehhez érintse meg az új lap ikont alul. Ezután érintse meg a kereszt ikont a lap bezárásához a következő képernyőn.


2. lépés: Érintse meg a hárompontos ikont a Chrome alján, és válassza az Előzmények lehetőséget.


3. lépés: Érintse meg ismét a Böngészési adatok törlése, majd a Böngészési adatok törlése elemet a következő képernyőn.

4. lépés: Indítsa újra az iPhone készüléket.
Jegyzet: Néha ezek a hirdetések nem biztonságos webhelyek részét képezik. Tehát, ha továbbra is meglátogatja őket, továbbra is látni fogja a felugró hirdetéseket.
2. Előugró hirdetések blokkolása
Ezután próbálja meg blokkolni az előugró hirdetéseket a Safari és a Chrome böngésző beépített funkciójával. Ehhez kövesse az alábbi lépéseket:
Safari böngésző
1. lépés: Nyissa meg a Beállítások alkalmazást, és lépjen a Safariba.
2. lépés: Kapcsolja be az előugró ablakok blokkolása és a csaló webhely-figyelmeztetés melletti kapcsolót. A kapcsolónak zöldre kell váltania. Míg az első lehetőség blokkolja a felugró hirdetéseket, az utóbbi figyelmezteti Önt, ha meglátogat egy kétes webhelyet.


Google Chrome
1. lépés: A Chrome-ban érintse meg a hárompontos ikont, és válassza a Beállítások lehetőséget a menüből.


2. lépés: Érintse meg a Tartalombeállítások elemet, majd az Előugró ablakok blokkolását.


3. lépés: Kapcsolja be az előugró ablakok blokkolása melletti kapcsolót.
4. lépés: Indítsa újra a telefont. Te is tekintse meg a hirdetések blokkolására vonatkozó részletes útmutatót a Chrome-ban iPhone-on.
3. Állítsa vissza a hirdetőazonosítót
Egy másik dolog, amellyel megpróbálhatja megakadályozni a bosszantó felugró ablakokat, az a hirdetési azonosító alaphelyzetbe állítása. Ehhez kövesse az alábbi lépéseket:
1. lépés: A Beállítások alkalmazásban lépjen az Adatvédelem elemre.

2. lépés: Görgessen le, és érintse meg a Reklám elemet.

3. lépés: Érintse meg a Reklámazonosító visszaállítása, majd az Azonosító visszaállítása elemet.

4. lépés: Indítsa újra az iPhone készüléket.
4. Távolítsa el a Problémás alkalmazást
Telepítettél mostanában új alkalmazást? Sok felhasználó azt javasolta, hogy egy vázlatos alkalmazás telepítése is okozza a problémát. Ha új alkalmazást telepített, távolítsa el. Az eltávolítás után indítsa újra a telefont, és törölje a Safari vagy az alapértelmezett böngésző böngészési előzményeit a fent említett módon.
5. Könyvjelző eltávolítása
Néha a probléma egy rendszeresen látogatott webhelyen is előfordul, amelyen keresztül nyit a könyvjelzőid. Ha ez a helyzet, törölje a könyvjelzőt. Ezután nyissa meg újra a webhelyet a Google vagy az Ön segítségével előnyben részesített keresőmotor és adja vissza a könyvjelzőt.
6. Telepítse a hirdetésblokkolót
Ha semmi sem működik, telepítsen harmadik féltől származó hirdetésblokkolót. A hirdetésblokkolókról ismert, hogy minden típusú hirdetést blokkolnak. Az iPhone egyik hatékony hirdetésblokkolója az AdGuard.
Töltse le az AdGuard-ot
A telepítés után nyissa meg az alkalmazást, és kövesse a videóban látható képernyőn megjelenő utasításokat. Könnyebbé tétele érdekében a következőket kell tennie.
1. lépés: Az AdGuard telepítése után, amikor megnyitja az alkalmazást, a védelem le van tiltva. ne aggódj. Hagyja el az alkalmazást, és nyissa meg a Beállítások alkalmazást.

2. lépés: Lépjen a Safariba, és érintse meg a Tartalomblokkolók elemet.


3. lépés: Engedélyezze a képernyőn megjelenő mind az öt lehetőséget. Ez az. Most indítsa újra a telefont, és telefonja mentes lesz a hirdetésektől.
Egyes böngészők natív hirdetésblokkolással rendelkeznek. Íme néhány iTelefonos böngészők, amelyek blokkolják a hirdetéseket.
A megelőzés jobb mint az orvoslás
Reméljük, hogy a fenti megoldások követése után soha nem kell bosszantó hirdetéseket látnia. Javasoljuk, hogy az „előugró hirdetések blokkolása” opciót minden böngészőben engedélyezze. Nagyon hasznos. Ezenkívül kerülje a gyanús webhelyek látogatását. Végül ne ossza meg adatait egyik felugró ablakon sem.
Következö: A Safari böngésző nem felel meg az elvárásainak? Próbálja ki ezeket a Safari alternatívákat iPhone-on.