Javítsa ki az 50382-MW1 MHW hibakódot
Vegyes Cikkek / / November 28, 2021
A Monster Hunter World egy népszerű többjátékos játék, amelynek fejlett akció-szerepjátékai nagy közönséget vonzottak. A Capcom fejlesztette és adta ki, és óriási népszerűségre tett szert a felhasználók körében szerte a világon. Ennek ellenére kevés felhasználó találkozik Nem sikerült csatlakozni a munkamenet tagjaihoz. Hibakód: 50382-MW1 a Monster Hunter Worldben. Ez az 50382-MW1 MHW hibakód PS4-en, Xbox One-on és Windows PC-n egyaránt előfordul. Ez túlnyomórészt kapcsolattal kapcsolatos probléma, és könnyen orvosolható az útmutatóban felsorolt módszerek követésével.

Tartalom
- Az 50382-MW1 MHW hibakód javítása Windows 10 rendszeren
- 1. módszer: Hálózati csatlakozási problémák megoldása
- 2. módszer: Hozzon létre játék parancsikont a -nofriendsui paraméterrel
- 3. módszer: Alacsonyabb ping érték a Steamben
- 4. módszer: Frissítse a Monster Hunter World-et.
- 5. módszer: Ellenőrizze a játékfájlok integritását a Steamen.
- 6. módszer: Módosítsa a DNS-kiszolgáló címét
- 7. módszer: Porttovábbítás
- 8. módszer: Hálózati illesztőprogramok frissítése/visszaállítása
- 9. módszer: Telepítse újra a hálózati illesztőprogramokat
Az 50382-MW1 MHW hibakód javítása Windows 10 rendszeren
Számos jelentés elemzése után megállapíthatjuk, hogy ez a hiba a következő okok miatt fordul elő:
- Az útválasztó nem támogatja az UPnP-t – Ha az útválasztó nem támogatja az UPnP-t, vagy elavult, akkor szembesülhet az említett problémával. Ebben az esetben ajánlatos néhány portot manuálisan megnyitni.
- Wi-Fi és Ethernet kábel egyszerre csatlakoztatva – Kevés felhasználó számolt be arról, hogy a Monster Hunter World 50382-MW1 hibakóddal szembesülhet, amikor a Wi-Fi és a hálózati kábel destabilizálja az internetkapcsolatot. Ez gyakrabban fordul elő laptopokon.
- Inkonzisztencia a Capcom szerverek és a hálózati kapcsolat között – Ha a Capcom szerverek nem tudták összehangolni a hálózati kapcsolatot, előfordulhat, hogy további indítási paramétereket kell hozzáadnia a stabilizáláshoz.
- Túlterhelve a ping rátával – Ha a hálózati kapcsolat nem tolerálja a A Steam alapértelmezett beállítása 5000 Ping/perc, szembesülhet ezzel a problémával.
1. módszer: Hálózati csatlakozási problémák megoldása
Győződjön meg arról, hogy internetkapcsolata stabil. Ha az internetkapcsolat nem optimális vagy instabil, a kapcsolat gyakrabban szakad meg, ami MHW 50382-MW1 hibakódhoz vezet. Ezért hajtsa végre az alapvető hibaelhárítást az alábbiak szerint:
1. Fuss a sebesség mérés (például. Speedtest by Ookla), hogy megtudja a hálózati sebességét. Vásároljon gyorsabb internetes csomagot a hálózati szolgáltatótól, ha az internet sebessége nem optimális a játék futtatásához.

2. Váltás egy Ethernet kapcsolat megoldást adhat az ilyen problémákra. De először kapcsolja ki a Wi-Fi-t, hogy ne legyen konfliktus a kettő között.

2. módszer: Hozzon létre játék parancsikont a -nofriendsui paraméterrel
Ha a Monster Hunter World 50382-MW1 hibakóddal szembesül a Steam PC-kliensen, a hibát kijavíthatja egy asztali parancsikon létrehozásával és egy sor indítási paraméter használatával. Ezek az új indítási paraméterek arra késztetik a Steam klienst, hogy az új WebSockets helyett a régi Friends User Interface-t és a TCP/UDP protokollt használja. Ugyanennek a megvalósításához kövesse az alábbi utasításokat:
1. Dob Steam > KÖNYVTÁR >Szörnyvadász: Világ.
2. Kattintson jobb gombbal a Játszma, meccs és válassza ki Kezelés > Asztali parancsikon hozzáadása választási lehetőség.
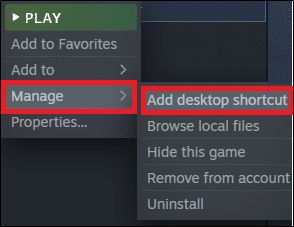
Jegyzet: Ha bejelölte volna a négyzetet Hozzon létre egy parancsikont az asztalon a játék telepítése közben ezt most nem kell megtennie.
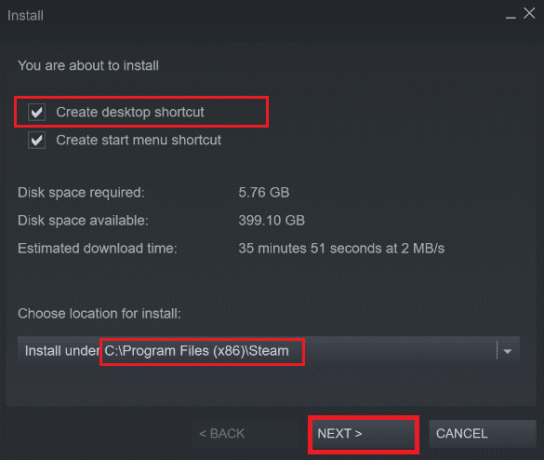
3. Ezután kattintson a jobb gombbal a asztali parancsikon MHW-hez és válassza ki Tulajdonságok, az ábrán látható módon.
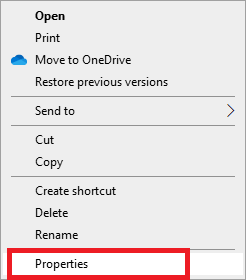
4. Váltson a Parancsikon fület, és adja hozzá a kifejezést -nofriendsui -udp ban,-ben Cél mezőben, ahogy kiemeltük.
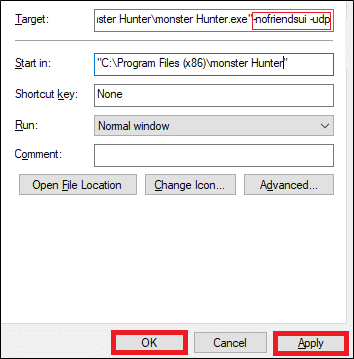
5. Kattintson Alkalmaz > OK a változtatások mentéséhez.
6. Most, indítsa újra a játékot és ellenőrizze, hogy a probléma megoldódott-e.
Jegyzet: Alternatív megoldásként hozzáadhatja a paramétert -nofriendsui -tcp amint látható, a probléma megoldásához.
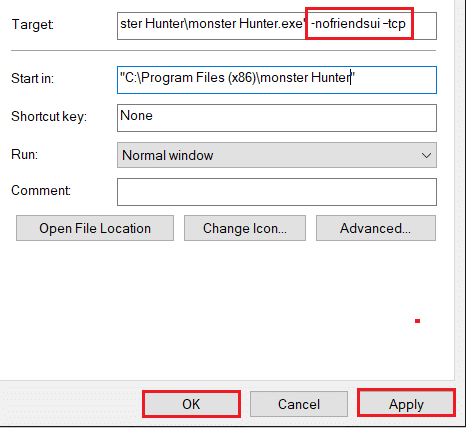
Olvassa el még:Javítsa ki a 3:0000065432 számú Steam-alkalmazásbetöltési hibát
3. módszer: Alacsonyabb ping érték a Steamben
A Steam magas pingértéke szintén hozzájárul az 50382-MW1 MHW hibakódhoz. A hiba elhárításának módja a Pings érték csökkentésével:
1. Dob Gőz és kattintson rá Gőz a bal felső sarokban. Ezután kattintson a gombra Beállítások.

2. Most váltson a Játékban fület a bal oldali ablaktáblában.
3. Válaszd ki a alacsonyabb érték (pl. 500/1000) től Szerverböngésző Ping/perc legördülő menüből, az alábbiak szerint.
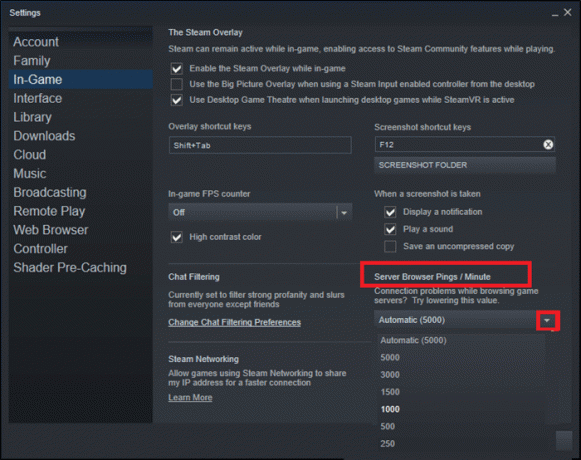
4. Végül kattintson a gombra rendben a módosítások mentéséhez és a játék újraindításához.
4. módszer: Frissítse a Monster Hunter World-et
Az ütközések elkerülése érdekében mindig elengedhetetlen, hogy a játék a legújabb verzióban fusson. Amíg a játék nem frissül, nem tud sikeresen bejelentkezni a szerverekre, és az 50382-MW1 MHW hibakód jelenik meg. Elmagyaráztuk a Monster Hunter World Steamen történő frissítésének lépéseit.
1. Dob Gőz. Ban,-ben KÖNYVTÁR lapon válassza ki a Monster Hunter World játék, mint korábban.
2. Ezután kattintson jobb gombbal a játszma, meccs és válassza ki a Tulajdonságok… választási lehetőség.
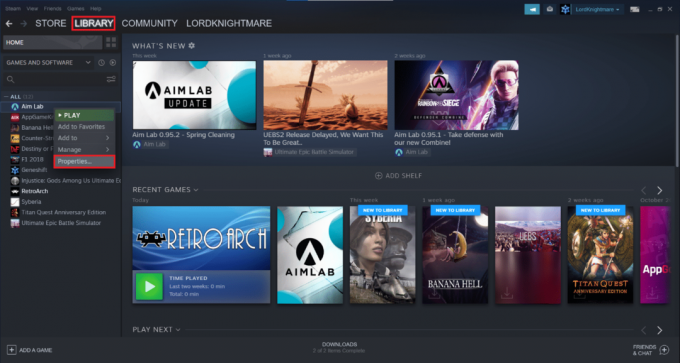
3. Váltani FRISSÍTÉSEK opciót a bal oldali ablaktáblában.
4. Alatt AUTOMATIKUS FRISSÍTÉSEK legördülő menüből válassza ki Mindig frissítse ezt a játékot opciót, az alábbiakban kiemelve.
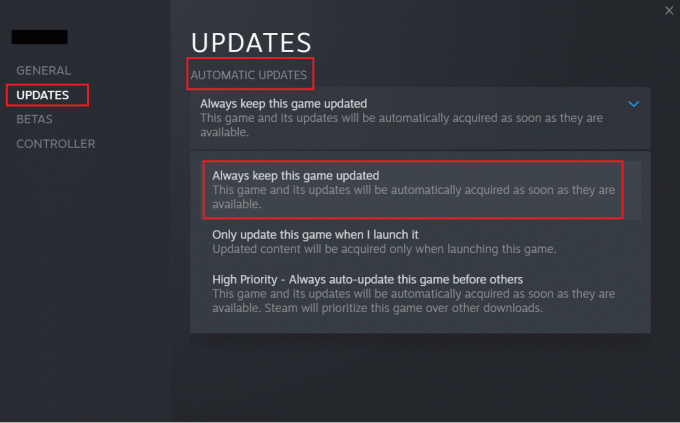
Olvassa el még:5 módszer a Steam kliens javítására
5. módszer: Ellenőrizze a játékfájlok integritását a Steamen
Ez a módszer a Steam játékokkal kapcsolatos összes probléma egyszerű javítása, és a legtöbb felhasználó számára bevált. Ebben a folyamatban a rendszer a rendszerben lévő fájlokat összehasonlítja a Steam szerveren lévő fájlokkal. A talált különbséget pedig a fájlok javítása vagy cseréje orvosolja. Javasoljuk, hogy használja ezt a csodálatos funkciót a Steamen. Ezért a játékfájlok sértetlenségének ellenőrzéséhez olvassa el a következő útmutatónkat Hogyan ellenőrizhető a játékfájlok sértetlensége a Steamen.
6. módszer: Módosítsa a DNS-kiszolgáló címét
Az 50382-MW1 MHW hibakódot a DNS-kiszolgáló beállításainak módosításával javíthatja ki az alábbiak szerint:
1. megnyomni a Windows + R billentyűk egyidejűleg indítani Fuss párbeszédablak.
2. Írja be a parancsot: ncpa.cpl és kattintson rendben.

3. Ban,-ben Hálózati kapcsolatok ablakban kattintson a jobb gombbal a internetkapcsolat és kattintson rá Tulajdonságok.
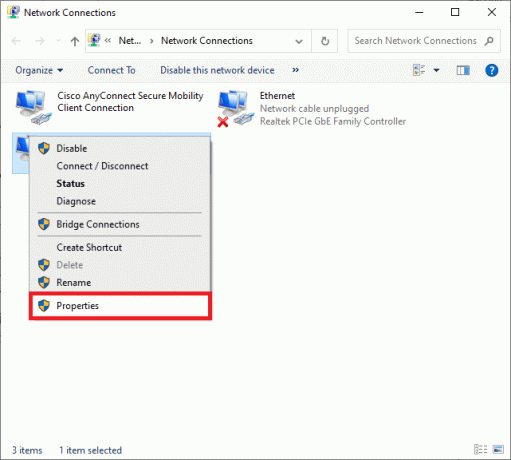
4. Ban,-ben Wi-Fi tulajdonságok ablakban válassza ki Internet Protokoll 4-es verzió (TCP/IPv4) és kattintson rá Tulajdonságok.
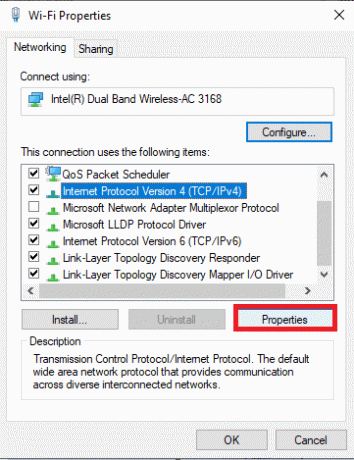
5. Válassza ki Használja a következő DNS-kiszolgáló címeket választási lehetőség.
6. Ezután adja meg az alábbi értékeket:
Preferált DNS szerver: 8.8.8.8
Alternatív DNS-szerver: 8.8.4.4
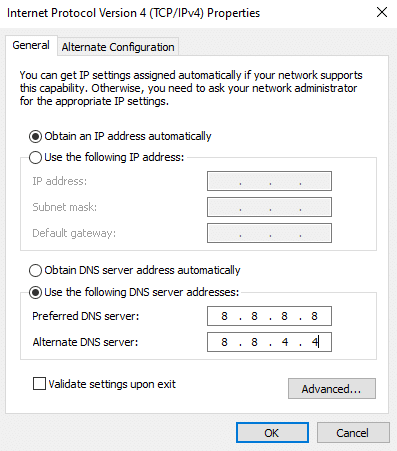
7. Ezután jelölje be a négyzetet Kilépéskor ellenőrizze a beállításokat és kattintson rá rendben hogy mentse ezeket a változtatásokat.
Ennek ki kell javítania a Monster Hunter World 50382-MW1 hibakódot. Ha nem, próbálkozzon a következő javítással.
Olvassa el még:A DNS-kiszolgáló nem válaszol hiba kijavítása
7. módszer: Porttovábbítás
A Monster Hunter World használatra van konfigurálva Univerzális Plug and Play vagy UPnP funkciót. De ha az útválasztó blokkolja a játék portjait, akkor szembe kell néznie az említett problémával. Ezért kövesse az adott porttovábbítási technikákat ennek megoldásához.
1. megnyomni a ablakok kulcs és típus cmd. Kattintson Futtatás rendszergazdaként elindítani Parancssor.

2. Most írja be a parancsot ipconfig /all és ütött Belép.
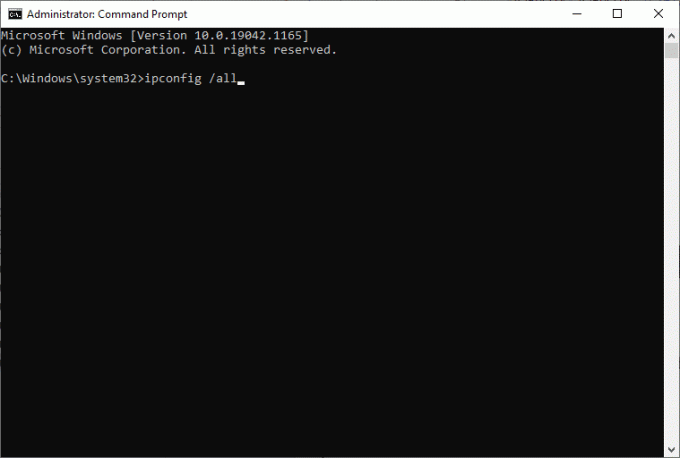
3. Jegyezze fel az értékeket Alapértelmezett átjáró, Alhálózati maszk, MAC, és DNS.
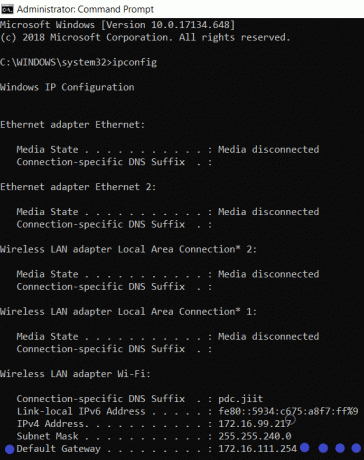
4. Indítsa el bármelyik böngésző és írja be a sajátját IP-cím kinyitni A router beállításai.
5. Adja meg Bejelentkezési adatait.
Jegyzet: A porttovábbítás és a DHCP beállításai a router gyártójától és modelljétől függően változnak.
6. Navigáljon ide Kézi hozzárendelés engedélyezése alatt Alap konfiguráció, és kattintson a Igen gomb.
7. Itt, a DHCP beállítások, adja meg Mac cím, IP cím, és DNS szerverek. Ezután kattintson a gombra Megment.
8. Ezután kattintson Port Forwarding vagy Virtuális szerver opciót, és írja be a megnyitni kívánt portok következő tartományát Rajt és Vége mezők:
TCP: 27015-27030, 27036-27037UDP: 4380, 27000-27031, 27036

9. Most írja be a Statikus IP-cím rendszerében létrehozott, és győződjön meg arról, hogy a Engedélyezze opció be van jelölve.
10. Végül kattintson a gombra Megment vagy Alkalmaz gombot a változtatások mentéséhez.
11. Azután, Indítsa újra az útválasztót és a számítógépet. Ellenőrizze, hogy a probléma most megoldódott-e.
8. módszer: Hálózati illesztőprogramok frissítése/visszaállítása
1. lehetőség: Frissítse a hálózati illesztőprogramot
Ha a rendszerben lévő jelenlegi illesztőprogramok nem kompatibilisek/elavultak, akkor az 50382-MW1 MHW hibakóddal kell szembenéznie. Ezért javasoljuk, hogy frissítse az illesztőprogramokat az említett probléma megelőzése érdekében.
1. Kattintson a Windows keresősáv és írja be Eszközkezelő. Találat Enter gomb elindítani.

2. Kattintson duplán Hálózati adapterek.
3. Most kattintson a jobb gombbal hálózati illesztőprogram (például. Intel (R) Dual Band Wireless-AC 3168) és kattintson Illesztőprogram frissítése, az ábrázolt módon.

4. Ide kattints Az illesztőprogramok automatikus keresése az illesztőprogram automatikus letöltésének és telepítésének lehetőségei.

5A. Az illesztőprogramok a legújabb verzióra frissülnek, ha nincsenek frissítve.
5B. Ha már frissítve vannak, akkor megkapja Az eszköz legjobb illesztőprogramjai már telepítve vannak üzenetet, az ábrán látható módon.
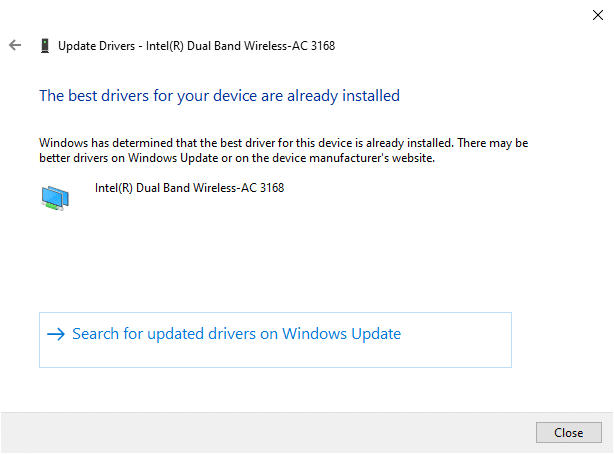
6. Kattintson Bezárás Az ablakból való kilépéshez indítsa újra a számítógépet, és ellenőrizze, hogy javította-e az 50382-MW1 MHW hibakódot a Windows 10 asztali/laptopon.
2. lehetőség: Illesztőprogramok visszaállítása
Ha a rendszer megfelelően működött volna, és egy frissítés után hibásan működött, a hálózati illesztőprogramok visszaállítása segíthet. Az illesztőprogram visszaállítása törli a rendszerbe telepített aktuális illesztőprogram-frissítéseket, és lecseréli a korábbi verziójára. Ennek a folyamatnak meg kell szüntetnie az illesztőprogramok hibáit, és potenciálisan ki kell javítania az említett problémát.
1. Navigáljon a Eszközkezelő > Hálózati adapterek fent említett.
2. Kattintson a jobb gombbal hálózati illesztőprogram (például. Intel (R) Dual Band Wireless-AC 3168) és kattintson rá Tulajdonságok, az ábrázolt módon.
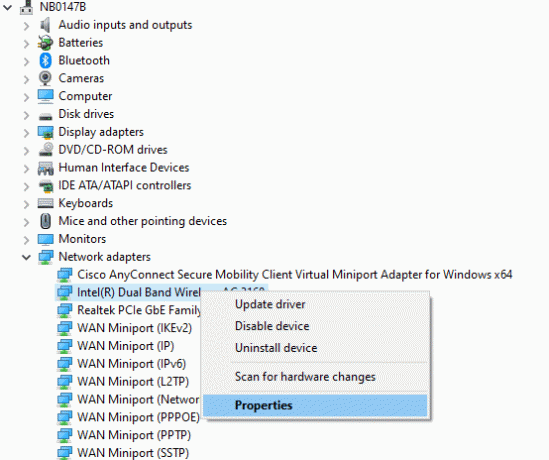
3. Váltson a Illesztőprogram fül és válassza ki Roll Back Driver, az ábrán látható módon.
jegyzet: Ha az Illesztőprogram visszaállítása opció szürkén jelenik meg a rendszerben, az azt jelzi, hogy nincsenek frissített illesztőprogram-fájlok.

4. Kattintson rendben hogy alkalmazza ezt a változtatást.
5. Végül kattintson a gombra Igen a megerősítő promptban és újrakezd rendszerét, hogy a visszaállítás hatékony legyen.
Olvassa el még:A hálózati adapter illesztőprogramjával kapcsolatos problémák, mi a teendő?
9. módszer: Telepítse újra a hálózati illesztőprogramokat
Ha az illesztőprogramok frissítése nem ad megoldást, újratelepítheti őket az alábbiak szerint:
1. Indítsa el a Eszközkezelő > Hálózati adapterek pontban leírtak szerint 8. módszer.
2. Kattintson a jobb gombbal Intel (R) Dual Band Wireless-AC 3168 és válassza ki Az eszköz eltávolítása, az ábra szerint.

3. A figyelmeztető üzenetben jelölje be a megjelölt négyzetet Törölje az eszköz illesztőprogramját és kattintson Eltávolítás.
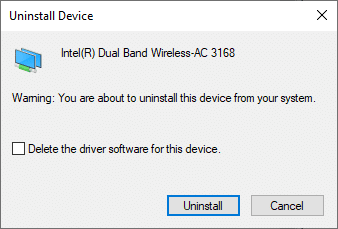
4. Keresse meg és töltse le az illesztőprogramot a hivatalos Intel webhely megfelel az Ön Windows verziójának.
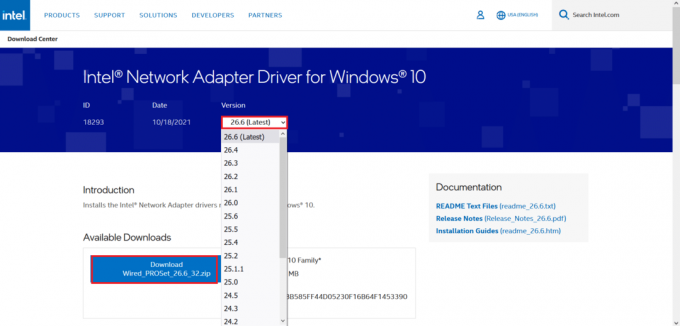
5. A letöltés után kattintson duplán a letöltött fájl és kövesse a kapott utasításokat a telepítéshez.
Ajánlott:
- Hogyan nézhetjük meg az utoljára látott Instagramon
- Javítsa ki a League of Legends fekete képernyőjét a Windows 10 rendszerben
- 8 módszer az eső kockázatának elhárítására A 2 többjátékos nem működik
- Hogyan változtassuk meg a League Of Legends Summoner nevét
Reméljük, sikerült javítaniMHW 50382-MW1 hibakód Windows 10 rendszeren. Ossza meg velünk, melyik módszer vált be Önnek. Továbbá, ha bármilyen kérdése/javaslata van ezzel a cikkel kapcsolatban, nyugodtan tegye fel azokat a megjegyzés rovatba.

