A Performance Monitor használata Windows 10 rendszeren (Részletes ÚTMUTATÓ)
Vegyes Cikkek / / November 28, 2021
Mi az a Teljesítményfigyelő? Sokszor előfordul, hogy számítógépünk egyszerűen nem reagál, váratlanul leáll, vagy rendellenesen viselkedik. Az ilyen viselkedésnek számos oka lehet, és a pontos ok megjelölése nagy segítséget jelenthet. A Windows rendelkezik egy Performance Monitor nevű eszközzel, amelyet erre a célra használhat. Ezzel az eszközzel ellenőrizheti rendszere teljesítményét, és megállapíthatja, hogy a különböző programok hogyan befolyásolják a rendszer teljesítményét. Elemezheti a processzorral, memóriával, hálózattal, merevlemezzel stb. kapcsolatos adatokat. Megmutathatja a rendszererőforrások kezelésének módját, valamint egyéb konfigurációs információkat, amelyek hasznosak lehetnek az Ön számára. Az adatokat fájlokban is gyűjtheti és naplózhatja, amelyek később elemezhetők. Olvassa el, hogy megtudja, hogyan javíthatja ki a Performance Monitor segítségével a Windows 10 teljesítményével kapcsolatos problémákat.
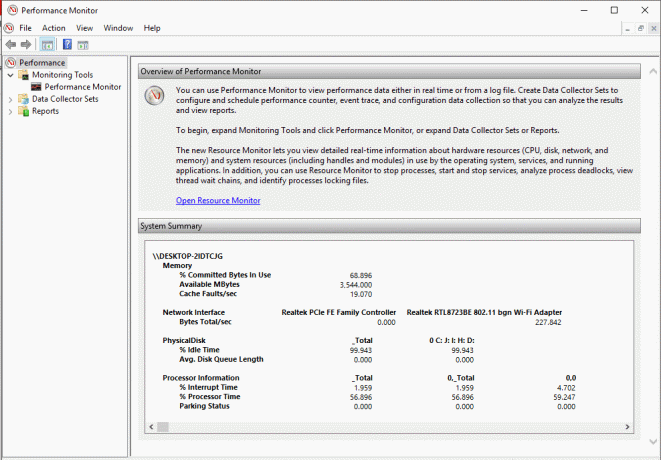
Tartalom
- A Performance Monitor megnyitása
- A Performance Monitor használata Windows 10 rendszerben
- Új számlálók hozzáadása a Teljesítményfigyelő alatt
- A Performance Monitor számlálónézetének testreszabása
- Néhány általános teljesítményszámláló
- Adatgyűjtő készletek létrehozása
- A jelentések használata az összegyűjtött adatok elemzésére
A Performance Monitor megnyitása
A Windows 10 rendszeren a Performance Monitor segítségével elemezheti az adatokat és ellenőrizheti a rendszer teljesítményét, de először tudnia kell, hogyan kell megnyitni ezt az eszközt. Számos módja van a Windows Performance Monitor megnyitásának, lássunk ezek közül néhányat:
- Típus "teljesítmény mérő” a tálcán található keresőmezőben.
- Kattintson a Teljesítmény mérő parancsikont a megnyitásához.
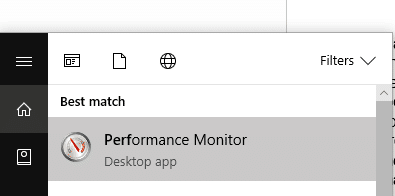
A Performance Monitor megnyitásához a Futtatás segítségével,
- Nyomja meg a Windows billentyű + R billentyűt a Futtatás megnyitásához.
- típus perfmon és kattintson az OK gombra.
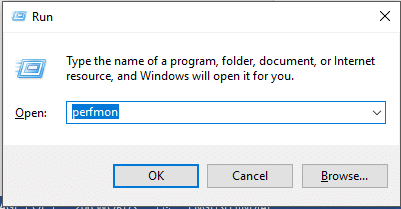
A Performance Monitor megnyitásához a Vezérlőpult segítségével,
- A tálcán lévő keresőmezővel nyissa meg a Kezelőpanel.
- Kattintson 'Rendszer és biztonság", majd kattintson a "Adminisztratív eszközök’.
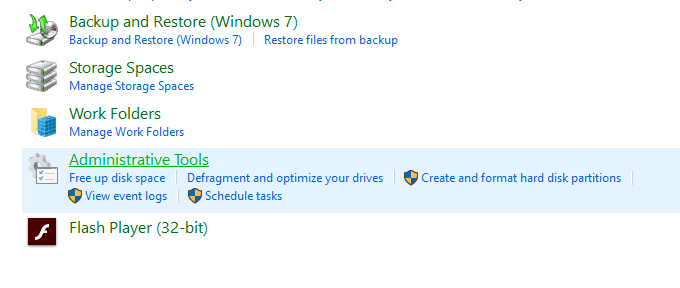
- Az új ablakban kattintson a ‘Teljesítmény mérő’.
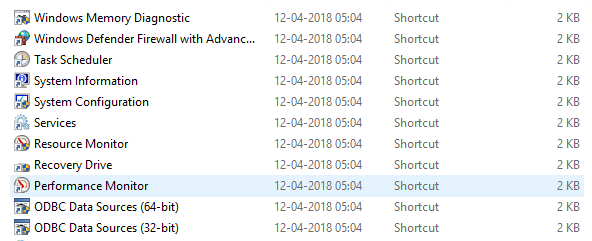
A Performance Monitor használata Windows 10 rendszerben
Menj biztosra, hogy hozzon létre egy visszaállítási pontot hátha valami elromlik.
Amikor először nyitja meg a Performance Monitort, látni fogja a áttekintése és rendszerösszefoglalója.

Most a bal oldali ablaktáblában válassza a „Teljesítmény mérő' alatt'Monitoring eszközök’. Az itt látható grafikon a processzor időtartamát mutatja az elmúlt 100 másodpercben. A vízszintes tengelyen az idő, a függőleges tengelyen pedig az idő százalékos aránya látható, ameddig a processzor az aktív programokon dolgozik.

Eltekintve a „Processzor idő’ számlálót, sok más számlálót is elemezhet.
Új számlálók hozzáadása a Teljesítményfigyelő alatt
1.Kattintson a zöld plusz alakú ikon a grafikon tetején.
2.Az Megnyílik a Számlálók hozzáadása ablak.
3. Most, válassza ki a számítógép nevét (általában ez egy helyi számítógép) a "Válassza ki a számlálókat a számítógépről' legördülő menü.
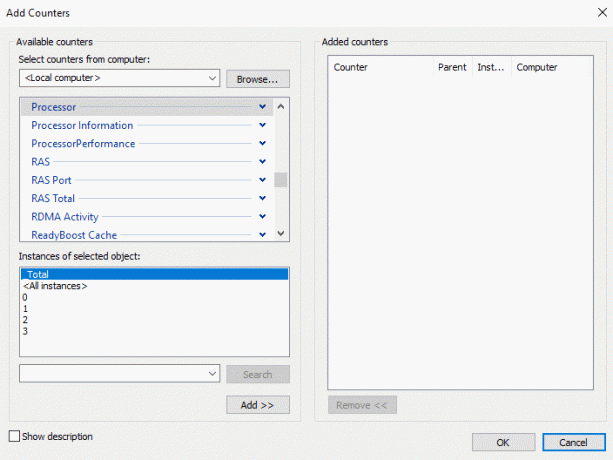
4. Most bővítse ki a kívánt számlálók kategóriáját, mondjuk Processzor.
5.Válassza ki egy vagy több számláló a listáról. Egynél több számláló hozzáadásához, válassza ki az első számlálót, majd nyomja le a gombot Ctrl billentyű miközben kiválasztja a számlálókat.

6. Válassza ki a lehetőséget a kiválasztott objektum(ok) példányai ha lehetséges.
7. Kattintson a gombra Hozzáadás gomb a számlálók összeadásához. A hozzáadott számlálók a jobb oldalon jelennek meg.
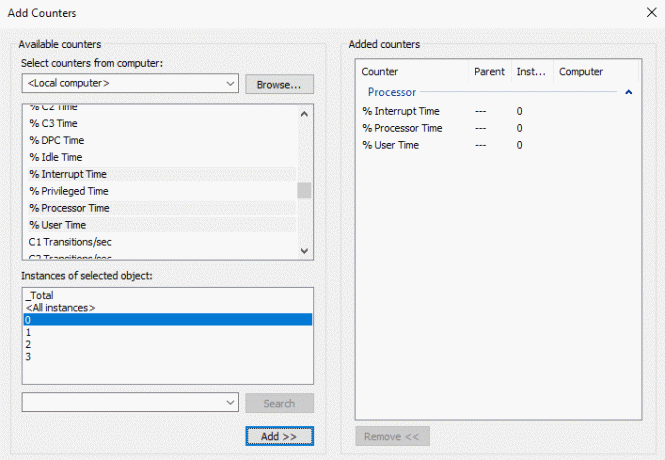
8. Kattintson az OK gombra a megerősítéshez.
9. Látni fogja, hogy a új számlálók indulnak hogy megjelenjen a grafikon különböző színekkel.
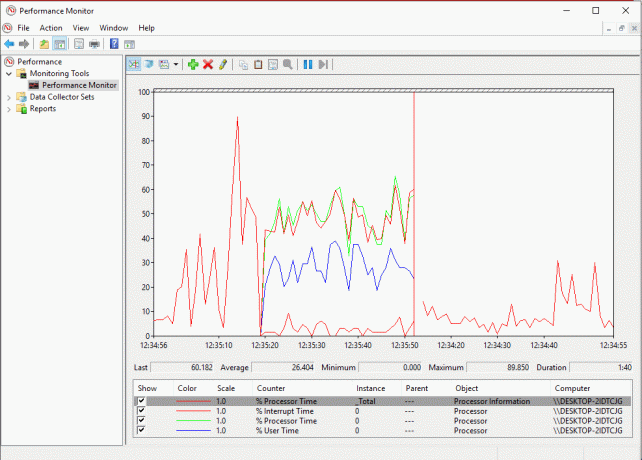
10. Az egyes számlálók adatai alul jelennek meg, például, hogy mely színek felelnek meg neki, léptéke, példánya, objektuma stb.
11.Használja a jelölőnégyzetet mindegyik ellen szembeszállni megmutatni vagy elrejteni azt a grafikonból.
12. Meg tudod adjunk hozzá további számlálókat a fent leírtak szerint.
Miután hozzáadta az összes kívánt számlálót, itt az ideje testreszabni őket.
A Performance Monitor számlálónézetének testreszabása
1. Kattintson duplán a grafikon alatti bármely számlálóra.
2. Egynél több számláló kiválasztásához nyomja le a gombot Ctrl billentyű miközben kiválasztja a számlálókat. Azután Jobb klikk és válassza ki Tulajdonságok a listáról.
3. Megnyílik a Performance Monitor Properties ablak, onnan váltson a „Adat' lapon.
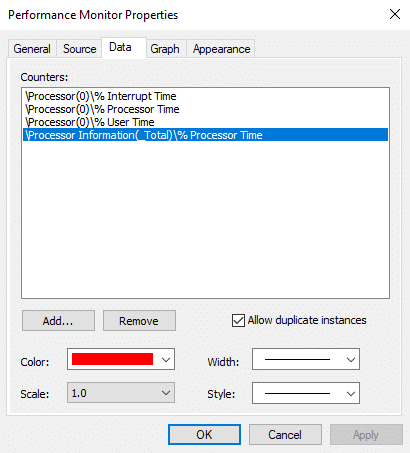
4. Itt megteheti válassza ki a számláló színét, léptékét, szélességét és stílusát.
5. Kattintson az Alkalmaz, majd az OK gombra.
Itt fontos megjegyezni, hogy amikor újraindítja a teljesítményfigyelőt, ezek a beállított számlálók és konfigurációk alapértelmezés szerint elvesznek. A konfigurációk mentéséhez Jobb klikk a grafikon és válassza ki a „Mentse el a beállításokat másként' a menüből.
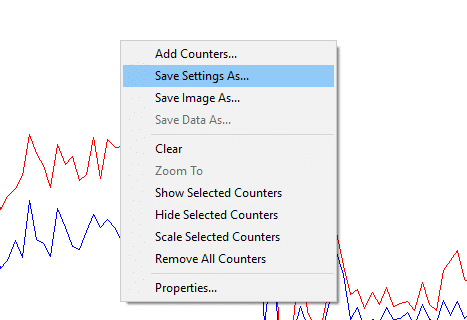
Írja be a kívánt fájlnevet, és kattintson a Mentés gombra. A fájl a .htm fájl. Mentés után kétféleképpen töltheti be a mentett fájlt későbbi használatra,
- Kattintson a jobb gombbal a mentett fájlra, és válassza ki internet böngésző mint a „Megnyitás ezzel” program.
- Képes leszel lásd a teljesítményfigyelő grafikonját az Internet Explorer ablakában.
- Ha még nem látja a grafikont, kattintson a „Letiltott tartalom engedélyezése' a felugró ablakban.

A betöltésének másik módja a számlálólista beillesztése. Előfordulhat azonban, hogy ez a módszer egyes felhasználóknál nem működik.
- Nyissa meg a mentett fájlt a Jegyzettömb és másolja le a tartalmát.
- Most nyissa meg a Performance Monitor alkalmazást az előző lépésekkel, és kattintson a „Számlálólista beillesztése' ikonra a grafikon tetején.
A grafikon feletti harmadik ikon a grafikon típusának megváltoztatására szolgál. Kattintson a mellette lévő lefelé mutató nyílra a grafikon típusának kiválasztásához. közül választhat vonal, hisztogram sáv vagy jelentés. Azt is megnyomhatja Ctrl + G a grafikontípusok közötti váltáshoz. A fent látható képernyőképek a vonaldiagramnak felelnek meg. A hisztogram sáv így néz ki:
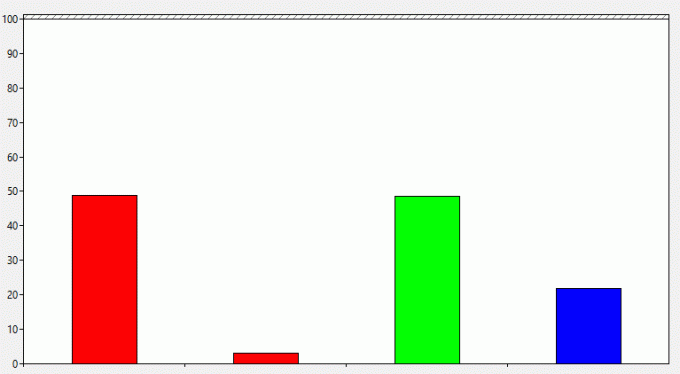
A jelentés így fog kinézni:
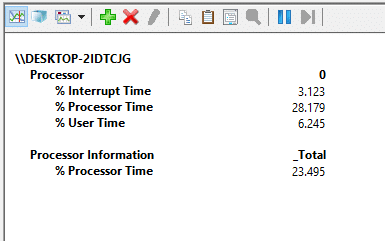
Az szünet gomb az eszköztáron lehetővé teszi kimerevíti a folyamatosan változó grafikont minden esetben, ha elemezni akarja. A gombra kattintva folytathatja lejátszás gomb.
Néhány általános teljesítményszámláló
Processzor:
- % Processzoridő: Ez a processzor által a nem tétlen szál végrehajtásával töltött idő százalékos aránya. Ha ez a százalék folyamatosan 80% felett marad, az azt jelenti, hogy a processzor nehezen tudja kezelni az összes folyamatot.
- % Megszakítási idő: Ez az az idő, amelyre a processzornak szüksége van a hardverkérések vagy megszakítások fogadásához és kiszolgálásához. Ha ez az idő meghaladja a 30%-ot, akkor hardverrel kapcsolatos kockázat állhat fenn.
Memória:
- Használatban lévő véglegesített bájtok %: Ez a számláló azt mutatja, hogy a RAM hány százaléka van jelenleg használatban vagy véglegesített. Ennek a számlálónak az értékeknek ingadoznia kell a különböző programok megnyitásakor és bezárásakor. De ha ez tovább növekszik, akkor memóriaszivárgás lehet.
- Rendelkezésre álló bájtok: Ez a számláló a fizikai memória mennyiségét mutatja (bájtban), amely rendelkezésre áll a folyamathoz vagy rendszerhez való azonnali hozzárendeléshez. A rendelkezésre álló bájtok kevesebb mint 5%-a azt jelenti, hogy nagyon kevesebb szabad memóriája van, és előfordulhat, hogy több memóriát kell hozzáadnia.
- Cache Bytes: Ez a számláló követi a rendszer gyorsítótárának azt a részét, amely jelenleg aktív a fizikai memóriában.
Lapozófájl:
- % Használat: Ez a számláló mutatja meg az aktuális oldalfájl használatban lévő százalékos arányát. Nem lehet magasabb 10%-nál.
Fizikai lemez:
- % Lemezidő: Ez a számláló figyeli, hogy a meghajtó mennyi időt vesz igénybe az olvasási és írási kérések feldolgozásához. Ez nem lehet túl magas.
- Lemezolvasási bájt/sec: Ez a számláló leképezi a bájtok átviteli sebességét a lemezről az olvasási műveletek során.
- Lemezírási bájt/sec: Ez a számláló leképezi a bájtok átvitelének sebességét a lemezre írási műveletek során.
Hálózati felület:
- Fogadott bájtok/s: Az egyes hálózati adaptereken keresztül fogadott bájtok sebességét jelzi.
- Elküldött bájtok/másodperc: Az egyes hálózati adaptereken keresztül elküldött bájtok sebességét jelzi.
- Összesen bájt/mp: A fogadott és az elküldött bájtokat egyaránt tartalmazza.
Ha ez az arány 40-65% között van, legyen óvatos. 65% felett a teljesítmény rontja a teljesítményt.
Cérna:
- % Processzoridő: Nyomon követi a processzor erőfeszítéseinek mértékét, amelyet az egyes szálak felhasználnak.
További információért keresse fel a Microsoft weboldal.
Adatgyűjtő készletek létrehozása
Az adatgyűjtő készlet a egy vagy több teljesítményszámláló kombinációja amelyeket el lehet menteni adatgyűjtés céljából egy bizonyos ideig vagy igény szerint. Ezek különösen akkor hasznosak, ha a rendszer egy összetevőjét egy meghatározott időtartamon keresztül, például havonta szeretné figyelni. Két előre meghatározott készlet áll rendelkezésre,
Rendszer diagnosztika: Ez az adatgyűjtő készlet használható az illesztőprogram-hibákkal, hibás hardverrel stb. kapcsolatos problémák hibaelhárítására. Tartalmazza a Rendszerteljesítményből gyűjtött adatokat, valamint egyéb részletes rendszerinformációkat.
Rendszer teljesítmény: Ez az adatgyűjtő készlet olyan teljesítménnyel kapcsolatos problémák kezelésére használható, mint például a lassú számítógép. Adatokat gyűjt a memóriával, processzorral, lemezzel, hálózati teljesítménnyel stb.
Ezek eléréséhez bontsa ki a "Adatgyűjtő készletekA Performance Monitor ablak bal oldali ablaktáblájában, és kattintson a gombra Rendszer.

Egyéni adatgyűjtő készlet létrehozásához a Performance Monitor alkalmazásban,
1. Bontsa ki a "Adatgyűjtő készletek' a Performance Monitor ablak bal oldali ablaktáblájában.
2. Kattintson jobb gombbal a „Felhasználó által meghatározott’, majd válassza ki Új és kattintson a ‘Adatgyűjtő készlet’.

3. Írja be a készlet nevét, és válassza a „Kézi létrehozás (Speciális)’ és kattintson rá Következő.
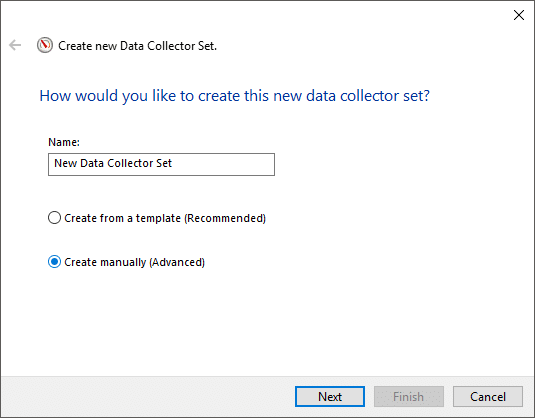
4. Válassza a "Adatnaplók létrehozása’ opciót és jelölje be az 'Teljesítményszámláló’ jelölőnégyzetet.
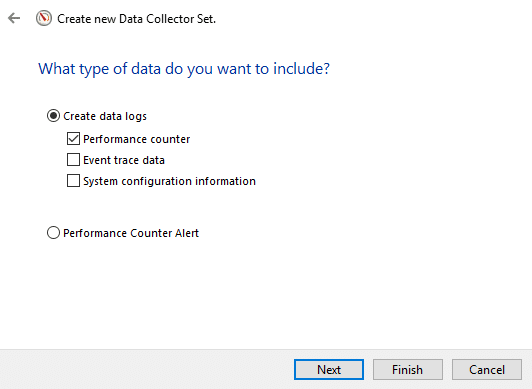
5.Kattintson Következő majd kattintson rá Hozzáadás.
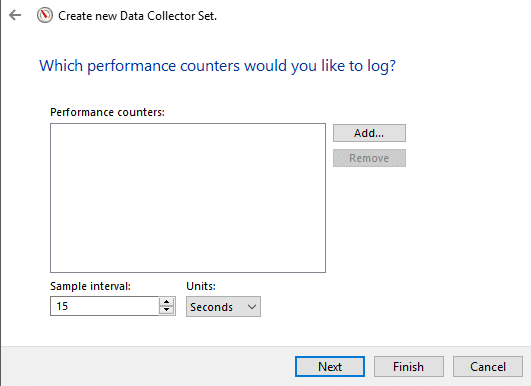
6.Válassza ki egy vagy több számláló szeretne, majd kattintson rá Hozzáadás majd kattintson RENDBEN.
7.Állítsa be a mintavételi intervallumot, annak eldöntéséhez, hogy a Teljesítményfigyelő mikor vesz mintát vagy gyűjt adatokat, majd kattintson a gombra Következő.
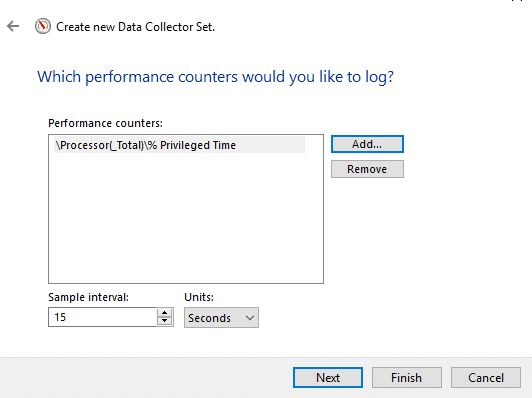
8.Állítsa be azt a helyet, ahová el szeretné menteni és kattintson rá Következő.
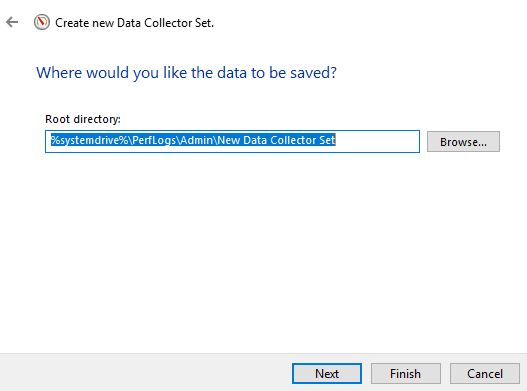
9.Válasszon ki egy adott felhasználót szeretné, vagy megtartsa az alapértelmezett értéket.
10. Válassza a "Mentés és bezárás' opciót, és kattintson rá Befejez.
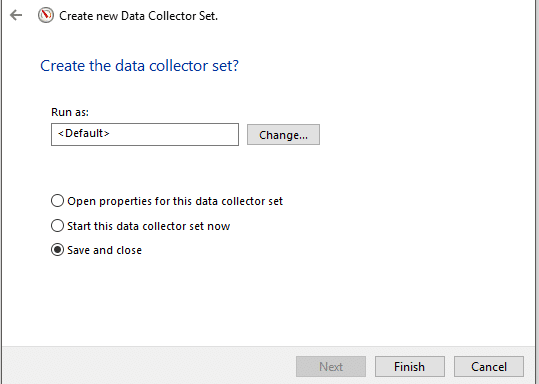
Ez a készlet elérhető lesz a Felhasználó által meghatározott szakasz az adatgyűjtő készletek közül.
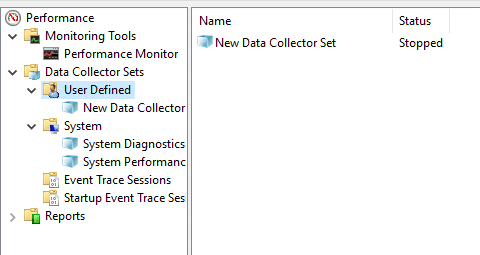
Kattintson jobb gombbal a készlet és válassza ki Rajt elindítani.
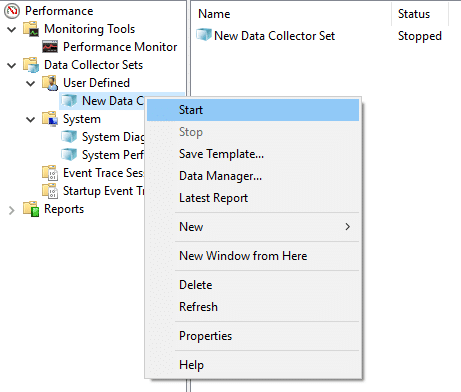
Az adatgyűjtő-készlet futási időtartamának testreszabásához
1. Kattintson jobb gombbal az adatgyűjtő készletre, és válassza ki Tulajdonságok.
2. Váltson a „Stop állapot" fület, és ellenőrizze a "Teljes időtartam’ jelölőnégyzetet.
3.Írja be az időtartamot amelyen futtatni szeretné a Performance Monitort.
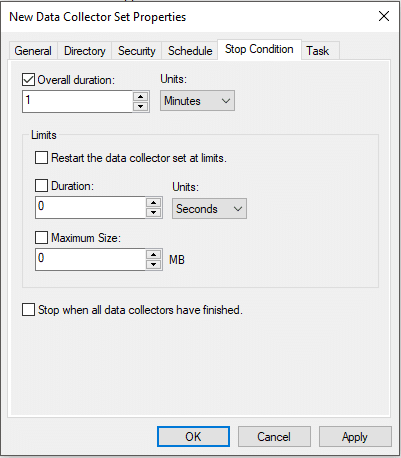
4. Állítsa be a többi konfigurációt, majd kattintson az Alkalmaz, majd az OK gombra.
A készlet automatikus futásának ütemezéséhez,
1. Kattintson jobb gombbal az adatgyűjtő készletre, és válassza ki Tulajdonságok.
2. Váltson a „Menetrend' fülre, majd kattintson a Hozzáadás gombra.
3.Állítsa be az ütemezést kívánt, majd kattintson az OK gombra.
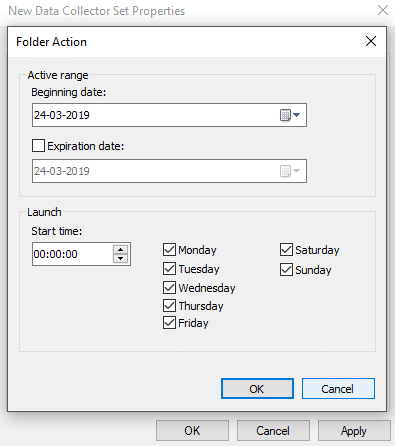
4. Kattintson az Alkalmaz, majd az OK gombra.
A jelentések használata az összegyűjtött adatok elemzésére
Az összegyűjtött adatok elemzéséhez jelentéseket használhat. Az előre meghatározott adatgyűjtő-készletekhez és az egyéni készletekhez egyaránt megnyithat jelentéseket. A rendszerjelentések megnyitásához
- Kiterjed 'Jelentések’ a Performance Monitor ablak bal oldali ablaktáblájáról.
- Kattintson Rendszer majd kattintson rá Rendszerdiagnosztika vagy rendszerteljesítmény a jelentés megnyitásához.
- Az adatokat és eredményeket táblázatokba rendezve és strukturálva tekintheti meg, amelyek segítségével gyorsan azonosíthatja a problémákat.
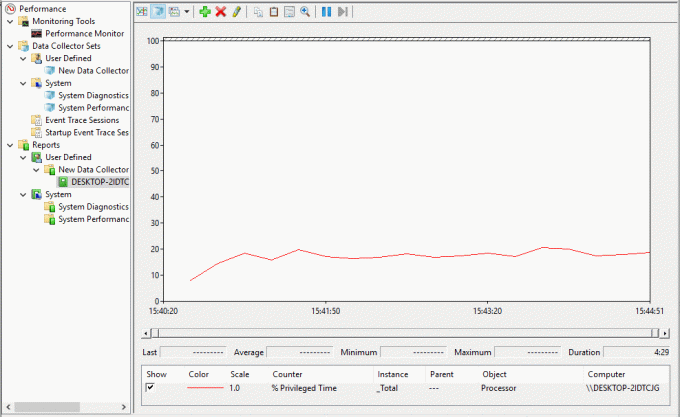
Egyéni jelentés megnyitásához
- Kiterjed 'Jelentések’ a Performance Monitor ablak bal oldali ablaktáblájáról.
- Kattintson Felhasználó által meghatározott majd kattintson a sajátjára egyéni jelentés.
- Itt látni fogja a közvetlenül rögzített adatokat az eredmények és a strukturált adatok helyett.
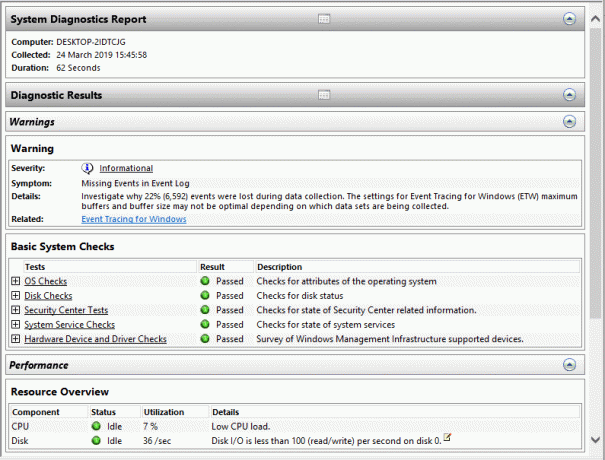
A Performance Monitor segítségével egyszerűen elvégezheti a rendszer szinte minden részének elemzését.
Ajánlott:
- Az USB kompozit eszköz nem működik megfelelően az USB 3.0-val
- Miért rendkívül lassúak a Windows 10 frissítései?
- A Print Screen nem működik? 7 módszer a javításra!
- A OneDrive letiltása Windows 10 számítógépen
Remélem, hogy ez a cikk hasznos volt, és most könnyen megteheti A Performance Monitor használata Windows 10 rendszeren, de ha további kérdései vannak ezzel az oktatóanyaggal kapcsolatban, nyugodtan tedd fel őket a megjegyzés rovatban.



