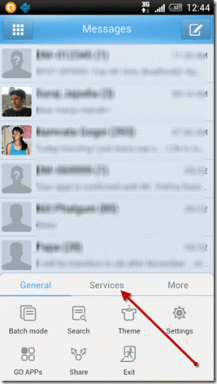A rendszer nyelvének megváltoztatása a Windows 10 rendszerben
Vegyes Cikkek / / November 28, 2021
A rendszer nyelvének megváltoztatása a Windows 10 rendszerben: A Windows 10 operációs rendszer telepítésekor a program kéri, hogy válassza ki a nyelvet. Ha kiválasztja a kívánt nyelvet, és később úgy dönt, hogy módosítja azt, lehetősége van a rendszer nyelvének megváltoztatására. Ehhez nem kell újra telepítenie a Windows 10 a rendszerén. Lehetséges, hogy nem elégedett a jelenlegi rendszernyelvvel, és meg akarja változtatni. Azonban meg kell győződnie arról, hogy először mindig ellenőrizze az aktuális rendszernyelvet, amely alapértelmezés szerint a Windows 10 operációs rendszer telepítésekor van beállítva.
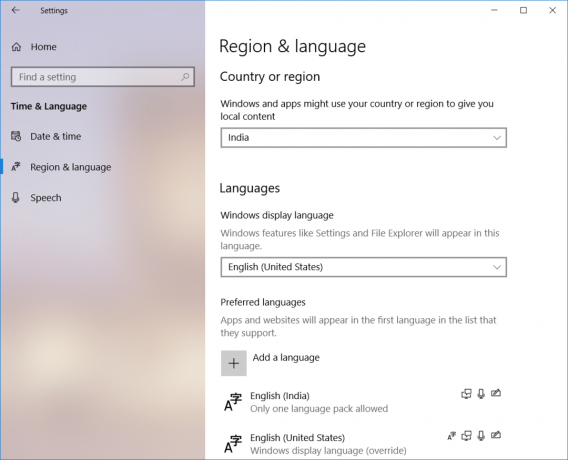
Tartalom
- Miért változtatná meg a rendszer nyelvét a Windows 10 rendszerben?
- A rendszer nyelvének megváltoztatása a Windows 10 rendszerben
Miért változtatná meg a rendszer nyelvét a Windows 10 rendszerben?
Mielőtt belevágnánk a rendszernyelv megváltoztatására vonatkozó utasításokba, fel kell mérnünk néhány okot a változtatásra. Miért változtatná meg bárki az alapértelmezett rendszernyelvet?
1 – Ha a hozzád érkező barátai vagy rokonai nem ismerik a rendszer jelenlegi rendszernyelvét, azonnal megváltoztathatja a nyelvet, hogy könnyen dolgozhassanak rajta.
2 – Ha használt számítógépet vásárolt egy boltban, és úgy találta, hogy nem érti a rendszer jelenlegi nyelvét. Ez a második helyzet, amikor meg kell változtatnia a rendszer nyelvét.
A rendszer nyelvének megváltoztatása a Windows 10 rendszerben
Menj biztosra, hogy hozzon létre egy visszaállítási pontot hátha valami elromlik.
Teljes jogkörrel és szabadsággal rendelkezik a rendszer nyelveinek megváltoztatására.
Jegyzet: Ha Microsoft-fiókot használ, szinkronizálja a beállítások módosításait az adott fiókhoz kapcsolódó összes eszközön. Ezért, ha csak egy adott rendszer nyelvét szeretné megváltoztatni, javasoljuk, hogy először tiltsa le a szinkronizálási lehetőséget.
1. lépés – Navigáljon ide Beállítások > Fiókok > Koppintson a Beállítások szinkronizálására
2. lépés - Kikapcsolni az Nyelvi beállítások kapcsoló.

Ha ezzel végzett, módosíthatja a rendszer nyelvi beállítását.
1. Nyomja meg a Windows Key + I billentyűket a Beállítások megnyitásához.
2. Érintse meg a gombot Idő és nyelv opció. Ez az a rész, ahol megtudhatja a nyelvváltással kapcsolatos beállításokat.

3. Navigáljon ide Régió és nyelv.
4. Itt a nyelvi beállítás alatt kell kattintania Nyelv hozzáadása gomb.

5. Megteheti keresse meg a nyelvet amelyet használni szeretne a keresőmezőben. Győződjön meg arról, hogy beírja a nyelvet a keresőmezőbe, és válassza ki azt, amelyet telepíteni szeretne a rendszerére.
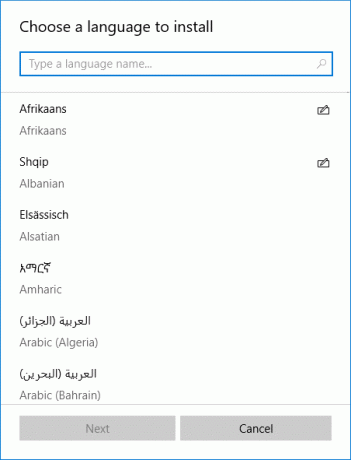
6. Válassza ki a nyelvet, és kattintson a „Következő”.

7. Válassza a „Beállítás Windows megjelenítési nyelvként" választási lehetőség
8. Kapsz egy további funkció opciót a telepítéshez, mint pl Beszéd és kézírás. Kattintson a Telepítés lehetőségre.
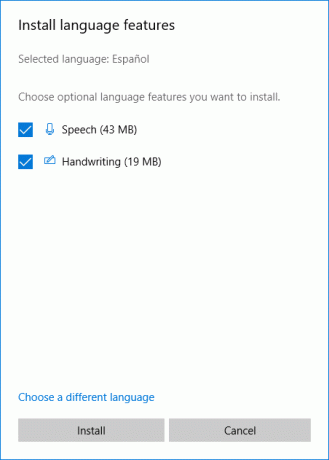
9. Ellenőriznie kell, hogy a kiválasztott nyelv megfelelően van-e beállítva vagy sem. Ellenőriznie kell a „Windows megjelenítési nyelv”, győződjön meg arról, hogy az új nyelv be van állítva.
10. Ha az Ön nyelve nem egyezik az országgal, ellenőrizze a „Ország vagy régió” opciót, és megfelel a nyelvi helynek.
11.A teljes rendszer nyelvi beállításához kattintson a „Adminisztrációs nyelvi beállítások” opciót a képernyő jobb oldalán.

12. Itt kell kattintania a „Beállítások másolása” gombot.
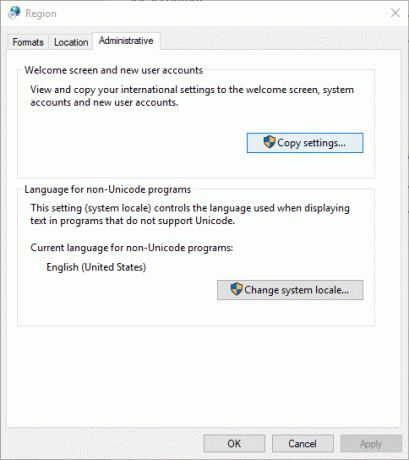
13. – Miután rákattintott a Beállítások másolása lehetőségre, itt be kell jelölnie a „Üdvözlőképernyő és rendszerfiókok” és „Új felhasználói fiókok“. Ezzel minden szakaszban megtörténik a módosítás annak biztosítása érdekében, hogy a rendszer alapértelmezett nyelve a kívánt beállításra módosuljon.
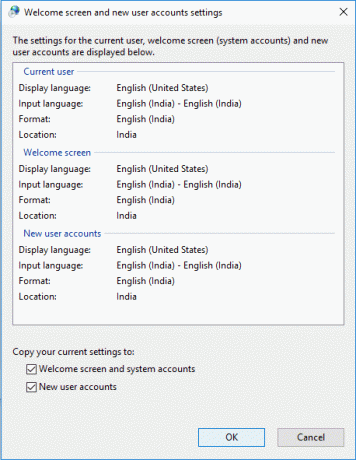
14.– Végül kattintson az OK gombra a változtatások mentéséhez.
Miután végrehajtotta a fent említett lépéseket, az eszközön minden az új nyelvre módosul – üdvözlőképernyő, beállítások, felfedező és alkalmazások.
Így módosíthatja egyszerűen a rendszer nyelvét a Windows 10 rendszerben. Meg kell értenie azonban, hogy a Cortana funkció nem érhető el bizonyos régiókban, így elveszítheti azt, ha a rendszer nyelvét olyan régióra módosítja, amelyet a Cortana nem támogat.
Nem kell ragaszkodnia az alapértelmezett beállításokhoz, ha testre szeretné szabni a beállításokat a rendszer jobb kihasználása érdekében. Ezek a lépések biztosítják, hogy bármikor elvégezhesse a kívánt változtatásokat a rendszerben. Ha vissza szeretné állítani a változtatásokat, csak ugyanazokat az utasításokat kell követnie. Csak a korábban beállított rendszernyelvet kell szem előtt tartania, hogy megfelelően tudja kiválasztani.
Ajánlott:
- Több Google Drive-fiók szinkronizálása Windows 10 rendszerben
- A mentett jelszó megtekintése a Chrome-ban
- Hozzon létre kitölthető űrlapokat a Microsoft Word programban
- Használja a Chrome-összetevőket az egyes összetevők frissítéséhez
Remélem, hogy a fenti lépések hasznosak voltak, és most könnyedén megteheti Módosítsa a rendszer nyelvét a Windows 10 rendszerben, de ha továbbra is kérdései vannak ezzel az oktatóanyaggal kapcsolatban, nyugodtan tedd fel őket a megjegyzés részben.