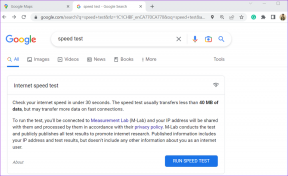Útmutató a kapcsolattartó nevét nem tartalmazó iMessage értesítések kijavításához
Vegyes Cikkek / / November 29, 2021
Kapsz-e valaha iMessage értesítések amelyeken nem szerepel a kapcsolattartó neve a MacBookon? A helyzet tovább zavaróvá válik, amikor megnyitja az iMessage alkalmazást, és a beszélgetésben megjelenik a kapcsolattartó neve. Tehát mi okozhatja, hogy az iMessage értesítései a feladó telefonszámát (vagy e-mail-címét) hordozzák, nem pedig az eszközön elmentett névjegy nevét? Mindjárt megtudja. Mutatunk öt (5) hibaelhárítási megoldást, amelyek segítenek helyreállítani a dolgokat.

A megfigyelés alapján ez a hiba többnyire akkor merül fel, ha Ön jelentkezzen ki az Apple ID-ből Mac számítógépén. Hasonlóképpen előfordulhat, hogy az iMessage értesítések nem tartalmazzák a kapcsolattartók nevét, ha probléma van a MacBook-jával iCloud névjegy szinkronizálás. Érdekes módon tényleg nem kell megizzadnia, mivel ez a hiba könnyen javítható. Anélkül, hogy több időt veszítenénk, térjünk rá a megoldásokra.
A Guiding Tech-en is
1. Indítsa újra a Mac-et
Bár a MacBooks (olvasható: macOS) meglehetősen stabil, ajánlott időnként kikapcsolni. Főleg, ha a Mac lassú, vagy bizonyos funkciók nem működnek megfelelően. Ott voltam – tapasztaltam ezt a problémát – és a MacBook újraindításával visszaállítottam az iMessage értesítéseket a normál állapotba. Neked is ki kellene próbálnod.

Érintse meg az Apple logót a menüsor bal felső sarkában, és válassza az Újraindítás lehetőséget.

2. Ellenőrizze a Kapcsolatfelvételi alkalmazásokat
Ha a kiválasztott személyek iMessage értesítései nem rendelkeznek kapcsolattartói névvel, ellenőrizze, hogy a személyek telefonszámát (vagy e-mail-címét) elmentette-e a Mac névjegyzékébe. Indítsa el a Névjegyek alkalmazást a MacBookon, és keresse meg a névjegy nevét.
Név vagy telefonszám alapján kereshet kapcsolatokat.


Ha a név/szám nem ad eredményt, két lehetőség van:
- A szám nincs mentve a Mac- vagy iCloud-fiókjában.
- A szám az iCloudon mentve van, de nincs szinkronizálva a Mac számítógépével.
Utóbbihoz ugorjon a 3. megoldáshoz, hogy újraszinkronizálja az iCloud-névjegyeket a Mac számítógépével. Ami az első esetet illeti, az alábbi lépéseket követve hozzáadhatja a számot eszközéhez.
1. lépés: Nyissa meg az iMessage csevegést a nem mentett számmal.
2. lépés: Vigye a kurzort a számra, és kattintson a legördülő gombra.

3. lépés: Válassza a "Hozzáadás a névjegyekhez" lehetőséget a menüből.

4. lépés: Adja meg a kapcsolattartási adatokat, majd kattintson a Létrehozás gombra a szám vagy az e-mail cím hozzáadásához a Mac névjegyeihez.

Ha a névjegyek szinkronizálása engedélyezve van a Mac számítógép iCloud-konfigurációjában, akkor az újonnan hozzáadott névjegy az Ön iCloud-fiókjába és -eszközeibe is mentésre kerül.
3. Engedélyezze újra a névjegyszinkronizálást
Az iMessages azonosítja azokat az embereket, akiknek szöveges üzenetet küld, azáltal, hogy az iMessage azonosítójukat (telefonszám vagy e-mail) egyezteti az iCloud névjegyadatbázisával. Bár az iCloud-szinkronizálás azonnali, van, amikor ez történik nem működik megfelelően. Ha az iMessage értesítések egyes személyek kapcsolattartói nevét jelenítik meg, másoknak viszont nem, újra kell aktiválnia a Névjegyek szinkronizálását a Mac gép iCloud beállításaiban. Íme, hogyan kell elkészíteni.
Jegyzet: Az iCloud szinkronizáláshoz aktív internetkapcsolat szükséges. Mielőtt folytatná, győződjön meg arról, hogy Mac számítógépe csatlakozik az internethez Wi-Fi-n vagy Etherneten keresztül.
1. lépés: Indítsa el a Rendszerbeállítások alkalmazást, és kattintson az Apple ID elemre.

2. lépés: Lépjen az iCloud szakaszra.

3. lépés: Az iCloudot használó alkalmazások listájában törölje a Névjegyek jelölését.

4. lépés: Várjon körülbelül 5-10 másodpercet, és ellenőrizze újra a Névjegyek elemet.

Várja meg, amíg az iCloud beállítja és szinkronizálja névjegyeit a Mac számítógépével.

Most ellenőrizze, hogy az iMessage értesítései megjelennek-e a kapcsolattartók nevei.
4. Konfigurálja újra a Névjegyek lekérési beállításait
Ez hasonló az iCloud Contacts szinkronizálásának újraaktiválásához, de teljesen más eljárást követ.
1. lépés: Indítsa el a Névjegyek alkalmazást Mac számítógépén.
2. lépés: Érintse meg a Névjegyek elemet a menüsorban, és válassza a Beállítások lehetőséget.

3. lépés: Lépjen a Fiókok lapra.

4. lépés: Törölje a jelölést a "Fiók engedélyezése" jelölőnégyzetből, várjon körülbelül 5 másodpercet, majd jelölje be újra a lehetőséget.

5. lépés: Ezenkívül győződjön meg arról, hogy a névjegylekérés Automatikusan értékre van állítva.

Most térjen vissza a Névjegyek alkalmazáshoz, és ellenőrizze, hogy az összes névjegy megjelenik-e. Ezenkívül kérjen meg valakit a kapcsolattartójából, hogy küldjön Önnek SMS-t, és ellenőrizze, hogy az üzenetében szerepel-e név.
5. Frissítse a Macet
Ennek a problémának különböző kiváltó tényezői és különböző megoldásai vannak. Míg a fenti megoldások néhány iMessage-felhasználónál beváltak, másoknak a legújabb macOS-verziót kellett telepíteniük Mac-re, hogy a kapcsolattartók nevei ismét megjelenjenek az iMessages értesítéseiben.

Ez arra enged következtetni, hogy egy szoftverhiba is előidézheti a problémát. Ezért, ha az eddig említett hibaelhárítási módszerek sikertelenek bizonyultak, frissítse Mac operációs rendszerét.
Nyissa meg a Rendszerbeállítások > Szoftverfrissítés menüpontot, és kattintson a Frissítés most gombra.

A Guiding Tech-en is
Tudd, ki SMS-ez
Az olyan iMessage értesítések, amelyek nincsenek felcímkézve kapcsolattartók nevével, meglehetősen bosszantóak; sötétben hagynak egy percre, amíg el nem olvasod a szöveg tartalmát. A probléma megoldásához kövesse a fenti megoldásokat. Ha pedig hasonló problémát tapasztal az iMessage alkalmazással iOS-eszközein, tekintse meg ezt az útmutatót javítsa ki az iMessage értesítéseket iPhone és iPad készüléken.
Következö: Az iMessage kijelentkezett hibaüzenetet kapja iPhone-ján? Nézze meg a 8 módszert az iMessage nem működő iPhone-on történő kijavítására az alábbi hivatkozásban.