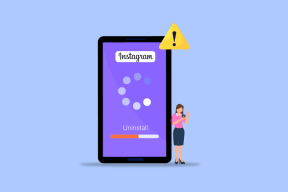7 módszer a folyamatosan összeomló számítógép javítására
Vegyes Cikkek / / November 28, 2021
Ha számítógépe folyamatosan összeomlik, és tudni szeretné, miért történik ez, akkor jó helyen jár! Tökéletes útmutatót nyújtunk Önnek, amely segít kijavítani a számítógép folyamatosan összeomló problémáját a Windows 10 rendszeren. Ez az útmutató nemcsak az összeomlás okainak megértésében segít, hanem a számítógép-összeomlás elhárításának különféle módszereit is megvitatja. Olvassa el a végéig, hogy többet megtudjon!

Tartalom
- A Windows 10 számítógép továbbra is összeomlik javítása.
- Miért omlik össze folyamatosan a számítógépem?
- 1. módszer: Indítsa újra a számítógépet.
- 2. módszer: Indítsa el a Biztonságos módot
- 3. módszer: Frissítse az illesztőprogramokat.
- 4. módszer: Telepítse újra az illesztőprogramokat
- 5. módszer: Futtassa az SFC és DISM keresést
- 6. módszer: Futtassa a víruskeresőt
- 7. módszer: Tisztítsa meg a számítógép hardverét és biztosítsa a megfelelő szellőzést
Fix Windows 10 A számítógép folyamatosan összeomlik
Miért omlik össze folyamatosan a számítógépem?
A számítógép összeomlásának több oka is lehet; néhány jelentősebb:
- Sérült rendszerleíró fájlok: Ha a rendszerleíró adatbázis fájlok rossz helyre kerülnek, megsérülnek vagy elvesznek, ez a zavar a számítógép összeomlását okozza.
- Nem megfelelő fájlszervezés: A fájlok rendezetlensége a számítógép összeomlásához vezet.
- Nem megfelelő memória: A Windows PC-n lévő memóriahiány miatt a számítógép is összeomlik. Ezért távolítsa el a felesleges fájlokat, például az ideiglenes internetes fájlokat, és a gyorsítótárban tárolja a fájlokat, hogy lemezterületet szabadítson fel. Ezenkívül használhat egy PC-tisztító alkalmazást.
- A számítógép túlmelegedése: Előfordulhat, hogy a CPU ventilátora nem működik a rendszerhasználatnak megfelelően, és az eszköz túlmelegedhet.
- Rosszindulatú szoftver: A rosszindulatú szoftverek célja, hogy károsítsák a rendszert, személyes adatokat lopjanak el és/vagy kémkedjenek utána.
Jegyzet:NE nyisson meg gyanús e-maileket, vagy kattintson az ellenőrizetlen linkekre, mert rosszindulatú kódok hatolnak be a rendszerébe.
1. módszer: Indítsa újra a számítógépet
A legtöbb esetben egy egyszerű újraindítás megoldja a problémát.
1. megnyomni a ablakokkulcs és kattintson rá Power ikonra.
2. Ide kattints Újrakezd, ahogy kiemeltük.
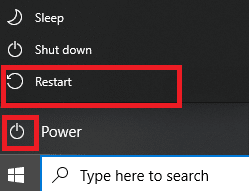
2. módszer: Indítsa el a Biztonságos módot
A folyamatosan összeomló számítógéppel kapcsolatos probléma megoldásához a Windows 10 számítógépet csökkentett módban indítja el, és eltávolítja a problémásnak tűnő alkalmazásokat vagy programokat. Ezen kívül tanulhatsz Mikor és hogyan kell használni a csökkentett módot az itt található oktatóanyagunkból.
1. Kattintson Windows ikon > Power ikonra> Indítsa újra miközben tartja a Shift billentyű.
2. Ide kattints Hibaelhárítás.

3. Most válasszon Haladó beállítások követi Indítási beállítások.

4. Kattintson Újrakezd és várja meg a Indítási beállítások képernyő megjelenéséhez.
5. megnyomni a (szám) 4 gomb belépni Biztonságos mód.
Jegyzet: A csökkentett mód hálózati hozzáféréssel engedélyezéséhez nyomja meg a gombot 5. szám.

6. Keressen rá Programok hozzáadása vagy eltávolítása és kattintson rá Nyisd ki elindítani.
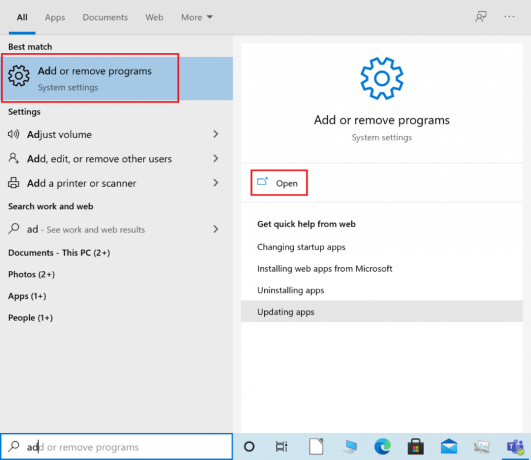
7. Válasszon ki egy harmadik féltől származó programot vagy nemrégiben telepített alkalmazást, amely zavaró vagy rosszindulatú lehet, és kattintson a gombra Eltávolítás. Például elmagyaráztuk az AnyDesk nevű alkalmazás lépését.

8. Kattintson Eltávolítás az előugró ablakban is.
9. Végül lépjen ki a csökkentett módból a következő módon 2 módszer a csökkentett módból való kilépéshez a Windows 10 rendszerben.
3. módszer: Frissítse az illesztőprogramokat
A számítógép folyamatosan összeomló problémájának megoldásához próbálja meg frissíteni a rendszerillesztőket az alábbiak szerint:
1. megnyomni a Windows kulcs és írja be Eszközkezelő. Ezután kattintson a gombra Eszközkezelő az ábrán látható módon elindítani.

2. Kattintson duplán a eszköztípus (például. Kijelző adapterek), amelynek az illesztőprogramját frissíteni szeretné.
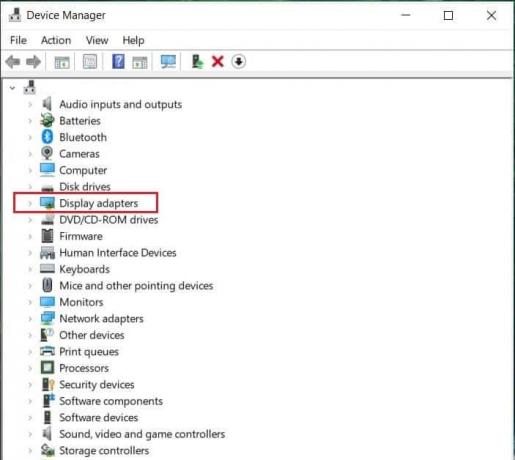
3. Most kattintson a jobb gombbal a sofőr (például. NVIDIA GeForce 940MX) és válassza ki Illesztőprogram frissítése, az ábrázolt módon.
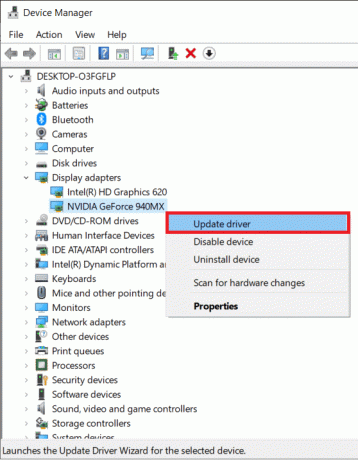
4. Ide kattints Az illesztőprogramok automatikus keresése a legújabb illesztőprogram automatikus letöltéséhez és telepítéséhez.

5. Tedd ugyanezt azért Audio, hálózati és egyéb eszközillesztők.
Olvassa el még:Mi az az eszközillesztő? Hogyan működik?
4. módszer: Telepítse újra az illesztőprogramokat
Ha az illesztőprogramok frissítése nem segít, próbálja meg újratelepíteni az illesztőprogramokat, hogy kijavítsa a számítógép folyamatos összeomlását. Ehhez kövesse a megadott lépéseket:
1. Menj Eszközkezelő> Kijelző adapterek pontban leírtak szerint 3. módszer.
2. Kattintson jobb gombbal a sofőr (például. NVIDIA GeForce 940MX) és válassza ki Az eszköz eltávolítása, az ábrán látható módon.
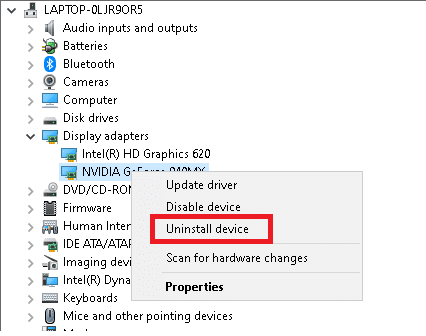
3. Ellenőrizd a Törölje az eszköz illesztőprogramját opciót, és kattintson Eltávolítás megerősítéséhez.
4. Az eltávolítás után látogasson el a hivatalos illesztőprogram webhelyére, pl. NVIDIA és Letöltés a videokártya illesztőprogramjának legújabb verziója, az alábbi ábra szerint.
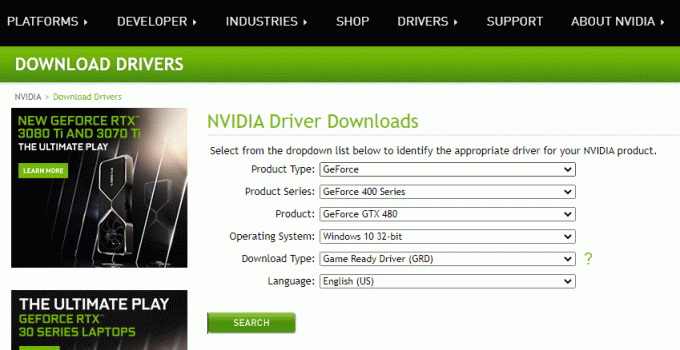
5. A letöltés befejezése után futtassa a letöltött telepítőfájl és kövesse a képernyőn megjelenő utasításokat telepíteni.
Jegyzet: A videokártya-illesztőprogram telepítése közben a számítógép többször újraindulhat.
6. Tedd ugyanezt azért Hang, Hálózatés egyéb eszközillesztőprogramok is.
5. módszer: Futtassa az SFC és DISM keresést
A rendszerleíró adatbázis fájlok kis fájlok több szerves összetevőjének gyűjteményei, amelyek elősegítik a Windows operációs rendszer általános teljesítményének és működésének felgyorsítását. Amint azt korábban tárgyaltuk, az ezekkel a fájlokkal kapcsolatos bármilyen probléma a számítógép összeomlását okozza. Ez azonban egyszerűen megoldható a Rendszerfájl-ellenőrző és a Telepítési kép szerviz- és felügyeleti vizsgálatának futtatásával, amely automatikusan megvizsgálja és kijavítja az ilyen problémákat.
Jegyzet: Indítsa be a rendszert Biztonságos mód pontban leírtak szerint 2. módszer a vizsgálat futtatása előtt.
1. Dob Parancssor rendszergazdaként a kereséssel cmd és rákattintva Futtatás rendszergazdaként, amint a kiemelten látható.
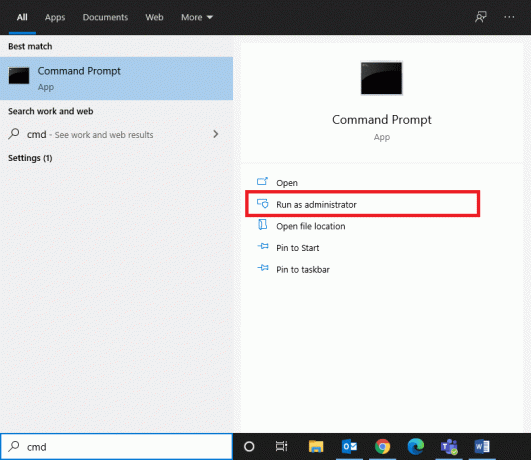
2. típus sfc /scannow és ütött Belép.
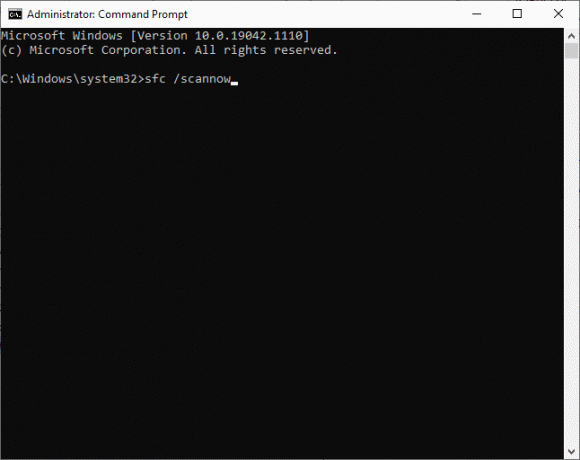
3. Várd meg a Az ellenőrzés 100%-ban befejeződött nyilatkozat megjelenni.
4. Most pedig írj Dism /Online /Cleanup-Image /Egészségügy ellenőrzése az ábra szerint, és nyomja meg Belép kulcs.

5. Ezután írja be az alábbi parancsot, és nyomja meg a gombot Belép:
DISM.exe /Online /Cleanup-Image /ScanHealth
Jegyzet:ScanHealth parancs elvégzi a fejlettebb vizsgálatot, és megállapítja, hogy a Windows operációs rendszer képével van-e probléma.

6. Végül hajtsd végre DISM /Online /Cleanup-Image /RestoreHealth parancs a sérült fájlok javításához.

7. Egyszer kész, újrakezda számítógépét.
Olvassa el még: Javítsa ki a DISM Error 87-et a Windows 10 rendszerben
6. módszer: Futtassa a víruskeresőt
Ha a rendszeren rosszindulatú szoftverek találhatók, nagyobb a valószínűsége, hogy gyakran összeomlik. Számos rosszindulatú szoftver létezik, például vírusok, férgek, hibák, botok, kémprogramok, trójai programok, reklámprogramok és rootkitek. Az alábbi jelek megfigyelésével azonosíthatja, ha rendszere veszélyben van:
- Gyakran kapsz linkeket tartalmazó nem kívánt hirdetések amelyek rosszindulatú webhelyekre irányítanak át.
- Amikor az interneten szörföl, az Ön a böngésző át van irányítva többször.
- Kapni fogsz ellenőrizetlen figyelmeztetések ismeretlen alkalmazásokból.
- Lehet találkozni furcsa bejegyzések a közösségi médiában.
- Lehet kapni váltságdíjat követel egy ismeretlen felhasználótól, hogy visszakapja az eszközéről ellopott privát fotóit és videóit.
- Ha az adminisztrátori jogai le vannak tiltva, és erre figyelmeztető üzenetet kap Ezt a funkciót a rendszergazda letiltotta, ez azt jelenti, hogy a rendszerét egy másik felhasználó vagy esetleg egy hacker vezérli.
A rosszindulatú programok elleni programok rendszeresen átvizsgálják és védik a rendszert. Ezért a folyamatosan összeomló számítógéppel kapcsolatos probléma megoldásához futtasson egy víruskeresőt a Windows beépített biztonsági funkciójával:
1. Navigáljon a Windowshoz Beállítások nyomással Windows + Ikulcsok együtt.
2. Ide kattints Frissítés és biztonság, az ábrán látható módon.

3. Most kattintson a gombra Windows biztonság a bal oldali ablaktáblában.
4. Ezután válassza ki a Vírus- és fenyegetésvédelem alatti opciót Védelmi területek.

5A. Az összes fenyegetést ide soroljuk. Kattintson Indítsa el a műveleteket alatt Aktuális fenyegetések fellépni ezekkel a fenyegetésekkel szemben.

5B. Ha nincs fenyegetés a rendszerében, a rendszer megjeleníti a Nincs szükség műveletekre riasztást, ahogy az alább kiemeltük. Ebben az esetben jobb átfogó vizsgálatot lefuttatni, ahogyan azt itt leírtuk 6. lépés.

6. Alatt Vírus- és fenyegetésvédelem, kattintson Szkennelési beállítások. Ezután válassza ki Teljes vizsgálat és kattintson rá Szkenneld most, az alábbiak szerint.

7. Ismétlés 5A lépés hogy megszabaduljon a fenyegetésektől, ha találnak ilyeneket.
Olvassa el még:Javítsa ki a Windows 10 véletlenszerű összeomlását
7. módszer: Tisztítsa meg a számítógép hardverét és biztosítsa a megfelelő szellőzést
Lehetnek hardverproblémák is, mint például a túlmelegedés és a por felhalmozódása. A számítógép általában ventilátorokat használ a rendszer hűtésére, ha az felmelegszik vagy túlterhelt. De ha a ventilátor nem működik megfelelően vagy elhasználódott, fontolja meg egy új ventilátor vásárlását a meglévő helyett.
- Hagyja pihenni a rendszert: Ebben az esetben javasoljuk, hogy hagyja pihenni a rendszert. Ezután egy idő után folytassa a munkát.
- Biztosítsa a megfelelő szellőzést: Kerülje el a levegő keringésének akadályozását ruhával vagy zárt felülettel. Helyezze a rendszert nyílt, sík felületre, hogy biztosítsa a megfelelő szellőzést.
- Győződjön meg arról, hogy a ventilátorok futnak: Ellenőrizze, hogy a ventilátorok hibátlan állapotban vannak-e. Ha hibásak, cseréltesse ki vagy javíttassa meg őket.
- Tisztítsa meg a számítógép házát: Jó gyakorlat a rendszer belső és külső rutinszerű tisztítása. Például használjon fúvókat a ventilátor légterelő kamrájában felgyülemlett por tisztításához.

Profi tipp: Azt is javasoljuk, hogy futtassa a Lemeztöredezettség-mentesítő segédprogram minden hónapban az ilyen problémák elkerülése érdekében.
Ajánlott:
- 8 módszer az elakadt Windows 10 telepítésének javítására
- Miért olyan lassú a Windows 10 számítógépem?
- Javítsa ki az Eszköz nem migrált hibáját a Windows 10 rendszeren
- Javítsa ki az Overwatch FPS Drops problémáját
Reméljük, hogy ez az útmutató hasznos volt, és Ön is képes volt rá fix számítógép folyamatosan összeomlik probléma Windows PC-jén. Ossza meg velünk, melyik módszer vált be a legjobban az Ön számára. Továbbá, ha továbbra is kérdései vagy javaslatai vannak, nyugodtan tegye fel azokat a megjegyzés rovatba.