A Photoshop teljes hibájának kijavítása
Vegyes Cikkek / / November 28, 2021
A Photoshop egy erőteljes rasztergrafikus szerkesztő szoftver, amelyet az Adobe fejlesztett ki a 90-es években. Ma a képszerkesztés művészetének és magának a manipulációnak a szinonimája, híres arról rugalmasságot és kreatív szabadságot biztosít, de hírhedt a bosszantó anyagok hosszú listájáról is hibákat. Ezeknek a hibáknak a kezelése a felhasználók számára rítusnak tűnik. A Scratch lemezek tele hiba különösen hírhedt. Ezzel üdvözölhető egy adott művelet végrehajtása vagy az alkalmazás megnyitása közben.
Először is, értsük meg, mit is csinál pontosan a scratch lemez. Ez egy lemezmeghajtó ill szilárdtestalapú meghajtó (SSD) ideiglenes tárolásra használják, amíg az alkalmazás használatban van. Photoshop scratch lemezeket használ a RAM-ba nem férő dolgok tárolására, például a dokumentum egyes részei és az előzmények panel állapotai. Munkaterületként és virtuális vagy gyorsítótárként működik. A Scratch fájlok közvetlenül egy láthatatlan operációs rendszer-specifikus mappába kerülnek.
Alapértelmezés szerint a Photoshop azt a merevlemezt használja elsődleges scratch lemezként, amelyre az operációs rendszer telepítve van.
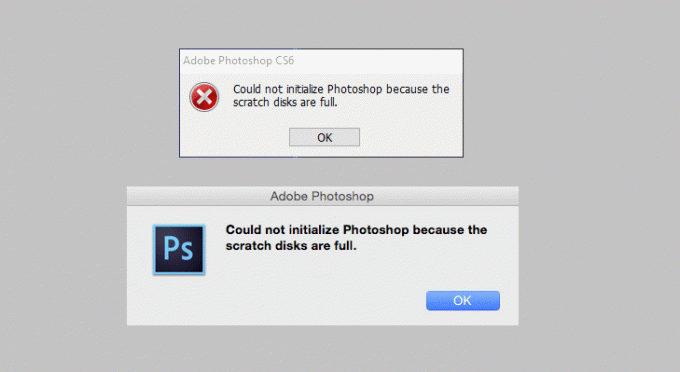
Tartalom
- Mi okozza a Scratch Disk hibát?
- A Photoshop teljes hibájának kijavítása
- 1. módszer: Ellenőrizze és szabadítson fel lemezterületet
- 2. módszer: Ideiglenes fájlok törlése
- 3. módszer: Módosítsa a Scratch Disk helyét.
- 4. módszer: Engedélyezze a Photoshop számára, hogy több RAM-ot használjon
- 5. módszer: Módosítsa a Scratch Disk beállítást
- 6. módszer: Törölje a gyorsítótárakat
- 7. módszer: Az automatikus helyreállítási mentés letiltása
- 8. módszer: Növelje meg a Scratch Disk helyét
- 9. módszer: Defragmentálja a merevlemezt
- 10. módszer: Vágóeszköz értékének törlése
- Mennyi scratch lemezterületre van szüksége?
Mi okozza a Scratch Disk hibát?
Mielőtt nekivágna a nem túl bonyolult vagy fárasztó útnak, hogy ezt a hibát kiküszöbölje, elengedhetetlen, hogy megértse az okát. Ennek a hibának több oka is lehet:
- Elég hely hiánya: Ez minden probléma kiváltó oka. A Photoshop zökkenőmentes működéséhez jó mennyiségű tárhelyre van szükség, legyen az ideiglenes vagy állandó.
- Túl sok ideiglenes fájl: Ha a Photoshopot helytelenül zárják be, sok ideiglenes fájlt generál. A Photoshop nem szabadul meg az ideiglenes fájloktól, amikor már nincs rájuk szükség, ami tartósabb problémát okozhat, mivel ezek hatalmas mennyiségű helyet foglalhatnak el.
- Túl sok Photoshop gyorsítótár: Ha a program nem törli automatikusan a gyorsítótárat, a gyorsítótár idővel növekedni fog, és elfoglalja a teljes helyet. Ezért elengedhetetlen a gyorsítótár fájlok törlése.
Hogyan lehet ellenőrizni a Scratch Disk helyét?
A hiba elhárításához elengedhetetlen a kaparólemez helyének megtalálása. Alapértelmezés szerint a „C meghajtó” van kiválasztva kaparólemezként. De ha nem biztos benne, kövesse az alábbi eljárást.
1. Nyissa meg a Photoshopot, és kattintson a gombra "Szerkesztés" a felső szalagon található.
2. A legördülő menüben keresse meg 'Preferenciák.' Ha fölé viszi az egeret, megnyílik egy almenü. Az almenüben kattintson a gombra „Scratch Disks…”

3. Ban,-ben 'Preferencia menü' felugró ablakban megnyílik a Scratch Disks beállítása. Ez megerősíti, hogy melyik tárolómeghajtó szolgál scratch lemezként.
A Photoshop teljes hibájának kijavítása
Függetlenül attól, hogy a Photoshop megnyitása vagy egy adott feladat végrehajtása közben jelentkezik a hiba, van néhány gyors és egyszerű módszer a javításra. A szükségtelen adatok törlésétől a tárhely felszabadításáig a meglévő tárhely bővítése érdekében. Kövesse az alábbi módszereket egyesével, amíg meg nem találja azt, amelyik javítja a helyzetet.
1. módszer: Ellenőrizze és szabadítson fel lemezterületet
Amint azt korábban említettük, ennek a hibának a leggyakoribb oka a szabad hely hiánya a meghajtóban, amelyben a kaparólemez található. Tehát mielőtt bármi mást tenne, keresse meg, hol található a kaparólemez, és ellenőrizze, hogy van-e elegendő tárhelye. A Photoshopnak legalább szüksége van 40 GB tárhely ha nem rendelkezik az említett mennyiségű szabad hellyel, annyi adatot töröl lehetőség szerint néhány régi és haszontalan fájl törlésével.
2. módszer: Ideiglenes fájlok törlése
Az ideiglenes fájlok, ahogy a neve is sugallja, azok a fájlok, amelyek a Windows operációs rendszer vagy a felhasználók által használt program által létrehozott ideiglenes adatokat tárolják. Média- vagy grafikai szerkesztő szoftverek esetén ezek az ideiglenes fájlok tárolásra kerülnek a munka előrehaladását, és hozzon létre helyreállítási biztonsági másolatot váratlan rendszer- vagy programleállás esetén.
A Photoshop több mint képes ideiglenes fájlok hatalmas hegyének létrehozására, amikor egy nagy projekten dolgozik. Ezek a fájlok segítik a program gördülékenyebb és gyorsabb működését. Ha elég sokszor kényszeríti bezárja a programot, az is nagy darabot hagy maga után. Tehát szükséges törölje ezeket az ideiglenes fájlokat a Windows megfelelő működéséhez. Ezek a fájlok könnyen azonosíthatók és eltávolíthatók, ahogy általában kezdődnek ~PST vagy Photoshop Temp (újabb verziókban).
A törlési folyamat egyszerű, keresse fel a temp mappát, és törölje az összes fájlt a következővel kezdve ~PST vagy Photoshop Temp. Megkeresheti a temp mappát C:\Felhasználók\Felhasználónév\AppData\Local\Temp.

Ha nem találja ott a „Temp” mappát, nyomja meg a gombot Windows billentyű + R a „Futtatás” párbeszédpanel megnyitásához. A „Megnyitás” melletti mezőbe írja be '%App adatok%' és nyomja meg az Enter billentyűt.

Ez megnyitja a felhasználói AppData mappát az Explorerben, és navigáljon oda „Helyi > Temp.”
Most már közvetlenül is megteheti keressen ~PST vagy Photoshop Temp fájlokat a keresősávon keresztül. Válassza ki az összes ideiglenes fájlt a gomb lenyomva tartásával Ctrl billentyű és ütött töröl. Indítsa újra az alkalmazást és a rendszert egyszer.
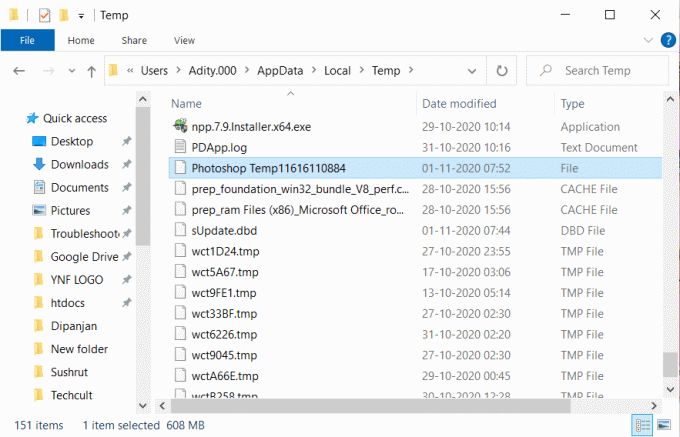
3. módszer: Módosítsa a Scratch Disk helyét.
Ideális esetben egy merevlemezt nem szabad többel megtölteni kapacitásának 85%-a; amint átlépi ezt a küszöböt, a problémák a sarkon lesznek. Ha az aktuális lemez majdnem megtelt, jelölje ki a scratch lemezt egy tágasabb meghajtóhoz.
A fent említett módszert követve keresse meg a Szerkesztés menü, majd válassza a Beállítások lehetőséget és kattintson a „Scratch Disk…” választási lehetőség. Az összes elérhető meghajtó listájából válassza ki azt a meghajtót, amelyre át fog váltani, és a rendszer újraindítása után már indulhat is.
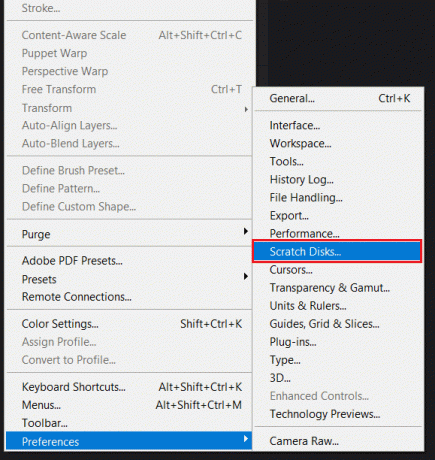
Ha az alkalmazásban megjelenik a „kaparólemez megtelt' hibaüzenetet, mielőtt sikerül belépni a beállításokba, van egy egyszerű parancsikon, amely hasznos a Scratch Disk Preference módosításához. Megnyomhatja a "CTRL + Alt" gombot a Windows alatt vagy "Command+Option" egy Macbookon. Ha megnyomja a nyilat a mellette lévő mezőben 'Első', megnyílik az összes elérhető partíció listája a rendelkezésre álló területtel. Válasszon másik partíciót, és nyomja meg 'RENDBEN', és indítsa újra a készüléket.

4. módszer: Engedélyezze a Photoshop számára, hogy több RAM-ot használjon
A RAM, mint azt talán tudja, a véletlen elérésű memóriát jelenti. Ez egy rendkívül gyors komponens, amely ideiglenesen tárol minden olyan információt, amelyre a rendszernek pillanatnyilag vagy rövidesen szüksége lehet. Ez illékony, és lényegében az eszköz rövid távú memóriája.
A Photoshop úgy van programozva, hogy a teljes RAM körülbelül 60%-át használja. De manuálisan növelheti vagy csökkentheti a RAM-korlátot. Kövesse az alábbi lépéseket a RAM korlát növeléséhez.
1. A Photoshop elindítása után lépjen a következőre: "Szerkesztés" és megtalálni 'Preferenciák' alján található. Az almenüjében kattintson a gombra 'Teljesítmény.’
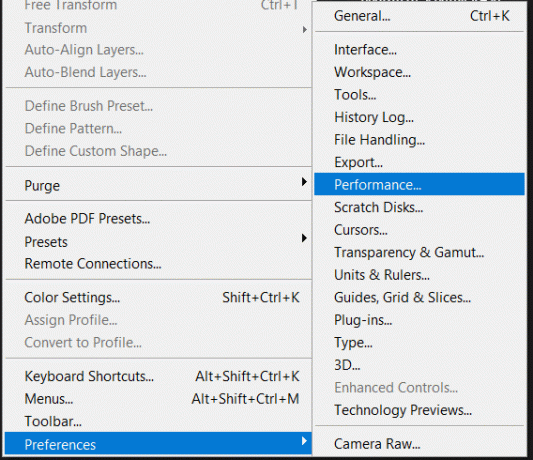
2. A Teljesítmény menüben állítsa be a alatt található csúszkát 'Memóriahasználat' a Photoshop által elérhető RAM mennyiségének növelése.

Figyelmeztetnénk, hogy ne engedélyezze a 80%-os küszöb feletti hozzáférést, mivel ez lelassíthatja a számítógépét. Most lépjen ki az alkalmazásból, és indítsa újra a rendszert, mielőtt újra használná a Photoshopot.
5. módszer: Módosítsa a Scratch Disk beállítást
Ha rendszeresen használja a Photoshopot, érdemes egy dedikált merevlemez-partíciót felállítani. Ha ez nem lehetséges, az alapértelmezett scratch lemez is jól működik, de továbbra is engedélyezheti az alkalmazás számára, hogy más partíciókat is használjon. Alapvetően engedje meg, hogy az összes partíció megosszák a scratch lemez terhét.
A folyamat egyszerű, menjen ide Szerkesztés > Beállítások és válassza ki Scratch Disk. Miután a Scratch Disk lapon van, jelölje be az összes meghajtó melletti négyzetet a 'Aktív?' szakasz. Kattintson 'RENDBEN' a Photoshopból való kilépéshez és újraindításhoz.

A rendszer újraindítása után ellenőrizze, hogy képes-e rá fix scratch lemezek full error a Photoshopban. Ha nem, folytassa a következő módszerrel.
6. módszer: Törölje a gyorsítótárakat
Minden alkalommal, amikor visszavon egy lépést, a visszavont lépéssel kapcsolatos adatok és információk gyorsítótárként kerülnek tárolásra. Ha egy hatalmas projekten dolgozik, több lépéssel és kísérletezéssel, akkor néhány gigabájt helyet foglalhat el. Ezért elengedhetetlen ezen adatok törlése.
A törlési folyamat egyszerű, de ne feledje, hogy az adatok törlése után nem tud majd visszatérni a projekt vagy kép régebbi verziójához.
A felső tálcában nyissa ki a "Szerkesztés" menüt, és válassza ki a „Tisztítás” gomb. Az almenüben több lehetőséget is talál, ezeket alább ismertetjük:
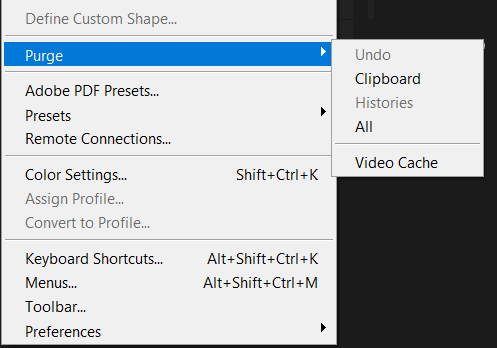
1. Visszavonás: Ha ezt választja, törli az összes változtatást. Ennek törlésével nem tudja visszavonni a módosításokat.
2. Vágólap: A vágólap pufferként működik az operációs rendszerek számára, így rövid távú tárolást és átvitelt biztosít az alkalmazásprogramokon belül és azok között. A vágólap törlésével nem fog tudni beilleszteni semmit, amit egykor másolt és tárolt a vágólapon.
3. Történelem: Tárolja a képen végrehajtott módosítások történetét. A törlés után nem tudja majd megkeresni a végrehajtott módosításokat. Vegye figyelembe, hogy ez a művelet nem törli a végrehajtott módosításokat, csak az előzményeket.
4. Összes: Ez törli az összes tárolt gyorsítótárat.
5. Videó gyorsítótár: Ezzel az opcióval a program által tárolt összes video-gyorsítótár törlődik. A törlés után nem tudod visszaállítani a videón végzett módosításokat.
Válassza ki a kívánt opciót, és miután megerősítette a figyelmeztetést, már indulhat is.
7. módszer: Az automatikus helyreállítási mentés letiltása
Ha a Photoshop váratlanul kilép, például összeomlás vagy számítógép-újraindítás esetén, a program megpróbálja automatikusan visszaállítani a dokumentumot. Ez a folyamat azonban sok helyet foglalhat a merevlemezen.
A funkció letiltásához nyissa meg a Photoshop programot, és keresse meg magát a "Szerkesztés" menüt, és keresse meg 'Preferenciák' alján található. Az almenüben kattintson a gombra „Fájlkezelés…”.
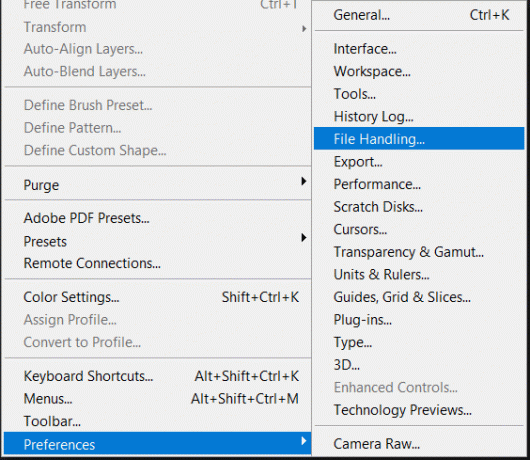
Megjelenik egy preferenciák felugró ablak a „Fájlmentési beállítások', meg fogod találni „A helyreállítási információk automatikus mentése minden (N perc)” Törölje a jelet a mellette lévő négyzetből, ami után a Photoshop ideiglenes fájl mérete jelentősen csökken. Ellenőrizze, hogy a „kaparólemezek megteltek” probléma megoldódott-e.
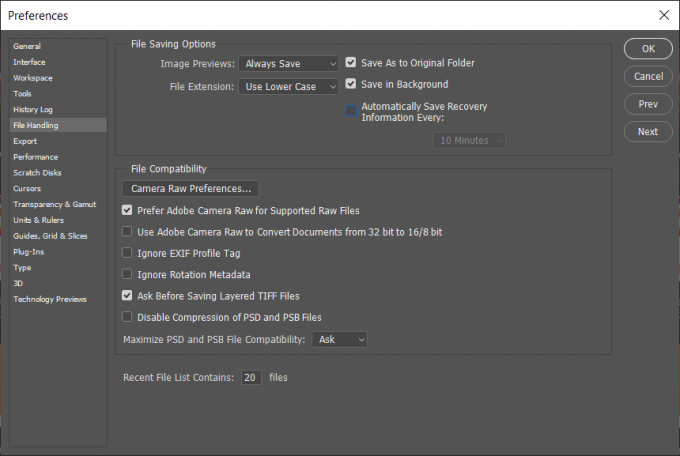
8. módszer: Növelje meg a Scratch Disk helyét
A meglévő tárhely felszabadításán kívül van egy másik módja is annak, hogy több scratch lemezterületet hozzon létre.
Néha sok tárhely található a merevlemezen, amely nincs lefoglalva; ezt a fel nem osztott tárhelyet meg lehet érinteni, és össze lehet kapcsolni a meghajtó fő tárolójával. Ez közvetlenül növeli a fő meghajtó tárolókapacitását. Egyesíthető vagy kombinálható több más merevlemez fel nem használt területrésze is a fő merevlemezzel. Használhatja a beépített Lemezkezelő konzol ablakot vagy harmadik féltől származó alkalmazást.
Harmadik féltől származó alkalmazások segíthetnek a Photoshop-fájlokat tároló partíció kiterjesztésében. Ez az alkalmazás segít a partíció áthelyezésében, átméretezésében, kiterjesztésében, összevonásában vagy akár felosztásában. Miután megnőtt a hely a fő merevlemezen, indítsa újra a Photoshop programot, és ellenőrizze, hogy a probléma továbbra is fennáll-e.
9. módszer: Defragmentálja a merevlemezt
Néha a Photoshop "scratch lemezek full error” akkor is felbukkanhat, ha a scratch lemezen van elég szabad hely. Ilyen esetekben a töredezettségmentesítés életképes lehetőség.
A töredezettségmentesítési folyamat megnöveli az adathozzáférési sebességet azáltal, hogy átrendezi a lemezen tárolt fájlokat, hogy elfoglalják a szomszédos tárolóhelyeket. Itt minimálisra csökkentik a fej mozgását, csökkentve a fájlok lemezről történő olvasásához és a lemezre való írásához szükséges időt. Könnyen lehet defragmentálja merevlemezét ennek az útmutatónak a segítségével.

10. módszer: Vágóeszköz értékének törlése
Ha a hiba a kép kivágása közben jelenik meg, előfordulhat, hogy a méret és a felbontás értékei hibásan vannak megadva a beállítási sávban, vagy az értékek rossz mértékegységben vannak megadva. Például: Ha pixel helyett 1440×1600-as méretet ad meg hüvelykben, akkor nagyobb fájl létrehozásával a scratch disk full hibát válthat ki.
Itt a megoldás az, hogy ki kell választaniEgyértelmű' a beállítási sávban, miután kiválasztotta a vágóeszközt, de mielőtt áthúzna egy kivágási kijelölést.
Mennyi scratch lemezterületre van szüksége?
A szükséges karcolás nagysága elsősorban a szerkesztés módjától és a memóriában lévő előzményállapotok számától függ. Legalább 1,5 GB tárhelyre van szükség, ha csak kisebb változtatásokat tervez, plusz az egyidejűleg megnyitott összes fájl méretének legalább kétszerese. Nagyobb és összetettebb szerkesztésekhez több helyre van szükség. Az eredeti fájl méretének ahányszorosa lehet, ahány előzményállapot van. A rendszerindító meghajtón legalább 6 GB, a nem rendszerindító meghajtón pedig körülbelül 1 GB hely van fenntartva a Photoshop számára. Ez segít elkerülni a problémákat, amelyeket az operációs rendszer teljes kifogyása okoz. A több száz betöltött minta vagy ecset jelentősen megnöveli a Photoshop elindításához szükséges karcolási helyet.
Ajánlott: 10 legjobb Photoshop-alternatíva Androidra
Reméljük, hogy ez az információ hasznos volt, és képes volt rá Javítsa ki a Scratch Disk Are Full Hibát a Photoshopban. De ha továbbra is kérdései vannak ezzel az útmutatóval kapcsolatban, nyugodtan tedd fel őket a megjegyzés részben.



