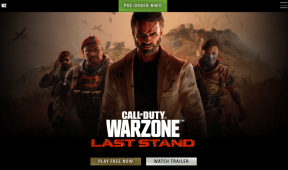A webhely nem érhető el a 12 legjobb módja annak javításának, a kapcsolat visszaállítása hiba
Vegyes Cikkek / / November 29, 2021
Ha egy oldal vagy webhely nem akkor töltődik be, amikor szeretné, az kissé bosszantó lehet. Sokan, amikor megpróbálnak megnyitni egy webhelyet, hibát látnak az oldalon: „Ez a webhely nem érhető el. A kapcsolat alaphelyzetbe állítása megtörtént.” És akkor egy csomó olyan lehetőséget fog látni, amelyek úgy tűnik, soha nem segítenek. Ne aggódj, mert fogunk.

A hiba többnyire akkor jelentkezik, amikor Ön nyisson meg egy webhelyet. Bár lehet, hogy valami nem stimmel a megnyitni kívánt oldallal, gyakran előfordul, hogy valami nincs rendben az Ön oldalán. Egyes felhasználók az „ERR_CONNECTION_RESET” hibát is látják. Feltételezem, hogy már próbáltad visszaállítani az útválasztót.
Kezdjük.
1. Másik webhely ellenőrzése
Nyisson meg egy új lapot, és ellenőrizze, hogy megnyithat-e egy másik webhelyet. Ha más webhelyek is jól töltődnek be, például az, amelyen jelenleg tartózkodik, akkor lehetséges, hogy magával a webhellyel van baj. Lépjen kapcsolatba a webhely adminisztrátorával, és értesítse őt a problémáról.
2. Törölje a böngésző gyorsítótárát
A lépések a használt böngészőtől függően változhatnak, de a következőképpen teheti meg Chrome-ban. Kattintson a menü ikonra, és válassza a Beállítások lehetőséget.

Kattintson a Speciális elemre a képernyő alján.

Kattintson a Nyelvek fejléc felett található Böngészési adatok törlése elemre.

Válassza itt a Cookie-k és egyéb webhelyadatok, valamint a Gyorsítótárazott képeket és fájlokat, és hagyjon minden mást bejelöletlenül. Válassza az Adatok törlése lehetőséget, és kész.

Próbálja meg újra megnyitni a webhelyet.
3. A webhely leállt
Egy másik módja annak, hogy megbizonyosodjon arról, hogy a webhely valóban le van tiltva, a Downdetector ellenőrzése. Csak olyan népszerű webhelyeket és alkalmazásokat követnek nyomon, mint a Facebook.

Ennek ellenére számos szolgáltatást lefednek.
Látogassa meg a Downdetectort
4. Víruskereső és tűzfal futtatása/letiltása
Előfordulhat, hogy a víruskereső vagy a tűzfal blokkolja ezt a webhelyet. Valós oka lehet, mint pl trójai vagy vírus, vagy hamis pozitív eredmény lehet. Először futtasson egy teljes vizsgálatot a Malwarebytes és a víruskereső segítségével.

Ha az alkalmazás nem talál semmit, kapcsolja ki mindkettőt, és ellenőrizze, hogy a webhely megfelelően töltődik-e be. Ha igen, a használt vírusirtótól függően a tartományt engedélyezőlistára kell helyeznie, hogy nyugodtan folytathassa a böngészést.
Töltse le a Malwarebytes-t
A Guiding Tech-en is
5. Inkognitó mód
Akár Chrome-ot, Firefoxot vagy Brave-et használ, minden népszerű böngészőben van privát böngészési mód. Azt csinálják, hogy kikapcsolják az összes telepített bővítményt és bővítményt, és nem mentik el a böngészési előzményeket. Ezt a módot ajánlom, mert az egyik bővítmény zavarhatja a webhely működését. Például reklámblokkolók vagy proxy-k?
6. Különböző böngésző, internetszolgáltató és eszköz
Próbáltál más böngészőt, mint amelyiken ez a hiba jelentkezik? Előfordulhat, hogy egy friss frissítés vagy valamilyen bővítmény vagy más hiba elrontotta a dolgokat. Egy másik böngésző kipróbálása megtisztítja a levegőt, és csökkenti a lehetőségeket.

Megpróbálhat másik mobil- vagy Wi-Fi-kapcsolatot is használni a webhely megnyitásához. Ha sikeresen megnyitja az oldalt, és nincs oka azt hinni, hogy a kérdéses oldalt be kellene tiltani, további részletekért vagy segítségért forduljon internetszolgáltatójához.
Megpróbáltad megnyitni az okostelefonon? Számos webhely rendelkezik mobilbarát verzióval, amely segít csökkenteni a betöltési időt, és ugyanazt a tartalmat kínálja kisebb képernyőn. Próbáld ki az egyiket mobilböngészők a webhelyek asztali módban történő megnyitásához. Ez azonnali megkönnyebbülést jelenthet, miközben a valódi probléma megoldásán dolgozik.
7. Ellenőrizze a proxybeállításokat
Az „ERR_CONNECTION_RESET” hiba gyakran a proxybeállítások miatt fordul elő. Előfordulhat, hogy egy proxyszerver blokkolja az internetkapcsolatot egy adott webhelyhez. Lehetséges, hogy manuálisan vagy egy alkalmazással írták be.
Keresse meg és nyissa meg az Internetbeállítások elemet a Vezérlőpult alatt a Start menüből. Kattintson a LAN beállítások elemre a Kapcsolatok lapon.

Törölje a jelölést a Proxy szerver címsor alatt, és mentse.
8. Próbáld ki a VPN-t
Nem minden webhely érhető el minden régióban. Néha bizonyos webhelyeket egyes országokban be is tiltanak. A kormányt vagy az internetszolgáltatót hibáztasd, de nem tudsz mást tenni, mint kipróbálni a virtuális magánhálózati szolgáltatást a webhelyek eléréséhez. Az Opera böngészőhöz ingyenes VPN tartozik, amely korlátlan böngészést kínál. Ezzel ellenőrizheti, hogy továbbra is megjelenik-e az „Ez a webhely nem érhető el” üzenet. A kapcsolat visszaállítása megtörtént” hiba.
Szerezze be az Opera böngészőt
A Guiding Tech-en is
9. Hálózati hibaelhárító
Minden jel arra utal, hogy valami nincs rendben a te végén? Nyomja meg a Windows billentyű+I billentyűt a Beállítások megnyitásához, és keresse meg a Hálózati problémák keresése és javítása elemet.

Kattintson a Speciális elemre a Javítások automatikus alkalmazása lehetőség kiválasztásához, majd kattintson a Tovább gombra.

Ezt követően kövesse a képernyőn megjelenő utasításokat.
10. Hálózati adapter hibaelhárítása
Keresse meg és nyissa meg az Eszközkezelőt a Start menüből. Kattintson duplán a Hálózati adapterek elemre a kibontásához, és kattintson jobb gombbal az adapterre az Illesztőprogramok frissítése lehetőség kiválasztásához.

Próbálja meg újra megnyitni a webhelyet. Dehogy? Menjen vissza az Eszközkezelőhöz, és ezúttal kattintson az Eszköz eltávolítása elemre. Távolítsa el a használt fizikai adaptert, indítsa újra a számítógépet, majd keresse fel a a gyártó webhelyéről a legújabb illesztőprogramok letöltéséhez, ha azokat a Windows nem telepíti automatikusan újraindításkor.
Ha manuálisan telepíti, a telepítési folyamat során a rendszer felkéri az adapter csatlakoztatására. Kövesse az utasításokat a T. Menjen vissza az Eszközkezelőbe, kattintson a jobb gombbal, és ezúttal válassza a Tulajdonságok lehetőséget.

Az Energiagazdálkodás lapon törölje a jelet az Engedélyezze a számítógépnek, hogy az energiatakarékosság érdekében kikapcsolja ezt az eszközt opciót. Nézze meg, hogy az oldal betöltődik-e most.
11. Próbáld ki a Google DNS-t
A Google ingyenes DNS szerver amelyet az „Ez a webhely nem érhető el” hiba elhárítására használhat. Ha szeretné, később visszaállíthatja, vagy akár megtarthatja az új DNS-t. Nyomja meg a Windows billentyű+R billentyűkombinációt a Futtatás parancs megnyitásához, és írja be az ncpa.cpl parancsot, mielőtt lenyomja az Entert.

Kattintson duplán a hálózati adapter megnyitásához, és válassza a Tulajdonságok lehetőséget a következő előugró ablakban.

Kattintson duplán az Internet Protocol 4-es verziójára, és írja be a következő értékeket:
Preferált DNS szerver: 8.8.8.8
Alternatív DNS-szerver: 8.8.4.4
Kattintson az OK gombra, mentsen el mindent, és próbálja újra.
12. Írja át a TCP/IP rendszerleíró kulcsokat
Keresse meg a Parancssort a Start menüben, és nyissa meg rendszergazdai jogokkal.

Futtassa ezt a két parancsot egyenként, és indítsa újra a számítógépet.
netsh int ip reset
netsh winsock reset

Hiba a Számítógép
A Microsoftnak van hosszú útmutatót írt a hálózattal kapcsolatos problémák hibaelhárításáról, és javasolja, hogy próbálják ki a hiba esetén. Ha ez az útmutató nem működött, próbálja meg. A hiba elég gyakori, de nem túl bonyolult. Ez csak egyike azoknak a hibáknak, amelyek időnként felbukkannak.
Következö: Aggasztja, hogy bizonyos webhelyek még azután is követik Önt, hogy abbahagyta a használatukat? Kattintson az alábbi linkre, hogy megtudja, hogyan akadályozhatja meg, hogy a webhelyek nyomon kövessék tartózkodási helyét.