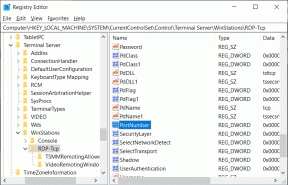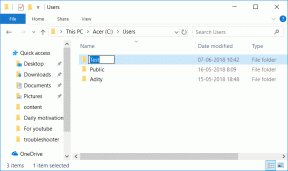Cohost hozzárendelése a Zoomban Windows és Android rendszeren
Vegyes Cikkek / / November 29, 2021
A zoom-hívások új szokássá váltak a járvány mai világában, különösen a rendszeresen találkozókat szervező felhasználók számára. Minden értekezlet, tanfolyam vagy akár rendszeres hívás a Zoom segítségével történik. Ha azonban konferenciát, webináriumot vagy más virtuális eseményt tart, szükség lehet egy segítő kézre a probléma zökkenőmentes lebonyolításához.

Az a Zoom találkozó, különösen, ha sok résztvevőt érint, ez nehéz feladattá válik a házigazda, hogy mindenkit kezeljen. Itt jön képbe a társházigazda lehetőség. Ha további házigazdákat biztosít egy megbeszélésre, akkor az értekezlet szervezett maradhat, és az értekezlet napirendjére koncentrálhat.
A Zoom alkalmazás rendelkezik egy olyan funkcióval, amellyel társgazdákat rendelhet hozzá egy megbeszéléshez az ilyen helyzetekben. Megmutatjuk, hogyan rendelhet társgazdát a Zoomban Windows és Android rendszeren. Ezt követően ugorjunk magához a cikkhez.
Pontosan ki a társműsorvezető
Mielőtt továbbmennénk, és megnéznénk a Zoom társgazda kiosztásának lépéseit Windows és Android eszközökön, először is tisztázzuk, hogy pontosan ki is a társgazda.
A műsorvezetőtársra úgy tekinthetsz, mint egy további segítő kézre egy találkozóhoz. Az adminisztratív vezérlőket és egyéb tárhely-jogosultságokat hozzárendelheti egy másik felhasználóhoz, hogy levegye válláról az értekezlet kezelésének terhét.
A vezérlők bármiek lehetnek, kezdve az értekezlet résztvevőinek kezelésétől vagy a felvétel indításától/leállításától. Jelenleg tetszőleges számú társházigazdát beállíthat vagy kijelölhet egy értekezlethez vagy webináriumhoz.

Ha valakit társműsorvezetővé teszünk, az bizonyos előnyökkel és korlátokkal jár
Társgazda kijelölésének előnyei
Több feladatot is végezhet, és az ülés napirendjére összpontosíthat. Eközben a Társgazda irányíthatja és segítheti a találkozó többi résztvevőjét. Bár társműsorvezetőket választ, továbbra is Ön irányítja, hogy részt vegyen az értekezleten, és hogy befejezze azt.
A Társgazda korlátai
A társházigazdák nem változtathatják meg a házigazdát, és nem választhatnak más társgazdát. Ezenkívül a társműsorvezetők nem kezdhetik meg a feliratozást vagy az élő közvetítést. Hasonlóképpen, a társházigazdák nem fejezhetik be az összes résztvevő megbeszélését, és nem indíthatnak várótermet.
Előfeltételek
Először engedélyeznie kell a társgazda funkciót a Zoom-fiókjában, mielőtt hozzárendelheti a szerepet a Zoom értekezleten. Fontos megjegyezni, hogy ez a funkció csak a Zoom-fiók fizetős verziójában érhető el.

Bár az ingyenes verziónak számos saját funkciója van, végső soron ezek alapvetőek. A Zoom-fiók fizetős verziójában számos jutalom érhető el, például társgazda kijelölése. Tehát a társgazda funkció használatához frissítenie kell a Pro vagy újabb verzióra.
A Co-Host engedélyezése a Zoom-fiókban
Itt vannak azok a lépések, amelyeket követnie kell Zoom-fiókjában a társgazda funkció engedélyezéséhez.
1. lépés: Nyissa meg a Zoom webhelyet böngészőjében, és jelentkezzen be Zoom hitelesítő adataival.
Látogassa meg a Zoom webhelyet
2. lépés: Kattintson a SAJÁT FIÓKOM gombra a Zoom webhely jobb felső sarkában.

3. lépés: A bal oldali ablaktáblában több lehetőség is megjelenik. Kattintson a Beállítások elemre.

4. lépés: Kattintson az In Meeting (Basic) lehetőségre, keresse meg a Társgazda opciót, és kapcsolja be a kapcsolót.

Miután engedélyezte a Társgazda funkciót a Zoom-fiókjában, kijelölhet társházigazdát az értekezlet során.
Társgazda kijelölése a Zoomban Windows rendszeren
A következőképpen rendelhet hozzá társgazdát egy értekezlet során a Windows Zoom alkalmazásban.
1. lépés: Töltse le a Zoom asztali kliens alkalmazás legújabb verzióját a hivatalos webhelyről.
Töltse le a Zoom alkalmazást Windowshoz
2. lépés: Jelentkezzen be fiókjával, és kezdjen megbeszélést.
3. lépés: Kattintson bármelyik résztvevőre, akit társházigazdává szeretne tenni, hogy az értekezlet felületének közepére kerüljön. Ezután kattintson a jobb gombbal a videó feedre, és válassza a Társgazda készítése lehetőséget.

4. lépés: A Co-host opcióra kattintva egy megerősítő üzenet jelenik meg. Itt válassza az Igen lehetőséget a művelet megerősítéséhez.

5. lépés: Alternatív megoldásként bármelyik résztvevőt társházigazdává teheti a Zoom értekezlet felületének jobb oldalán. Csak annyit kell tennie, hogy a kurzort a résztvevő nevére kell vinnie, jobb gombbal kattintson rá, és válassza a Társgazda készítése lehetőséget.

6. lépés: Megjelenik egy megerősítő párbeszédpanel, ahol az Igen gombra kell kattintania a művelet megerősítéséhez.

Társgazda kijelölése az Android Zoom alkalmazásban
Ha a Zoom Android-alkalmazást használja, az alkalmazás segítségével társgazdát is kijelölhet a Zoom értekezlet során. Íme a lépések:
1. lépés: Telepítse a Zoom Android alkalmazás legújabb verzióját okostelefonjára a Google Play Áruházból.
Töltse le a Zoom alkalmazást Androidra
2. lépés: Nyissa meg az alkalmazást, és jelentkezzen be fiókjába.
3. lépés: Indítson találkozót. Miután az összes résztvevő csatlakozott az értekezlethez, az alsó menüsorban válassza a Résztvevők lehetőséget.

4. lépés: Koppintson a résztvevő nevére. A megjelenő lehetőségek listájából válassza a Társgazda készítése lehetőséget.

5. lépés: Megjelenik egy megerősítő párbeszédpanel. A művelet megerősítéséhez kattintson az Igen gombra.
Így tehetsz valakit a találkozó társházigazdájává.
Segítő kezet a zoommal kapcsolatban
Reméljük, hogy ez az útmutató mindent világossá tett azzal kapcsolatban, hogy miként rendelhet társgazdát a Zoomban a Windows és az Android alkalmazásban. Kövesse ugyanezeket a lépéseket, és kattintson vagy koppintson a Társgazda eltávolítása gombra a hozzárendelt résztvevő szerepének elvetéséhez.