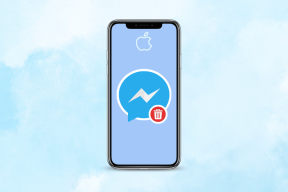A 7 legjobb módszer a Google Chrome cím nélküli üres oldal javítására
Vegyes Cikkek / / November 29, 2021
A Google Chrome továbbra is vezet a riválisokkal szemben a böngészős játékban. Az emberek a Chrome-ökoszisztéma és az általános megbízhatóság miatt ragaszkodnak a Google kínálatához. Azonban nem minden működik olyan hibátlanul, mint gondolná. Például láttuk A Chrome weboldalak összeomlanak vagy cím nélküli üres oldalak megjelenítése, amikor új lapot nyit meg a böngészőben. Tehát hárítsuk el a problémát.

Itt több tényező játszik szerepet. A problémát nem lehet egy adott elemre meghatározni. Először végigmegyünk néhány alapvető lépésen, majd áttérünk a speciális megoldásokra a cím nélküli üres oldal probléma megoldásához.
1. Javítsa ki az oldalösszeomlást
Ez az egyik leggyakoribb probléma a Google Chrome-mal kapcsolatban. A böngésző „Ajj, pofon!” hibaüzenetet küld, amikor megpróbál betölteni egy weboldalt.
Ez azt jelenti, hogy a Chrome-nak problémái vannak az oldal betöltésével. Léphet a címsorba, és a bal felső sarokban kattintson az Újratöltés gombra az oldal frissítéséhez.
A Guiding Tech-en is
2. Ellenőrizze az internetkapcsolatot
Ha hanyag internetkapcsolaton dolgozik, problémákkal kell szembenéznie a weboldalak Chrome-ban való betöltésekor. Ez egy cím nélküli üres oldal hibát eredményezhet.
Győződjön meg róla, hogy gyors internetkapcsolaton dolgozik a hibátlan teljesítmény érdekében.
Nyissa meg a Windows 10 Beállítások alkalmazását (Használja a Windows + I billentyűket), lépjen a Hálózat és internet > Állapot menüpontba, és győződjön meg arról, hogy a „Csatlakozva van az internethez” felirattal.

Próbáljon megnyitni egy weboldalt egy másik böngészőben, például a Microsoft Edge-ben, és ha a várt módon működik, a probléma a Google Chrome körül áll.
3. Zárja be megfelelően a Google Chrome-ot
Néha a Chrome bezárásakor a böngésző nem áll le megfelelően. Előfordulhat, hogy néhány Chrome-feladat a háttérben fut.
Ilyen esetekben, amikor megpróbálja megnyitni a Chrome böngészőt, az egy cím nélküli üres oldalt dobhat fel. A Chrome-ot megfelelően be kell zárnia a Windows 10 Feladatkezelőjével. Íme, hogyan kell csinálni.
1. lépés: Nyomja meg a Windows gombot, és írja be a Feladatkezelőt.
2. lépés: Nyomja meg az Enter billentyűt, és nyissa meg a Feladatkezelő alkalmazást a Windows 10 rendszerhez.
3. lépés: Kattintson a jobb gombbal a Google Chrome folyamatra (a mellette lévő számmal), és válassza a Feladat befejezése lehetőséget.

Teljesen bezárja a Chrome böngészőt és az összes kapcsolódó szolgáltatást. Most újraindíthatja a böngészőt, és megnézheti, hogy a cím nélküli üres oldal hiba megoldódott-e vagy sem.
4. Törölje a Google Chrome gyorsítótárát
A Google Chrome a háttérben gyűjti a gyorsítótár adatait, hogy azonnal megnyissa az új lapokat. A nagy mennyiségű gyorsítótár adata cím nélküli üres oldalhoz vezethet a böngészőben.
Törölje a gyorsítótár adatait, és próbálja meg újra betölteni az új lapokat és weboldalakat. Íme, hogyan kell csinálni.
1. lépés: Nyissa meg a Google Chrome-ot, és válassza ki a hárompontos menüt a tetején.
2. lépés: Válassza a További eszközök > Böngészési adatok törlése lehetőséget.

3. lépés: A következő menüből lépjen a Speciális elemre, és válassza a Törölni kívánt gyorsítótár- és cookie-fájlokat.
A Guiding Tech-en is
5. A Chrome-bővítmények letiltása
A bővítmények létfontosságú szerepet játszanak a Chrome-ökoszisztémában. Az Apple-lel ellentétben azonban a Google nem szabályozza a Chrome Internetes áruházban elérhető bővítményeket.
Előfordulhat, hogy egyes bővítmények elavultak, és ki vannak téve a biztonsági fenyegetéseknek. Ezek a bővítmények a számítógép memóriájában is sok helyet foglalnak el.
Ha több tucat bővítmény van telepítve a Chrome böngészőben, nem könnyű ujjal mutogatni egy adott bővítményre. Ehelyett azt tanácsolnánk az összes nem releváns bővítmény letiltása ellenőrizetlen forrásokból.
1. lépés: Nyissa meg a Google Chrome-ot, érintse meg a hárompontos menüt a tetején.
2. lépés: Lépjen a További eszközök > Bővítmények menüpontra.
3. lépés: A Bővítmények menüben kattintson az Eltávolítás lehetőségre, és tiltsa le a bővítményeket a Chrome böngészőből.

Próbáljon meg néhány lapot megnyitni, és nem fog többé látni egy cím nélküli üres oldalt.
6. A Google Chrome Sandbox Security letiltása
Ez csak átmeneti megoldás. Azt javasoljuk, hogy engedélyezze a Google Chrome Sandbox alkalmazást, miután kiderítette a cím nélküli üres oldal hibát.
A Sandbox egy biztonsági bővítmény, amely a Google Chrome böngészőben található, és megvédi Önt az interneten való böngészés során. A következőképpen kapcsolhatja ki.
1. lépés: Kattintson a jobb gombbal a Google Chrome ikonra, és lépjen a Tulajdonságok menüpontra.

2. lépés: Lépjen a Parancsikon > Cél elemre.

Jelenleg így néz ki.
C:\Users\Admin\AppData\Local\Google\Chrome\Application\chrome.exe
típus homokozó nélküli végén, és szerkessze az alábbiak szerint.
C:\Users\Admin\AppData\Local\Google\Chrome\Application\chrome.exe-no-sandbox
3. lépés: Nyomja meg az OK gombot alul, és indítsa el a Google Chrome-ot
7. Frissítse a Google Chrome-ot
A Google Chrome cím nélküli üres oldalának problémája a számítógépen található elavult böngészőből adódhat.
A Chrome csapata rendszeresen ad ki frissítéseket új fejlesztésekkel és hibajavításokkal. Nyissa meg a Chrome beállításai > A Chrome névjegye menüpontját, és telepítse az új Chrome buildet.
A Guiding Tech-en is
Élvezze a hibátlan böngészési élményt
A véletlenszerű, cím nélküli üres oldalakat dobó Google Chrome elriaszthatja a böngészőtől, és arra kényszerítheti, hogy alternatívák után nézzen. A fenti módszerekkel könnyedén megoldhatja a cím nélküli üres oldal problémáját, és elkezdheti böngészni az interneten, mint korábban.
Következö: A Google Chrome alapértelmezett keresője automatikusan Yahoo-ra vált? Olvassa el az alábbi bejegyzést, hogy megtudja, miért történik ez, és hogyan lehet megoldani a problémát.