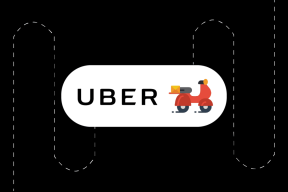A Spotify nem nyílik meg a Windows 10 rendszeren
Vegyes Cikkek / / November 28, 2021
A Spotify egy népszerű zenei streaming platform, amely számos nagy platformon elérhető, például Windows, macOS, Android, iOS és Linux. A Spotify szerte a világon nyújtja szolgáltatásait azzal a céllal, hogy 2021-ig 178 ország piacára lépjen. A Spotify nem csak zenei streaming alkalmazásként szolgál, hanem podcast platformként is, ingyenes és prémium csomagok közül is választhat. Körülbelül 365 millió felhasználó részesíti előnyben ezt az alkalmazást a zene havi streameléséhez. Néhány felhasználó azonban nehézségeket tapasztalt a Spotify használatával, amikor kijelentette, hogy a Spotify nem nyílik meg az eszközeiken. Tehát ma megvizsgáljuk a mögöttes okokat, és hogyan lehet megoldani, hogy a Spotify nem nyílik meg a Windows 10 PC-n és Android telefonokon.
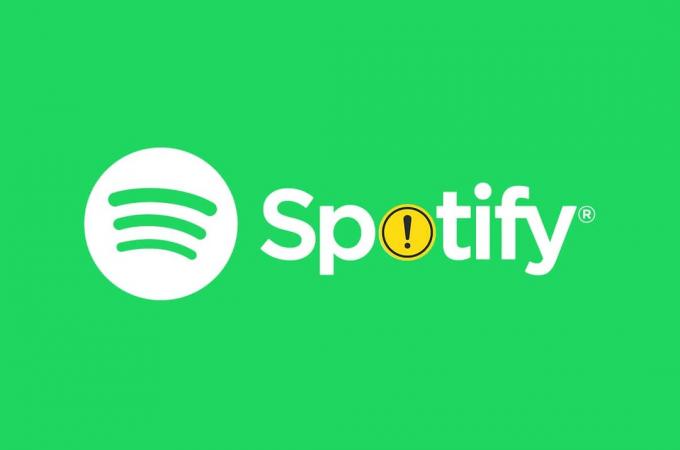
Tartalom
- A Spotify nem nyílásának kijavítása Windows 10 rendszeren.
- Miért nem nyílik meg a Spotify?
- 1. módszer: Indítsa újra a Spotify-t
- 2. módszer: Futtassa rendszergazdaként
- 3. módszer: Kapcsolja ki a Spotify-t indításkor.
- 4. módszer: A Windows Store-alkalmazások hibaelhárítása
- 5. módszer: A hardveres gyorsítás letiltása
- 6. módszer: A Spotify engedélyezése a Windows tűzfalon keresztül
- 7. módszer: A Spotify engedélyezése a víruskereső tűzfalon keresztül
- 8. módszer: Frissítse a Spotify-t
- 9. módszer: Frissítse a Windows rendszert
- 10. módszer: Telepítse újra a Spotify-t
- Javítsa ki a Spotify nem nyílik meg Android-eszközökön
- 1. módszer: Indítsa újra az Android-eszközt
- 2. módszer: Törölje a telefon gyorsítótárát
- 3. módszer: Váltson másik hálózatra
- 4. módszer: Engedélyezze a szükséges engedélyeket
- 5. módszer: Jelentkezzen be egy másik fiókkal
- 6. módszer: Telepítse újra a Spotify alkalmazást
- Lépjen kapcsolatba a Spotify ügyfélszolgálatával
A Spotify nem nyílásának kijavítása Windows 10 rendszeren
Miért nem nyílik meg a Spotify?
A Spotify számos okból nehézségekbe ütközhet a Windows rendszeren való futás során:
- Sérült vagy elavult Spotify alkalmazás
- Függőben lévő Windows frissítés
- Megfelelő engedélyek hiánya
- Elavult illesztőprogramok
- Automatikus indítási probléma
- Korlátozó Windows tűzfal és víruskereső beállítások
A következő szakaszokban áttekintjük azokat a módszereket, amelyek segítségével kijavíthatja a Spotify megnyílását a Windows 10 PC és Android okostelefonokon.
1. módszer: Indítsa újra a Spotify-t
A Spotify újraindítása segíthet javítani, hogy a Spotify nem nyílik meg elöl, de vannak folyamatok a háttérben. A Spotify újraindításához:
1. nyomja meg Ctrl + Shift + Esckulcsok együtt nyitni Feladatkezelő.
2. Ban,-ben Folyamatok lapon keresse meg a Spotify folyamatot, és kattintson rá jobb gombbal.
3. Kattintson Utolsó feladat, ahogy az alább látható.

4. Most indítsa újra a Spotify-t, és élvezze.
2. módszer: Futtassa rendszergazdaként
Előfordulhat, hogy a Spotify nem rendelkezik a szükséges engedélyekkel, ami abnormálisan viselkedik. Rendszergazdaként való futtatása segíthet kijavítani a Spotify meg nem nyitását Windows 10 rendszeren. Kövesse az alábbi lépéseket a Spotify rendszergazdaként való futtatásához:
1. megnyomni a ablakok kulcs és típus Spotify.
2. Kattintson Futtatás rendszergazdaként a keresési eredmények közül.

3. Kattintson Igen ban,-ben Felhasználói felület megerősítést kér.
3. módszer: Kapcsolja ki a Spotify-t indításkor
Egyes felhasználók úgy javították a problémát, hogy korlátozták a Spotify elindítását a Windows 10 rendszerindítással együtt, az alábbiak szerint:
1. Dob Feladatkezelő ahogy korábban tetted.
2. Váltson a üzembe helyezés fület a Feladatkezelő ablakban. Itt sok olyan programnevet talál, amelyek engedélyezve vannak vagy letiltva a rendszerindításkor.
3. Kattintson a jobb gombbal Spotify és kattintson rá Letiltás, az alábbiak szerint.

4. Indítsa újra a számítógépet, és indítsa el a Spotify-t.
Olvassa el még:A nem működő Spotify-keresés javítása
4. módszer: A Windows Store-alkalmazások hibaelhárítása
Ha a Spotify Music App alkalmazást használja a Windows Store áruházból, akkor a Windows Store-alkalmazások hibaelhárítása javíthatja a Spotify megnyitását a Windows 10 rendszeren. Ehhez kövesse a megadott lépéseket:
1. nyomja meg Windows + I billentyűk együtt nyitni Beállítások.
2. Kattintson Frissítés és biztonság.

3. Válassza ki Hibaelhárítás a bal oldali ablaktáblából.
4. Görgessen le, és válassza ki Windows Store alkalmazások és kattintson rá Futtassa a hibaelhárítót.
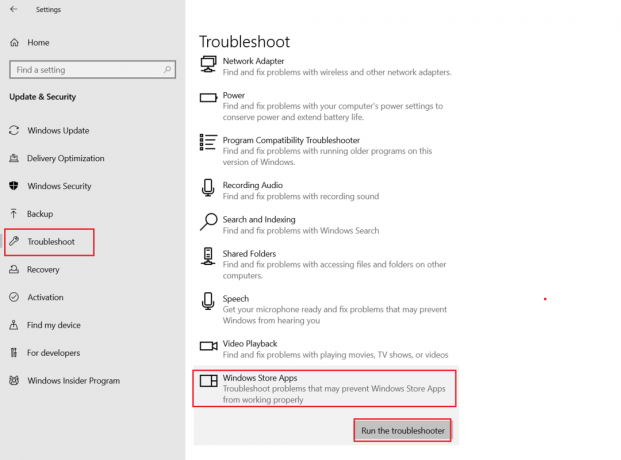
A Windows hibaelhárító automatikusan megvizsgálja és kijavítja a kapcsolódó problémákat Windows Store alkalmazások.
5. Végül indítsa újra a Windows 10 számítógépet.
5. módszer: A hardveres gyorsítás letiltása
A Spotify Hardveres gyorsítást használ, hogy a hallgató számára jobb élményt nyújtson a Windows 10 számítógépén elérhető hardver használatával. A régi vagy elavult hardver azonban problémákat okozhat a Spotify számára. A javításhoz kövesse az alábbi lépéseket:
1. Dob Spotify kb.

2. Menj a tiédhez Profile és kattintson rá Beállítások.
3. Ezután görgessen le, és kattintson a gombra Előadástovábbi beállítások, ahogy kiemeltük.
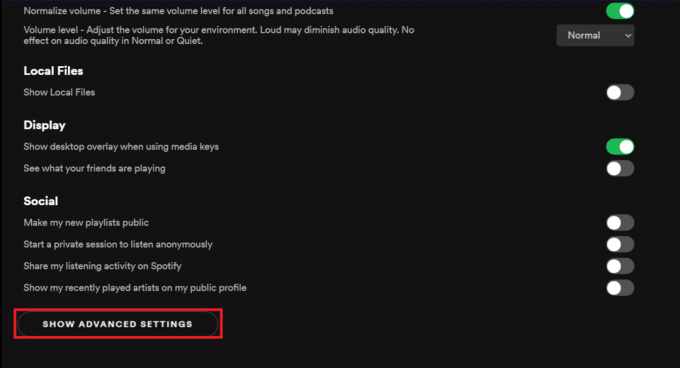
4. Alatt Kompatibilitás, kikapcsolni Hardveres gyorsítás engedélyezése választási lehetőség.

5. Újrakezd az alkalmazást most. Most nem szabad több problémával szembesülnie.
Olvassa el még:A Spotify Web Player nem játszható kijavítása
6. módszer: A Spotify engedélyezése a Windows tűzfalon keresztül
A víruskereső szoftver letilthatja egy alkalmazás internetkapcsolatát, ha összetéveszti a Spotify-hoz vezető rosszindulatú szoftverrel, nem nyitja meg a problémát. Ideiglenesen letilthatja a víruskereső programot, hogy megbizonyosodjon arról, hogy ez okozza-e aggodalmát vagy sem.
1. Írjon be és keressen rá Kezelőpanel és kattintson rá az ábra szerint.

2. Készlet Megtekintés: > Kategória és kattintson rá Rendszer és biztonság, az ábrázolt módon.

3. Itt válassza ki Windows Defender tűzfal.

4. Kattintson Alkalmazások vagy szolgáltatások engedélyezése a Windows Defender tűzfalon keresztül a bal oldali ablaktáblában.

5. Most ellenőrizze Spotify.exe alatt Magán és Nyilvános opciók, az alábbiak szerint. Kattintson rendben a változtatások mentéséhez.
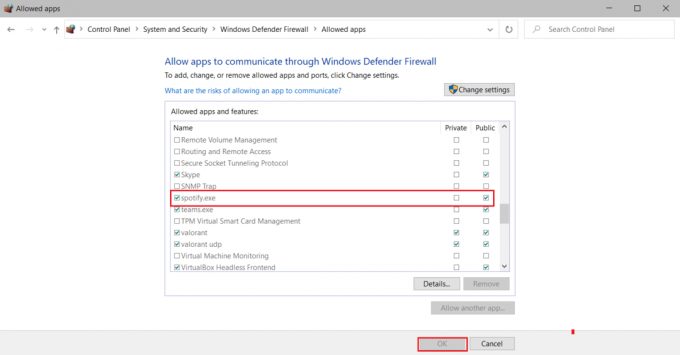
7. módszer: A Spotify engedélyezése a víruskereső tűzfalon keresztül
Ha harmadik féltől származó víruskereső szoftvert használ, kövesse a megadott lépéseket a Spotify engedélyezéséhez, és javítsa ki a Spotify megnyitását a Windows 10 rendszeren.
Jegyzet: Itt megmutattuk McAfee Antivirus mint például.
1. Nyisd ki McAfee Antivirus szoftvertől Windows keresés vagy Tálca.
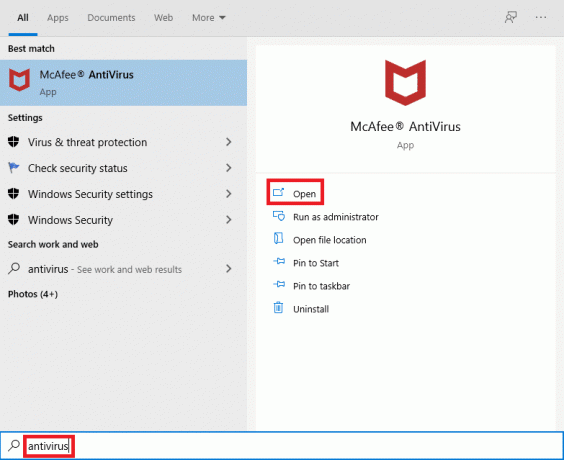
2. Menj TűzfalBeállítások.
3. Kattintson Kikapcsolni a tűzfal ideiglenes letiltásához, az alábbi ábra szerint.

4. Előfordulhat, hogy a rendszer felkéri, hogy válassza ki a Időszak amelyre a tűzfal letiltva marad. alatt válassza ki a kívánt opciót Mikor szeretné újraindítani a tűzfalat? legördülő menüből, az ábrán látható módon.
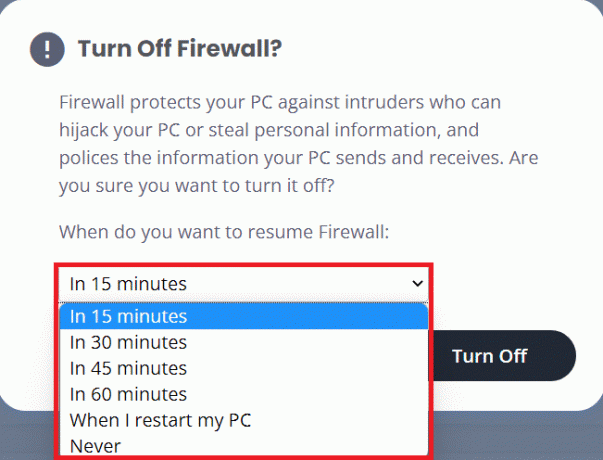
5. Indítsa újra a Spotify-t hogy keressen bármilyen változást.
Olvassa el még: Az elakadt Avast frissítés javítása a Windows 10 rendszeren
8. módszer: Frissítse a Spotify-t
Ha a Spotify alkalmazást a Microsoft Store áruházból töltötte le, előfordulhat, hogy a Spotify frissítése függőben van, és a jelenleg telepített verzió elavult. Ez lehet az oka annak, hogy a Spotify nem nyílik meg a Windows 10 laptopon vagy asztali számítógépen. Így frissítheti a Spotify Desktop alkalmazást:
1. Indítsa el a Spotify alkalmazást, és kattintson a hárompontos ikon az alábbiak szerint.

2. Itt válassza ki Súgó > A Spotify névjegye kinyitni a Ról rőlSpotify ablak.

3. Ezt az üzenetet fogja kapni: Megjelent a Spotify új verziója. Ha igen, kattintson a gombra Kattints ide a letöltéshez gombot a frissítéshez.
Jegyzet: Ha nem kapja meg ezt az üzenetet, akkor már a Spotify legújabb verzióját használja.

4. A Spotify elindul A Spotify új verziójának letöltése… és automatikusan telepíti.

5. ÚjrakezdSpotify a frissítés befejezése után.
9. módszer: Frissítse a Windows rendszert
Néha a függőben lévő Windows-frissítések a rendszer stabilitásának megsértését okozhatják, és a programok nem működnek megfelelően. Emiatt előfordulhat, hogy a Spotify nem nyílik meg a Windows 10 rendszeren.
1. Menjen a Windowshoz Beállítások > Frissítés és biztonság, az ábrán látható módon.

2. Ide kattints Frissítések keresése alatt Windows Update szakasz.
3. Töltse le és telepítse az elérhető frissítéseket.

4. A letöltés befejezése után mentse el nem mentett adatait, és indítsa újra a számítógépet.
5. Az újraindítás után, nyissa meg a Spotify-t és élvezze a zenehallgatást.
Olvassa el még:Javítsa meg az AirPods iPhone-ról való leválasztását
10. módszer: Telepítse újra a Spotify-t
A tiszta telepítés megoldhatja a Spotify nem nyitja meg a problémát a Windows 10 rendszeren, ha mindent töröl, és újraindítja a Spotify programot a számítógépén. Tehát kövesse a megadott lépéseket a Spotify újratelepítéséhez.
1. Keressen rá Programok hozzáadása vagy eltávolítása és kattintson rá Nyisd ki, ahogy az alább látható.

2. Itt keress Spotify és válassza ki az ábrán látható módon.

3. Kattintson Eltávolítás gombot, és erősítse meg Eltávolítás a felugró ablakban is, ahogy az alább látható.

4. A Spotify eltávolítása után nyomja meg a gombot ablakok + R gombok együtt nyitni Fuss párbeszédablak.
5. típus App adatok és kattintson rá rendben.
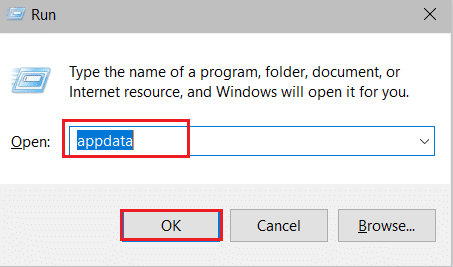
6. Kattintson duplán a AppData Local mappát.
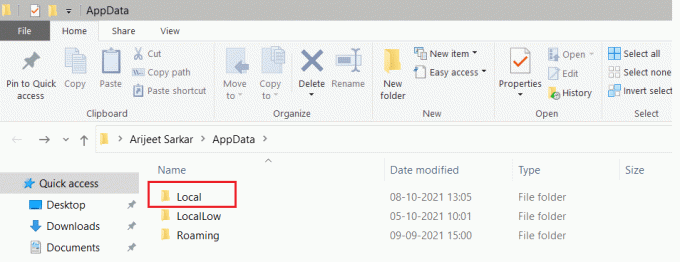
7. Válassza ki Spotify mappát, és nyomjuk meg a gombot Shift + Delkulcsok együtt, hogy véglegesen törölje.
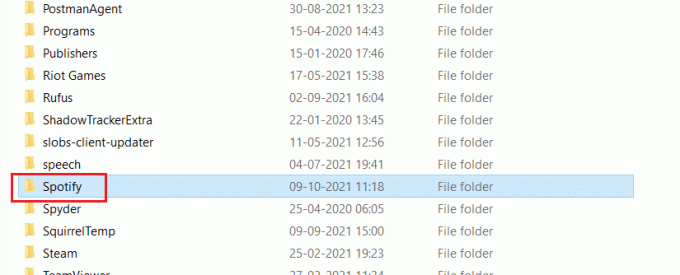
8. Ismételje meg még egyszer ugyanazt a folyamatot App adatokBarangolás mappát.

9. Végül indítsa újra a számítógépet.
10. letöltés és telepítés Spotify akár az övéktől hivatalos honlapján vagy a Microsoft Store.
Javítsa ki a Spotify nem nyílik meg Android-eszközökön
1. módszer: Indítsa újra az Android-eszközt
Az eszköz újraindítása az első lépés annak érdekében, hogy a Spotify nem nyílik meg az Android rendszeren.
1. Nyomja meg hosszan a Erő gombot a készülékén.
2. Érintse meg Kikapcsolni.

3. Várjon két percet. Ezután indítsa újra az eszközt a gomb hosszú megnyomásával bekapcsológomb.
Olvassa el még: Hogyan lehet törölni a sort a Spotify-ban?
2. módszer: Törölje a telefon gyorsítótárát
Az eszköz gyorsítótárának törlése segíthet kijavítani a Spotify meg nem nyitását az Android telefonon. Kövesse az alábbi lépéseket a telefon gyorsítótárának törléséhez:
1. Koppintson a App Drawer tovább Kezdőképernyő és érintse meg Beállítások.
2. Itt érintse meg a Telefonról választási lehetőség.

3. Most érintse meg Tárolás, az ábrán látható módon.

4. Itt, érintse meg Egyértelmű az összes alkalmazás gyorsítótárazott adatainak törléséhez.

5. Végül érintse meg a gombot Gyorsítótár fájlok majd érintse meg a gombot Tisztítás.

3. módszer: Váltson másik hálózatra
A gyenge hálózati kapcsolat azt eredményezheti, hogy a Spotify nem nyílik meg Android-probléma esetén. Megpróbálhat másik hálózatra váltani a megadott lépéseket követve:
1. Csúsztassa lefelé az ujját a megnyitásához Értesítési panel.
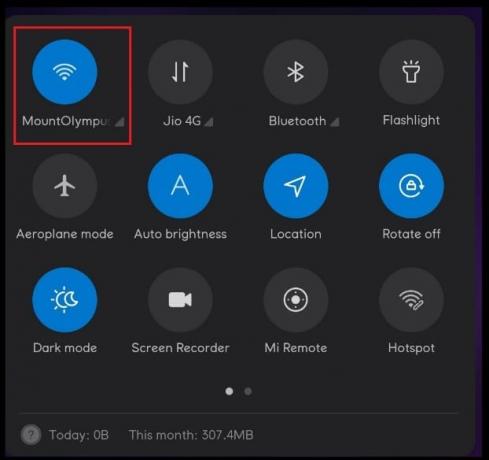
2. Érintse meg és tartsa lenyomva a Wi-Fi ikonra az alábbiak szerint.
3. Váltsa át a hálózati kapcsolatot egy másik hálózatra.

4. Alternatív megoldásként próbáljon meg a következőre váltani mobil adat, ha problémái vannak a Wi-Fi használatával vagy fordítva.
Olvassa el még:A WiFi automatikus bekapcsolásának leállítása Androidon
4. módszer: Engedélyezze a szükséges engedélyeket
A Spotify App engedélyeinek megadásával az alábbiak szerint javíthatja az említett problémát:
1. Nyissa meg a telefont Beállítások mint korábban.
2. Görgessen le, és érintse meg a lehetőséget Alkalmazások elemre
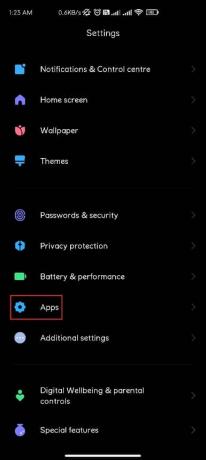
3. Ezután érintse meg a gombot Alkalmazások kezelése

4. Itt keress Spotify és koppintson rá.

5. Érintse meg Alkalmazásengedélyek, az ábra szerint, majd koppintson Lehetővé teszi minden szükséges engedélyhez.
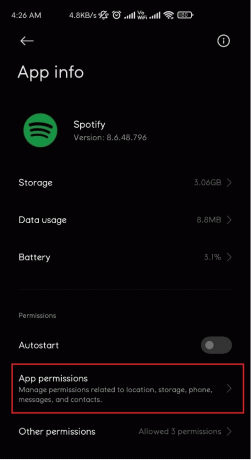
5. módszer: Jelentkezzen be egy másik fiókkal
Megpróbálhat bejelentkezni egy másik Spotify-fiókkal, hogy megállapítsa, az Ön fiókja okozza-e a Spotify megnyitásának problémáját.
1. Nyisd ki Spotify kb.
2. Érintse meg a Beállítások ikont az alábbiak szerint.

3. Görgessen le a végére, és érintse meg a gombot Kijelentkezés.

4. Végül, Belépés másik Spotify fiókkal.
Olvassa el még:Javítsa ki a Play Áruház DF-DFERH-01 hibáját
6. módszer: Telepítse újra a Spotify alkalmazást
Ha a fenti módszerek egyike sem működik az Ön számára, akkor az alkalmazás újratelepítése javíthatja a Spotify megnyitását az Android telefonon. Kövesse az alábbi lépéseket a Spotify újratelepítéséhez:
1. Nyisd ki Spotify alkalmazás beállításai pontban említettek szerint 4. módszer.
2. Most érintse meg Eltávolítás az alkalmazás eltávolításához.

3. Nyisd ki Google Play Áruház.
4. Keressen rá Spotify és koppintson rá.
5. Itt, érintse meg Telepítés az alkalmazás újratelepítéséhez.
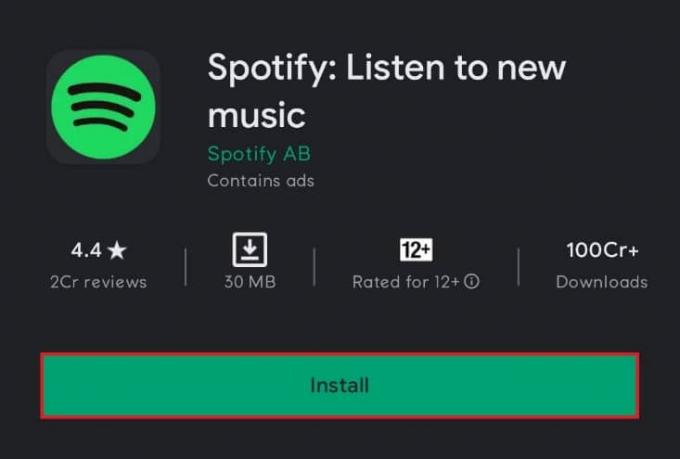
Lépjen kapcsolatba a Spotify ügyfélszolgálatával
Ha a fenti módszerek egyike sem működik, lépjen kapcsolatba a Spotify ügyfélszolgálatával lehet az egyetlen reményed.
Ajánlott:
- A Discord frissítése
- 9 módszer a nem lejátszott Twitter-videók javítására
- Javítsa ki az Instagram Story nem működő hibáját
- Javítsa ki a TVAPP-00100 hibát az Xfinity Streamen
Reméljük, hogy megteheti javítaniA Spotify nem nyílik meg Windows 10 PC-n vagy Android okostelefonokon. Ossza meg velünk, melyik módszer vált be a legjobban az Ön számára. A megjegyzések részbe is tegyen lekérdezéseket vagy javaslatokat.