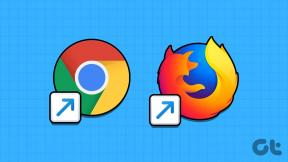Az eszköz elérhetetlen hibájának javításának 6 legjobb módja az iPhone rendszeren Windows 10 rendszeren
Vegyes Cikkek / / November 29, 2021
Az iPhone és a Windows PC csatlakoztatása meglehetősen egyszerű, ha van kábele. A harmadik féltől származó termékek azonban gyakran megbízhatatlanok. Próbálod fényképek átvitele iPhone-járól számítógépre de eltalálta a „Az eszköz elérhetetlen” buktatót? Olvassa el ezt az útmutatót, hogy megtudja, miért történik ez, és megtudhatja, hogyan lehet öt különböző módon megoldani a problémát.

Először is győződjön meg arról, hogy számítógépe hozzáfér az eszköz fényképeihez és videóihoz. Általában, ha iPhone-ját számítógéphez csatlakoztatja, megjelenik egy kérdés, amely megkérdezi, hogy szeretné-e elérni a médiafájlokat a másik számítógépen. Győződjön meg róla, hogy az Engedélyezés gombra kattintott.

Előfordulhat, hogy „Az eszköz elérhetetlen” hibaüzenet jelenik meg, ha másképp dönt. Ha nem kapja meg ezt a felszólítást, húzza ki iPhone készülékét, és próbálja újra. A számítógép újraindítása is segíthet.
A Guiding Tech-en is
1. Képkonverzió letiltása
Alapértelmezés szerint az iOS-eszközök a fogadó eszközzel (Mac vagy PC) kompatibilis formátumban továbbítják a médiafájlokat. Tegyük fel, hogy egy kép HEIC formátumú iPhone-ján. Tehát az iOS a képet a számítógépével kompatibilis formátumba konvertálja. Ez nagyszerű, kétségtelen. Felfedeztük azonban, hogy az átalakítási folyamat néha „Az eszköz elérhetetlen” hibát okozza Windows-eszközökön.
Ha megpróbált képeket másolni iPhone-járól, de sikertelenül, nyissa meg a Fotók beállításai menüt iPhone-ján, és tiltsa le a képátalakítást. Húzza ki iPhone készülékét a számítógépből, és kövesse az alábbi lépéseket.
1. lépés: Indítsa el az iPhone beállítási menüjét, és válassza a Fotók lehetőséget.

2. lépés: Görgessen a menü aljára, és válassza az Eredeti megőrzése lehetőséget az „Átvitel Macre vagy PC-re” részben.

Jegyzet: Egyes fényképek HEIC-fájlként átvitelre kerülhetnek a számítógépére. Ha problémái vannak a képek megtekintésével az alapértelmezett fotónézegetővel, olvassa el ezt az útmutatót: HEIC konvertálása JPG-be Windows 10 rendszeren. Alternatív megoldásként megteheti konvertálja a képeket HEIC-ből JPG-be iPhone-ján, mielőtt átvisszük őket a számítógépre.
Most csatlakoztassa vissza iPhone-ját a számítógéphez, és ellenőrizze, hogy most már átviheti-e a fényképeket és videókat.
2. Használjon másik USB-kábelt

Kopott vagy sérült kábel használata is okozhatja ezt a hibát. Győződjön meg arról, hogy hiteles kábelt használ. Ha a hiba a képformátum-átalakítás letiltása után is fennáll, csatlakoztassa iPhone-ját a számítógéphez egy másik USB-kábellel.
3. Futtassa a Hardver-hibaelhárítót
A Windows rendelkezik egy beépített eszközzel, amely ellenőrzi a nemrégiben telepített eszközökkel és a számítógéphez csatlakoztatott egyéb hardverekkel kapcsolatos problémákat. Csatlakoztassa iPhone-ját a számítógéphez, és futtassa a „Hardver- és eszközhibaelhárítót”. Az eszköz diagnosztizálja és esetleg kijavítja a hibát okozó problémákat.
1. lépés: Indítsa el a Windows Futtatás parancsot a Windows + R billentyűparancs segítségével.
2. lépés: Írja be az alábbi parancsot a párbeszédpanelbe, majd kattintson az OK gombra.
msdt.exe -id DeviceDiagnostic

Ezzel elindítja a Windows „Hardver és eszközök” hibaelhárítóját.
3. lépés: Kattintson a Speciális gombra, és jelölje be a "Javítások automatikus alkalmazása" lehetőséget.


4. lépés: A folytatáshoz kattintson a Tovább gombra.

Várja meg, amíg az eszköz átvizsgálja az eszközt potenciális hardverproblémák után, amelyek megakadályozzák, hogy a számítógép médiafájlokat fogadjon az iPhone készülékről. Ha a hibaelhárító nem észlel hibát az eszközzel kapcsolatban, próbálja meg frissíteni az USB-illesztőprogramokat.
4. Frissítse az USB illesztőprogramokat
Győződjön meg arról is, hogy számítógépe USB-illesztőprogramjai naprakészek. Csatlakoztassa számítógépét az internethez, és ellenőrizze, hogy elérhető-e frissítés az USB-illesztőprogramhoz.
1. lépés: Kattintson jobb gombbal a Windows logóra a számítógép képernyőjének bal alsó sarkában, és válassza az Eszközkezelő lehetőséget a Gyors hozzáférés menüből.

Gyors tipp: A Gyorselérési menüt a „Windows + X” billentyűparancs segítségével is elindíthatja.
2. lépés: Bontsa ki az "Univerzális soros buszvezérlők" részt, kattintson jobb gombbal az "USB Root Hub" elemre, majd kattintson az Illesztőprogram frissítése elemre.

3. lépés: Válassza a "Frissített illesztőprogram automatikus keresése" lehetőséget.

Várja meg, amíg a hibaelhárító megkeresi a számítógépén és az interneten az USB-illesztőprogramok legújabb frissítését. Ezenkívül minden „USB Root Hub” illesztőprogramnál ismételje meg a lépéseket.

5. Frissítse az Apple (iPhone) illesztőprogramját
Csatlakoztassa telefonját a számítógéphez, és győződjön meg arról, hogy hozzáférést biztosít a médiafájlokhoz. Ezután indítsa el az Eszközkezelőt, és ellenőrizze, hogy elérhető-e frissítés az Apple iPhone illesztőprogramjához.
1. lépés: Bontsa ki az Eszközkezelő Hordozható eszközök szakaszát. Kattintson a jobb gombbal az Apple iPhone illesztőprogramjára, majd a menüből válassza az Illesztőprogram frissítése parancsot.

2. lépés: Válassza a „Frissített illesztőprogram automatikus keresése” lehetőséget, és hagyja, hogy a Windows megkeresse az iPhone-illesztőprogram frissített verzióját a számítógépéhez.

Telepítse az elérhető frissítéseket, és ellenőrizze, hogy az javítja-e a hibát.
6. Frissítse az iOS-t
Végül frissítse iPhone operációs rendszerét. Ez segíthet kiküszöbölni azokat a hibákat, amelyek megakadályozzák, hogy iPhone-ja médiafájlokat vigyen át a számítógépére. Nyissa meg a Beállítások > Általános > Szoftverfrissítés menüpontot, és töltse le az oldalról elérhető frissítéseket.
A Guiding Tech-en is
Fényképeinek zökkenőmentes átvitele
Remélhetőleg a fent említett megoldások egyike segít megszabadulni ettől a hibától. Ha továbbra sem tudja átmásolni a képeket iPhone-járól a számítógépre, próbáljon meg másik számítógépet használni. Ha más számítógépeken nem jelenik meg a hiba, akkor vigye el a számítógépét egy hivatalos javítóközpontba, hogy ellenőrizzék.
Következö: iPhone-jegyzeteket szeretne elérni, szerkeszteni vagy létrehozni Windows 10 számítógépén? Olvassa el az alább hivatkozott cikket, hogy megtudjon három egyszerű módszert, amelyek segíthetnek ebben.