A képernyő fényerejének megváltoztatása a Windows 10 rendszerben
Vegyes Cikkek / / November 28, 2021
Állítsa be a számítógép képernyő fényerejét Windows 10 rendszeren: A legtöbb számítógép-használó órákat töltött a számítógép képernyője előtt, akár az irodában, akár otthon. Tehát, ha megfelelő a képernyő fényereje, ez segíthet elkerülni a szem megerőltetését. Nappali fényben nagyobb fényerőre van szüksége a képernyőn; amikor egy sötét szobában tartózkodik, csökkentenie kell a képernyő fényerejét, hogy megnyugtassa a szemét. Ezenkívül, ahogy csökkenti a képernyő fényerejét, az energiát takarít meg, és növeli az akkumulátor élettartamát. Ebből a cikkből megismerheti azokat a különböző módszereket, amelyek segítségével beállíthatja a képernyő fényerejét a Windows 10 rendszerben.
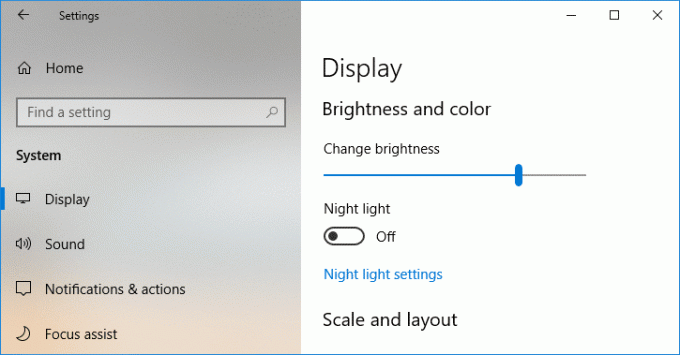
Tartalom
- 6 módszer a képernyő fényerejének megváltoztatására a Windows 10 rendszerben
- 1. módszer: Állítsa be a képernyő fényerejét a gyorsbillentyűkkel
- 2. módszer: Módosítsa a képernyő fényerejét a Műveletközpont segítségével
- 3. módszer: Módosítsa a képernyő fényerejét a Windows 10 beállításaival
- 4. módszer: Módosítsa a fényerőt a Vezérlőpult segítségével
- 5. módszer: Állítsa be a képernyő fényerejét a Windows Mobility Center segítségével
- 6. módszer: A fényerő automatikus beállítása
6 módszer a képernyő fényerejének megváltoztatására a Windows 10 rendszerben
Menj biztosra, hogy hozzon létre egy visszaállítási pontot hátha valami elromlik.
1. módszer: Állítsa be a képernyő fényerejét a gyorsbillentyűkkel
Szerencsére a Windows 10 számos egyszerű módot kínál a felhasználóknak a képernyő fényerejének beállítására. Ez a módszer az egyik legegyszerűbb az itt tárgyalt módszerek közül. Talán észrevette, hogy a legtöbb laptop vagy notebook dedikált gyorsbillentyűkészlettel rendelkezik a számítógép különféle funkcióinak vezérlése, például a hangerő vagy a fényerő növelése vagy csökkentése, engedélyezése vagy letiltása WiFi stb.
Ezekből a dedikált billentyűkből két billentyűkészletünk van, amelyek a képernyő fényerejének növelésére vagy csökkentésére szolgálnak a Windows 10 PC-n. Vessen egy pillantást a billentyűzetére, és találja meg a szimbólumokkal ellátott billentyűket, amelyeket az alábbi képen láthat. A gomb tényleges használatához meg kell nyomnia a gombot Funkcióbillentyű első.
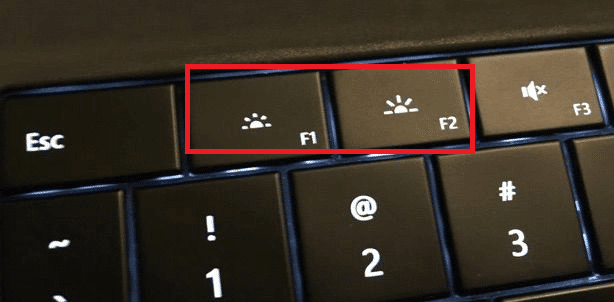
Ha ezek a gyorsbillentyűk nem működnek, akkor meg kell nézni, hogy a billentyűzetek és a kijelző illesztőprogramjai sikeresen telepítve vannak-e vagy sem.
2. módszer: Módosítsa a képernyő fényerejét a Műveletközpont segítségével
A képernyő fényerejének kezelésének másik egyszerű módja a Windows 10 használata Műveletközpont. Ehhez kövesse az alábbi lépéseket:
1.Kattintson a Akcióközpont ikonra amelyet a szélsőségesen megtalálhat a tálca jobb sarkában.

2. Nyissa meg a Műveletközpont ablaktáblát a gombra kattintva Kiterjed.
3.Kattintson a Fényerő csempe számára csökkenti vagy növeli a kijelző fényerejét.

4. Ha nem látja a Fényerő csempét, kattintson a gombra Kibontási lehetőség.
5. Kattintson a Fényerő csempére, és könnyedén állítsa be a képernyő fényerejét a Windows 10 rendszeren.
3. módszer: Módosítsa a képernyő fényerejét a Windows 10 beállításaival
1. Nyomja meg a Windows Key + I billentyűket a Beállítások megnyitásához, majd kattintson a gombra Rendszer.

2. Most a bal oldali ablaktáblában válassza ki a lehetőséget Kijelző.
3.A képernyő fényerejének módosításához, húzza a csúszkát balra vagy jobbra nak nek csökkenti vagy növeli a fényerőt.

4.Kattintson az egérrel, és húzza el a csúszkát a fényerő növeléséhez vagy csökkentéséhez.
4. módszer: Módosítsa a fényerőt a Vezérlőpult segítségével
A képernyő fényerejének kézi beállításának másik hagyományos módja a Windows 10 PC-n a Vezérlőpult használata. Ehhez a következő lépéseket kell végrehajtania:
1.Típus ellenőrzés a Windows Search alkalmazásban, majd kattintson a gombra Kezelőpanel a keresési eredményből.

2. A Vezérlőpult alatt navigáljon ide Hardver és hang > Energiagazdálkodási lehetőségek.

3. Most az Energiagazdálkodási lehetőségek alatt kattintson a gombra A terv beállításainak módosítása a jelenleg aktív energiaterv mellett.

4. Most használja a Képernyő fényereje csúszka beállításához képernyő fényereje. Húzza balra vagy jobbra a fényerő csökkentéséhez vagy növeléséhez.

5. Ha elkészült, kattintson a gombra Változtatások mentése.
5. módszer: Állítsa be a képernyő fényerejét a Windows Mobility Center segítségével
A képernyő fényerejét a Windows Mobility Centerből is módosíthatja, ehhez kövesse az alábbi lépéseket:
1. Kattintson a jobb gombbal a Start gomb majd válassza a „Mobilitási Központ”. vagy írja be: "Mobilitási Központ” vagy „Windows mobilitási központ” a Windows Keresésben.
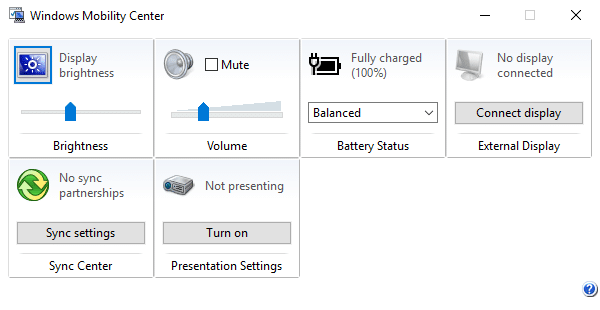
2. Megteheti húzza a csúszkát a Kijelző fényereje alatt állítsa be a képernyő fényerejét a Windows 10 rendszeren.
6. módszer: A fényerő automatikus beállítása
A Windows 10 automatikusan képes szabályozni a képernyő fényerejét az akkumulátor élettartamának megfelelően. A felhasználók számára akkumulátorkímélő opciót biztosít, amely automatikusan csökkenti a képernyő fényerejét az akkumulátor élettartamának megtakarítása érdekében.
1. Nyomja meg a Windows Key + I billentyűket a Beállítások megnyitásához, majd kattintson a gombra Rendszer.

2. Most a Rendszer alatt kattintson a gombra Akkumulátor a bal oldali ablaktáblából.
3. Következő, pipa a doboz, amelyen ez állAz akkumulátorkímélő mód automatikus bekapcsolása, ha az akkumulátor töltöttsége alá csökken” az Akkumulátorkímélő alatt. És húzza a csúszkát az akkumulátor töltöttségi szintjének százalékos beállításához.
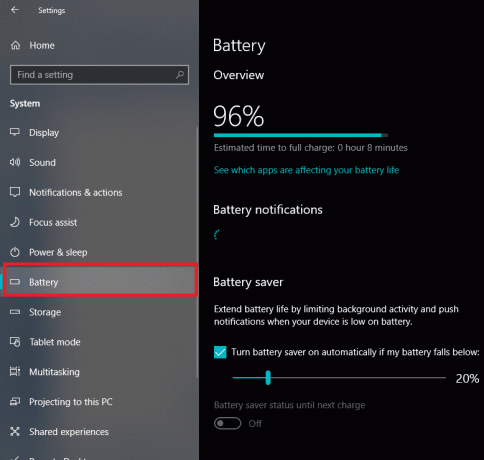
4. Ismét pipa a doboz, amelyen ez állCsökkentse a képernyő fényerejét akkumulátorkímélő módban" választási lehetőség.
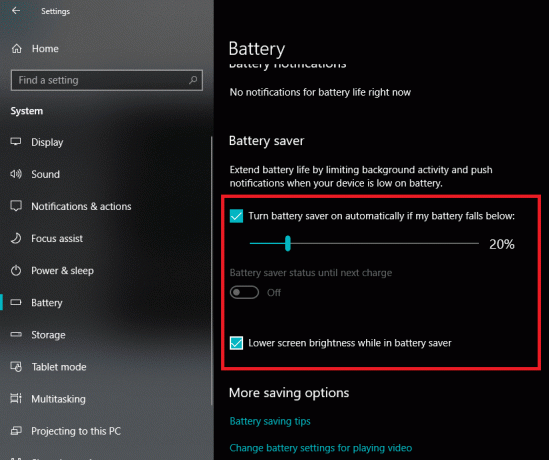
Ajánlott:
- Javítsa ki a 651-es hibát: A modem (vagy más csatlakozó eszközök) hibát jelentett
- A SoftwareDistribution mappa törlése Windows 10 rendszeren
- Bluetooth-problémák megoldása a Windows 10 rendszerben
- Engedélyezze a Flasht bizonyos webhelyeken a Chrome-ban
Remélem, hogy a fenti lépések hasznosak voltak, és most könnyedén megteheti A képernyő fényerejének módosítása a Windows 10 rendszerben, de ha továbbra is kérdései vannak ezzel az oktatóanyaggal kapcsolatban, nyugodtan tedd fel őket a megjegyzés részben.

