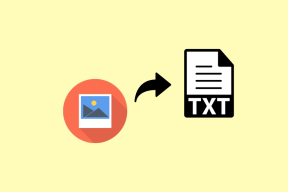Elektronikusan aláírja a PDF dokumentumokat nyomtatás és szkennelés nélkül
Vegyes Cikkek / / November 28, 2021
Belefáradt a PDF-dokumentumok nyomtatásába, aláírásába, majd beolvasásába, valahányszor alá kell írnia a PDF-űrlapokat? Ne aggódjon, mi is ugyanabban a csónakban voltunk, de szerencsére megtaláltuk a módját, amellyel elektronikusan aláírhat PDF dokumentumokat anélkül, hogy kinyomtatná és beszkennelheti azokat. Ha többet szeretne megtudni, olvassa el az alábbi teljes útmutatónkat.
Mindannyian használunk számítógépeket különféle alkalmazásokhoz, például játékhoz, dokumentumok létrehozásához, filmek nézéséhez stb. Ha dokumentum létrehozásáról van szó, minden dokumentumtípushoz különféle programok állnak rendelkezésre. A Word dokumentumokhoz a Microsoft Word van. A prezentációkhoz a Microsoft PowerPoint szolgáltatása áll rendelkezésünkre. Lapokhoz Microsoft Excel áll rendelkezésünkre. De ezek a programok csak a létrehozási részben segítenek nekünk, és egyik sem teszi lehetővé a dokumentumok elektronikus aláírását.
Sokszor azonban adódik olyan helyzet, amikor alá kell írni a dokumentumokat, és vissza kell küldeni az egyénnek vagy bárki másnak, méghozzá digitálisan. Sürgős, ha a dokumentum egy állásajánlat vagy bármi más. Szóval mit fogsz tenni ilyen helyzetben? Sokan követnék az alábbi lépéseket, mivel ezek az egyik egyszerű módja ennek.
- Vegye ki a nyomtatott anyagot a dokumentumból.
- Írja alá a dokumentumot.
- Szkennelje be a dokumentumot.
- Az aláírt szkennelt dokumentumot küldje el az érintett személynek.
A fenti folyamat egyszerű, ha van otthon nyomtatója és szkennere. De ez az egyszerű folyamat bonyolítja, ha nem rendelkezik ezek közül. A folyamat időigényessé válik, mivel először meg kell találnia egy nyomtatót és egy szkennert.
Szóval mit fogsz tenni ebben az esetben? Ha Ön is ugyanazzal a problémával szembesül, olvassa tovább ezt a cikket, mint ebben a cikkben, ez egy egyszerűbb módszer javasolt, amellyel könnyedén aláírhat bármilyen digitális dokumentumot, és azt is, szkennelés és nyomtatás nélkül azt.
Ha nem kívánja végrehajtani a fenti időigényes lépéseket egy digitális dokumentum aláírásához, vagy nem van egy szkenner vagy nyomtató, mindig van egyszerűbb módja annak, és a módja a digitális aláírás dokumentum elektronikusan. Tehát értsük meg, mi az elektronikus aláírás.
Elektronikus aláírások
Az elektronikus aláírás egy kép arról, hogyan néz ki az aláírása. Bárhonnan beolvashatja, még egy üres papírt is, amelyen nincs más, csak az aláírása, elektronikus aláírásnak nevezik. Ha valaki PDF dokumentumon kéri az aláírását, az elektronikusra gondol. Ne feledje, hogy az elektronikus aláírás különbözik a digitális aláírástól. A digitális aláírás bizonyítja, hogy a dokumentumot látta, és digitális aláírásával jóváhagyta. A digitális aláírás a legbiztonságosabb. Az elektronikus aláírással kapcsolatos egyik legjobb dolog az, hogy minden platformon végrehajthatók, például Windows, Android, iPhone, iPad, Mac stb.
Tartalom
- PDF-dokumentumok elektronikus aláírása nyomtatás nélkül
- 1. PDF-dokumentum elektronikus aláírása Windows 10 rendszeren
- 2. Hogyan lehet elektronikusan aláírni egy PDF-dokumentumot Mac-en?
- 3. Hogyan írhatok alá PDF dokumentumokat iPhone-on vagy iPaden?
- 4. Hogyan lehet elektronikusan aláírni egy PDF-dokumentumot Androidon?
PDF-dokumentumok elektronikus aláírása nyomtatás nélkül
Most a fő kérdés, amit meg kell válaszolni hogyan lehet elektronikusan aláírni bármilyen PDF dokumentumot kinyomtatás és beolvasás nélkül. Ehhez olvassa el az alábbi lépéseket a PDF dokumentumok elektronikus aláírásához különböző platformokon és operációs rendszereken.
1. PDF-dokumentum elektronikus aláírása Windows 10 rendszeren
Windows esetén Adobe Acrobat Reader a legjobb alkalmazás PDF dokumentumok elektronikus aláírása. Tele van hasznos funkciókkal, és nagyon jó alkalmazás erre a célra. Ennek az alkalmazásnak az egyetlen hátránya, hogy sok helyet foglal. Vannak más harmadik féltől származó könnyű alkalmazások is, amelyek támogatják az elektronikusan aláírt PDF dokumentumokat, de általában provokálni, hogy megvásárolja a fizetős verziójukat, mielőtt aláírná az első dokumentumát az elektronikus aláírásukkal funkció.
Ha az Adobe Acrobat Reader programmal szeretne PDF-dokumentumot elektronikusan aláírni, kövesse az alábbi lépéseket.
1. Először is nyissa meg a Adobe Acrobat Reader úgy, hogy rákeres a keresősávban.
jegyzet: Ha a számítógépén vagy az asztali számítógépén nem található az alkalmazás, először töltse le, majd telepítse.
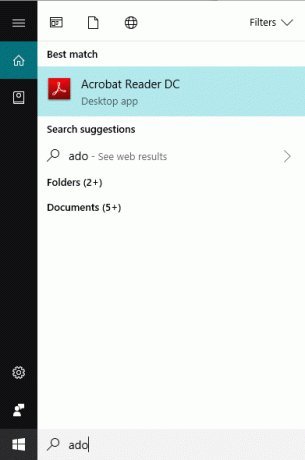
2. Nyomja meg az Enter gombot a keresés felső részén, és megnyílik az Adobe Acrobat Reader.
3. Nyissa meg az elektronikusan aláírni kívánt dokumentumot az Adobe Acrobat Reader programban a gombra kattintva Fájl opció elérhető a bal felső sarokban.
4. Megnyílik egy menü. Kattintson a Nyisd ki gomb.
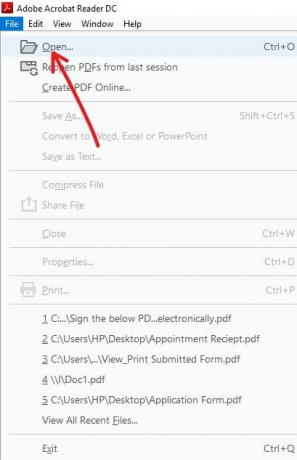
5. Keresse meg azt a mappát, amely az elektronikusan aláírni kívánt dokumentumot tartalmazza, és kattintson rá a dokumentumra.
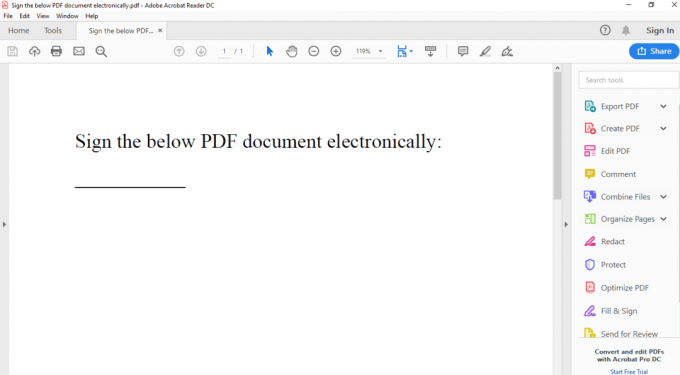
6. Kattintson a Töltse ki és írja alá opció elérhető a jobb oldali panelen.

7. Megnyílik az alábbi oldal. Válassza ki, hogy saját maga akar-e aláírni, vagy valaki másnak kell aláírnia. Itt, a Nekem opciót választotta rá kattintva.
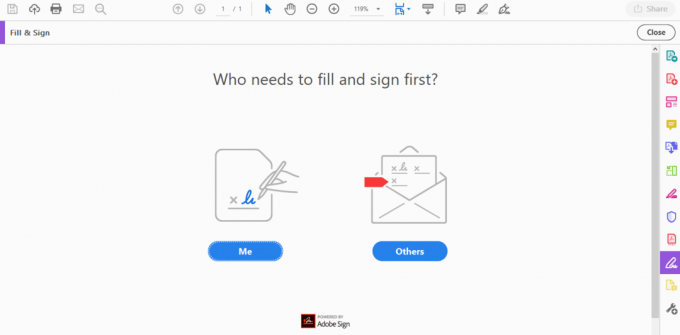
8. Kattintson a Jel gomb elérhető a felső eszköztáron.
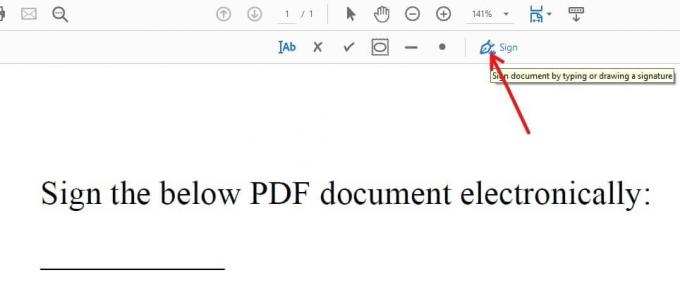
9. Válaszd a Aláírás hozzáadása opciót a megnyíló menüből.
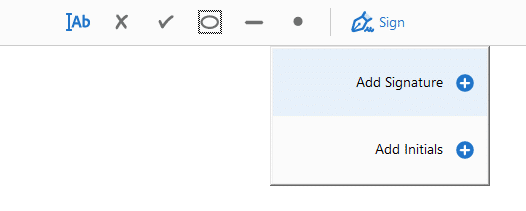
10. Megnyílik az alábbi párbeszédpanel.
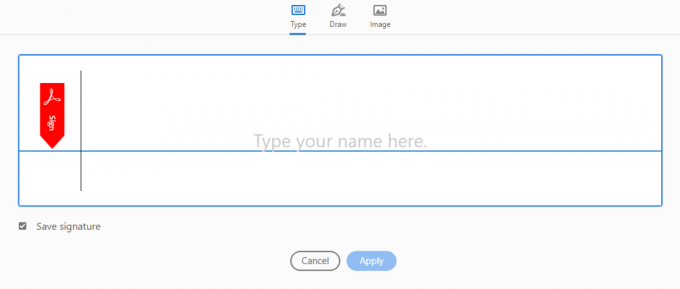
11. Látni fogja, hogy háromféle mód áll rendelkezésre a PDF-dokumentum elektronikus aláírására. Ezek a módszerek:
- típus
- Húz
- Kép
Egyenként tájékoztasson minket a fenti módokról:
a. típus
Ebben egyszerűen be kell írnia a teljes nevét vagy csak a keresztnevet a billentyűzet és a billentyűzet segítségével automatikusan aláírássá alakítja. Ez nem az Ön eredeti aláírása. Tehát nem ideális és nem is ajánlott. Alapértelmezés szerint az Adobe Acrobat Reader ezt a típust használja aláírási formaként.

Aláírása a fenti ábrán látható módon fog kinézni.
Az alábbi lépések végrehajtásával módosíthatja aláírásának stílusát:
1. Kattintson az oldal oldalán található legördülő menüre Stílusváltás gomb.

2. Megnyílik egy legördülő menü.
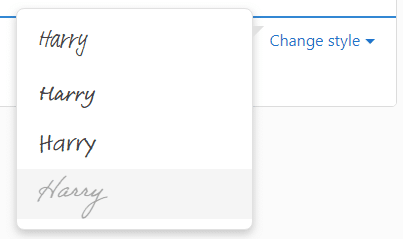
3. Válassza ki azt a stílust, amelyben meg szeretné jeleníteni az aláírást.
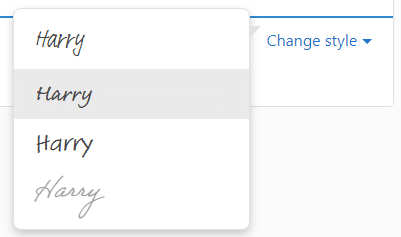
Az aláírás stílusa ennek megfelelően módosul.
b. Húz
Ennek segítségével úgy rajzolhatja meg aláírását, mint a valóságban, de toll helyett az egérmutatót használja. Ha rendelkezik érintőképernyős eszközzel, a képernyő megérintésével rajzolhatja meg aláírását.
Ha ezt a lehetőséget szeretné használni az aláírás megrajzolásához, egyszerűen válassza ki Húz. Az egérmutató aktiválódik, és ezzel rajzolja meg az aláírását.
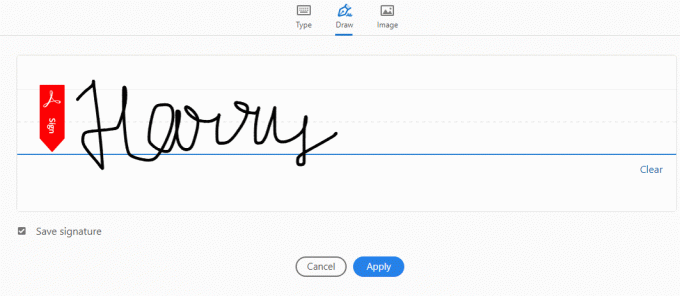
Ha úgy találja, hogy újra meg kell tennie, egyszerűen rajzoljon egy új aláírást a gombra kattintva Egyértelmű gomb.
c. Kép
Ha nem tud aláírni az egérmutatóval vagy az érintőképernyővel, használja a Kép opció, amelyben alá kell írnia egy papírra egy tollal, be kell olvasnia a papírt, és képként kell használnia a PDF dokumentumon az Adobe Acrobat segítségével. Bár szükség van beolvasásra, csak egyszer kell beolvasnia, majd a beolvasott képet a számítógépén vagy laptopján tárolhatja, és bárhol használhatja, ahol bármilyen dokumentumot elektronikusan alá kell írnia.
Használni Kép a dokumentum elektronikus aláírásához egyszerűen kattintson a gombra Kép opciót, és navigáljon az Ön aláírásával ellátott képhez. A kép megnyílik, és megjelenik a rendelkezésre álló üres helyen.
1. Most, miután a fenti három módszer bármelyikével létrehozott egy táblát, kattintson a Alkalmaz gombot az imént létrehozott aláírás alkalmazásához a dokumentumra. Hagyd a Megment aláírás jelölőnégyzet bejelölve, hogy elmentse ezt az aláírást későbbi használatra.
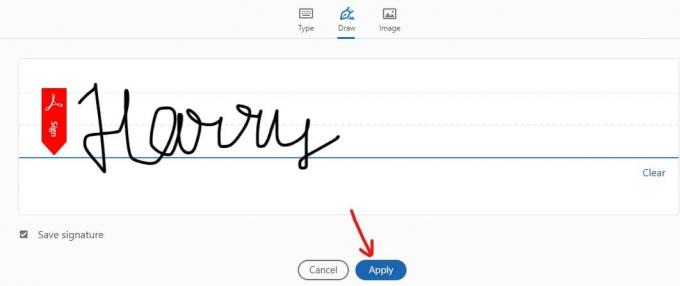
2. Helyezze el az aláírást a kívánt helyre úgy, hogy az aláírást a kívánt helyre húzza.
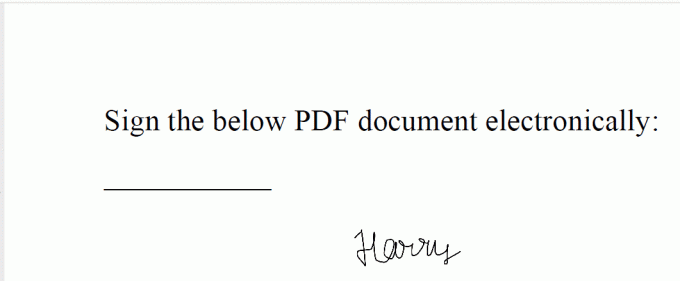
3. Amikor az a pozicionálás megtörtént, kattintson rá, és a rendszer elmenti.
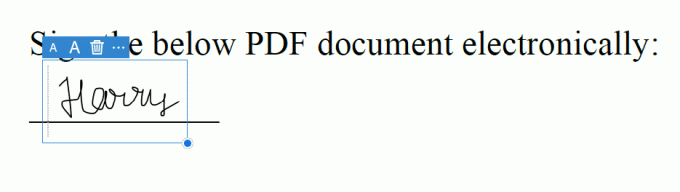
4. Ha elmentette az aláírást, könnyen megtalálhatja az aláírást a Jel menü.

5. Most mentse el az aláírást tartalmazó dokumentumot a gombra kattintva Fájl opciót, és válassza ki a Megment opciót, és válassza ki a mappát, ahová menteni szeretné a dokumentumot.
A fenti lépések elvégzése után a PDF-dokumentum elektronikusan aláírt másolata készen áll a postázásra bármely küldési móddal.
Olvassa el még:PDF beillesztése Word dokumentumba
2. Hogyan lehet elektronikusan aláírni egy PDF-dokumentumot Mac-en?
Ha macOS-e van, akkor szerencséje van, mivel rendelkezik egy beépített alkalmazással Előnézet amely integrált dokumentum-aláíró funkcióval rendelkezik. Könnyen megrajzolhatja aláírását a görgetőpad segítségével, és az előnézet felismeri azt. A Mac újabb verziói egy Force Touch érintőpaddal rendelkeznek, amely nyomásérzékeny, így pontosabb aláírások lehetségesek. Ha Mac gépeden nincs trackpad, akkor csak aláírhatsz egy darab papírt, és beolvashatod egy webkamerával, vagy létrehozhatsz aláírást bármilyen más régimódi módszerrel.
PDF-dokumentum elektronikus aláírásához Mac rendszeren, kövesse az alábbi lépéseket:
1. Nyissa meg a bejelentkezni kívánt PDF-dokumentumot Előnézet.
2. Kattints a Eszköztár alakú Jelölőeszköztár megjelenítése gomb.
3. Kattintson a Jel gombot, amely az eszköztáron jelenik meg.

4. Látni fogja, hogy a következő két lehetőség áll rendelkezésre:
- Trackpad: A görgetőpad opció kiválasztásával aláírást hozhat létre úgy, hogy egyszerűen húzza az ujját a görgetőpadon.
- Kamera: A kamera funkció használatával csak aláírhat egy darab papírt, beszkennelheti egy webkamera segítségével, és aláírásként használhatja, ahogyan a Windows rendszerben is.
5. Miután létrehozta az aláírást a fenti módszerek bármelyikével, rögzítse az aláírást. Az aláírás rögzítése után létrejön az aláírásának képe. Ha elkészült, az alkalmazás elmenti, és a jövőben gyorsan hozzáadhatja bármely dokumentumhoz.
6. Húzza el az aláírásának képét csak fent létrehozva oda, ahol szüksége van rá aláírja a dokumentumot.
7. Ezután mentse el az aláírását tartalmazó dokumentumot.
A fenti lépések elvégzése után az Ön aláírásával ellátott dokumentum készen áll, és a rendelkezésre álló küldési módok bármelyikével postázhatja vagy bárkinek elküldheti.
3. Hogyan írhatok alá PDF dokumentumokat iPhone-on vagy iPaden?
Általában az összes Apple termék szinkronizálva van egymással, és ha egyszer már létrehozott egy aláírást Mac számítógépen a Az előnézeti alkalmazás automatikusan bejelentkezik az iPadre és az iPhone-ra, és nem kell létrehoznia ezt az aláírást újra. Ha azonban nem hozott létre aláírást iPhone-on vagy iPaden, elektronikusan aláírhatja a PDF-dokumentumot a jelölési funkció amely az iOS Mail alkalmazásában található.
Ha ezt a jelölési funkciót szeretné használni PDF dokumentumok elektronikus aláírásához iPhone vagy iPad készüléken, kövesse az alábbi lépéseket.
1. Fogadja meg a PDF dokumentumot e-mailben.
2. Koppintson a PDF dokumentumra, majd kattintson a gombra Jelölés és válasz szerszámosláda alakú gomb.

3. Adjon hozzá egy aláírást a ikon megérintésével Aláírás gomb, amely elérhető a jobb alsó sarokban Ha nem szeretne mutatót vagy érintőképernyőt használni, akkor ehhez szöveget is hozzáadhat.

4. Az aláírás létrehozása után kattintson a gombra Kész gomb elérhető a jobb felső sarokban.
5. Miután rákattintott a Kész gombot, akkor automatikusan létrejön az Ön aláírásával ellátott dokumentum, és Ön válaszolhat a feladónak.
A fenti módszer csak akkor működik, ha e-mailben megkapta az aláírandó dokumentumot. Ha a dokumentumot más forrásból kapta, akkor egy harmadik féltől származó alkalmazás segítségét kell igénybe vennie a dokumentum aláírásához.
Harmadik féltől származó alkalmazás, Adobe Sign and Fill tökéletesen megfelel erre a célra. Az alkalmazás segít bármely dokumentum elektronikus aláírásában, függetlenül attól, hogy a dokumentumot hogyan kapta meg. Lehetővé teszi, hogy az első hónapban korlátlan számú dokumentumot írjon alá ingyenesen. Az első hónap után egy összeget kell fizetnie, hogy tovább használja.
Használni Adobe Sign and Fill bármely dokumentum elektronikus aláírásához kövesse az alábbi lépéseket.
1. Először is ossza meg az aláírni kívánt dokumentumot az Adobe Sign és F segítségével A megosztáshoz kattintson a dokumentumra, és válassza ki a Vályogtégla Írja alá és töltse ki mint a célállomás.
2. Miután megosztotta a dokumentumot, nyissa meg, és kattintson a gombra Aláírás gombot a dokumentum aláírásához.
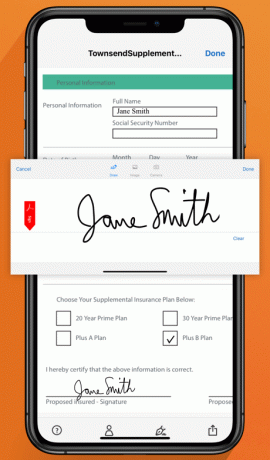
3. Miután aláírta a dokumentumot, kattintson a gombra Kész gomb.
A fenti lépések elvégzése után az Ön aláírásával ellátott dokumentum készen áll, és most megoszthatja a többi alkalmazással a Részvény gomb.
4. Hogyan lehet elektronikusan aláírni egy PDF-dokumentumot Androidon?
Az Android készülékek nem rendelkeznek olyan beépített funkcióval, amely lehetővé tenné bármely dokumentum elektronikus aláírását. Tehát egy harmadik féltől származó alkalmazás segítségét kell igénybe vennie a munka elvégzéséhez Android esetén. Az Adobe Signs and Fillalkalmazás lehetővé teszi, hogy ezt a feladatot ingyenesen elvégezze az első hónapban. De ha egy hónap elteltével szeretné használni, be kell jelentkeznie és fizetnie kell egy összeget.
Ha az alkalmazást PDF-dokumentumok elektronikus aláírására szeretné használni nyomtatás vagy szkennelés nélkül, kövesse az alábbi lépéseket:
- Először is kell töltse le és telepítse az alkalmazást.
- Az alkalmazás telepítése után nyissa meg az aláírni kívánt PDF dokumentumot, és kattintson a Aláírás gombot a dokumentum aláírásához.
- Miután aláírta a dokumentumot, kattintson a gombra Kész gomb.
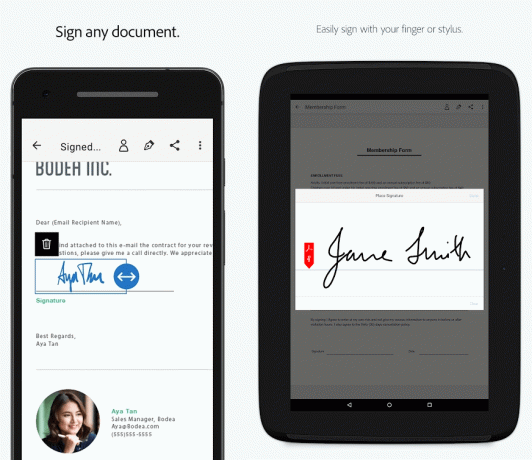
A fenti lépések elvégzése után az Ön aláírásával ellátott dokumentum készen áll, és most megoszthatja a többi alkalmazással a Részvény gomb.
Ajánlott:
- Szöveg keresése több PDF-fájlban
- Az Adobe AcroTray.exe letiltása indításkor
- Az Instagram értesítései nem működnek? Íme 9 módszer a javításra!
Ezért a fenti lépések azok, amelyeket követnie kell elektronikusan aláírja a PDF dokumentumokat azok kinyomtatása és beolvasása nélkül Windows, Mac, iPhone/iPad és Android rendszeren.