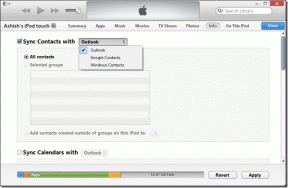18 módszer a Windows 10 játékra optimalizálására
Vegyes Cikkek / / November 28, 2021
Számos szoftveroptimalizálás használható Windows 10 asztali számítógépén/laptopján, hogy optimalizálja játékélményét. Ezek a másodpercenkénti képkockaszám növelésétől a Gaming Mode használatán át a hardvermódosításokig, például a HDD SDD-re cseréjéig terjednek. Ha lelkes játékos vagy, kövesse az útmutatóban található módszereket optimalizálja a Windows 10 for Gaming rendszert, és maximalizálja gépe teljesítményét.

Tartalom
- A Windows 10 optimalizálása játékra és teljesítményre
- 1. módszer: Engedélyezze a Játék módot
- 2. módszer: Távolítsa el a Nagle-algoritmust
- 3. módszer: A SysMain letiltása
- 4. módszer: Az aktív órák módosítása
- 5. módszer: Előzetes letöltési paraméterek szerkesztése
- 6. módszer: Kapcsolja ki a háttérszolgáltatásokat
- 7. módszer: Kapcsolja be a Focus Assist funkciót
- 8. módszer: Módosítsa a vizuális effektusok beállításait
- 9. módszer: Az akkumulátor energiagazdálkodási tervének módosítása.
- 10. módszer: A Steam játékok automatikus frissítésének letiltása (ha van)
- 11. módszer: Frissítse a GPU-illesztőprogramokat
- 12. módszer: A mutatópontosság letiltása
- 13. módszer: A billentyűzet kisegítő lehetőségeinek letiltása
- 14. módszer: Használjon diszkrét GPU-t játékhoz (ha van)
- 15. módszer: Módosítsa a beállításokat a grafikus kártya vezérlőpultján (ha van)
- 16. módszer: Telepítse a DirectX 12-t.
- 17. módszer: A merevlemez töredezettségmentesítése
- 18. módszer: Frissítsen SSD-re
A Windows 10 optimalizálása játékra és teljesítményre
Az optimalizálás után olyan játékokkal játszani, mint a Fortnite, a Red Dead Redemption, a Call of Duty, a GTA V, a Minecraft, a Fallout 3 és még sok más, még jobban leköti Önt és barátait. Szóval, kezdjük!
1. módszer: Engedélyezze a Játék módot
A Windows 10 rendszeren végrehajtható legkönnyebben elérhető optimalizálás a Windows játékmód be- vagy kikapcsolása. Ha a Játék mód engedélyezve van a Windows 10 rendszeren, a háttérfolyamatok, például a Windows frissítései, értesítései stb. leállnak. A Játék mód letiltása megnöveli a nagyon grafikus játékokhoz szükséges képkocka per másodpercet. Kövesse ezeket a lépéseket a Játék mód bekapcsolásához.
1. típus Játék mód ban,-ben Windows keresés rúd.
2. Ezután kattintson a Játék mód beállításai amelyek megjelennek a keresési eredmények között az elindításához.

3. Az új ablakban fordítsa el a kapcsolja be a Játék mód engedélyezéséhez, az alábbiak szerint.
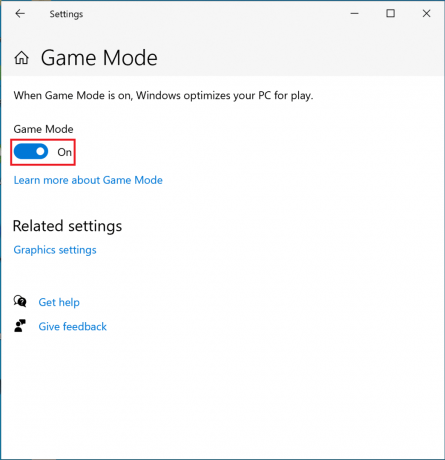
2. módszer: Távolítsa el a Nagle-algoritmust
Ha a Nagle algoritmusa engedélyezve van, a számítógép internetkapcsolata kisebb csomagokat küld a hálózaton keresztül. Így az algoritmus segít a TCP/IP-hálózatok hatékonyságának növelésében, még akkor is, ha ennek az ára a zökkenőmentes internetkapcsolat. Kövesse az alábbi lépéseket a Nagle algoritmusának letiltásához a Windows 10 játékra optimalizálásához:
1. Ban,-ben Windows keresés bár, keressen Registry szerkesztő. Ezután kattintson rá az elindításához.

2. A Rendszerleíróadatbázis-szerkesztő ablakban navigáljon a következő fájl elérési útjára:
HKEY_LOCAL_MACHINE\SYSTEM\CurrentControlSet\Services\Tcpip\Parameters\Interfaces
3. Mostantól számozott mappákat fog látni a mappán belül Interfészek mappát. Kattintson az első mappára a bal oldali panelen, az alábbi ábra szerint.
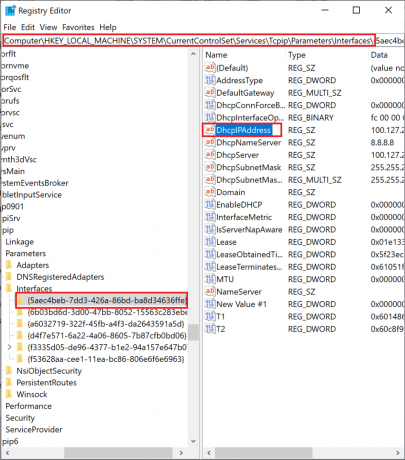
4. Ezután kattintson duplán DhcpIPAddress, ahogy fentebb látható.
5. Cserélje ki a beírt értéket Értékadatok val vel az IP-címed. Ezután kattintson a gombra rendben, az ábrázolt módon.
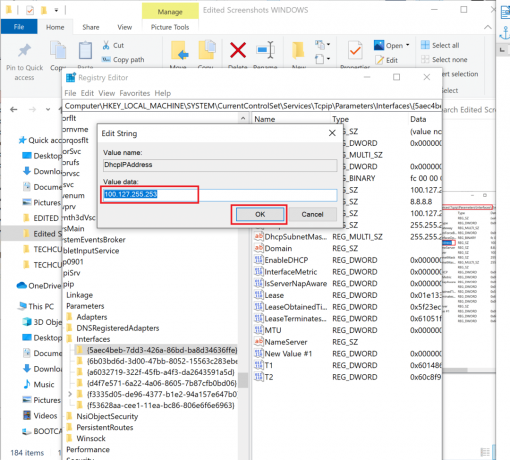
6. Ezután kattintson a jobb gombbal a jobb oldali ablaktábla bármely üres területére, és válassza ki Új > DWORD(32 bites) érték.

7. Nevezze el az új kulcsot TcpAckFrequency az alábbiak szerint.
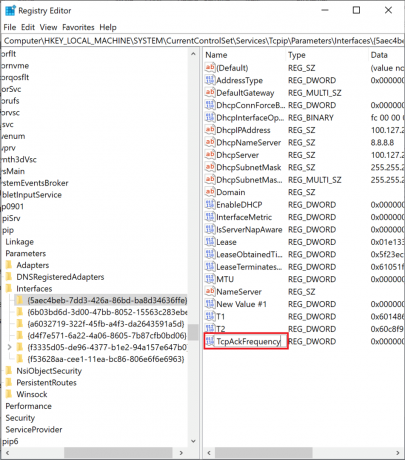
8. Kattintson duplán az új kulcsra, és szerkessze a Értékadatok nak nek 1.
9. Hozzon létre egy másik kulcsot ismétléssel lépések 6-8 és nevezd el TCPNoDelay val vel Értékadatok nak nek 1.

Sikeresen letiltotta az algoritmust. Ennek eredményeként a játékmenet jobban optimalizálható lesz a számítógépen.
Olvassa el még:Mi az a Windows rendszerleíró adatbázis és hogyan működik?
3. módszer: A SysMain letiltása
SysMain, amit valaha hívtak SuperFetch, egy Windows-szolgáltatás, amely csökkenti a Windows-alkalmazások és a Windows operációs rendszerek indítási idejét. A funkció kikapcsolása csökkenti a CPU-használatot, és optimalizálja a Windows 10-et játékra.
1. Keressen rá Szolgáltatások ban,-ben Windows keresés sávot, majd kattintson a gombra Nyisd ki elindítani.

2. Ezután görgessen le a lehetőséghez SysMain. Kattintson rá jobb gombbal, és válassza ki Tulajdonságok, az ábrázolt módon.
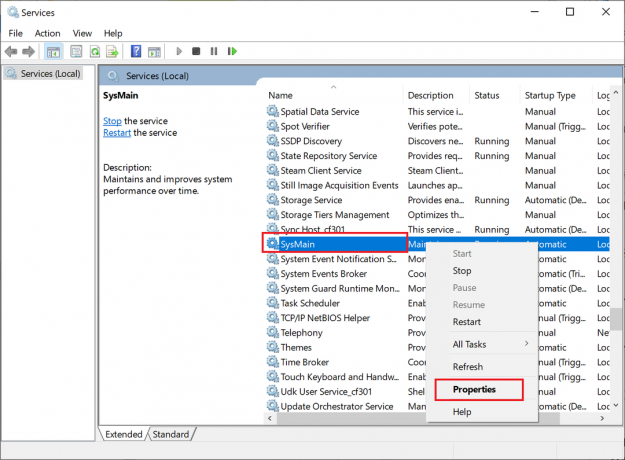
3. A Tulajdonságok ablakban módosítsa a Indítási típus nak nek Tiltva a legördülő menüből.
4. Végül kattintson a gombra Alkalmaz és akkor, rendben.
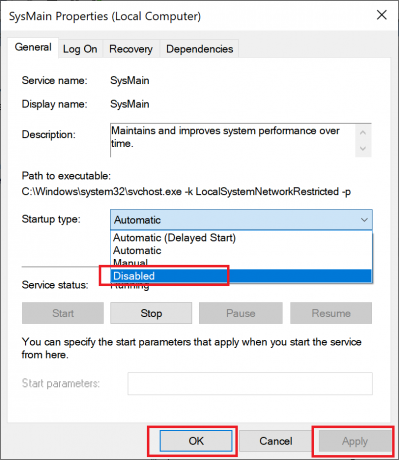
Jegyzet: A CPU-használat további csökkentése érdekében ugyanezt a módszert alkalmazhatja Windows Search és Háttér Intelligens átvitel hasonlóan dolgoz fel.
4. módszer: Az aktív órák módosítása
A játék teljesítményét befolyásolja, ha a Windows 10 előzetes engedély nélkül frissítéseket telepít vagy újraindítja a számítógépet. Annak érdekében, hogy a Windows ne frissüljön vagy ne induljon újra ezalatt, módosíthatja az aktív órákat az alábbi utasítások szerint.
1. Dob Beállítások és kattintson rá Frissítés és biztonság.

2. Ezután kattintson a gombra Módosítsa az aktív órákat a jobb oldali panelről, az alábbiak szerint.

3. Állítsa be a Kezdési idő és Idő vége annak megfelelően, hogy valószínűleg mikor fog játszani. Válassza ki, hogy mikor nem szeretné, hogy automatikus Windows-frissítések és újraindítások történjenek, és optimalizálja a Windows 10 rendszert a teljesítményre.
5. módszer: Előzetes letöltési paraméterek szerkesztése
Az előzetes letöltés egy olyan technika, amelyet a Windows operációs rendszer használ az adatok lekérésének felgyorsítására. Ennek letiltása csökkenti a CPU-használatot, és optimalizálja a Windows 10-et játékra.
1. Dob Registry szerkesztő pontban leírtak szerint 2. módszer.
2. Ezúttal navigáljon a következő útvonalon:
HKEY_LOCAL_MACHINE\SYSTEM\CurrentControlSet\Control\SessionManager\Memory Management\PrefetchParameters
3. A jobb oldali ablaktáblában kattintson duplán a ikonra EnablePrefetcher, az ábrán látható módon.
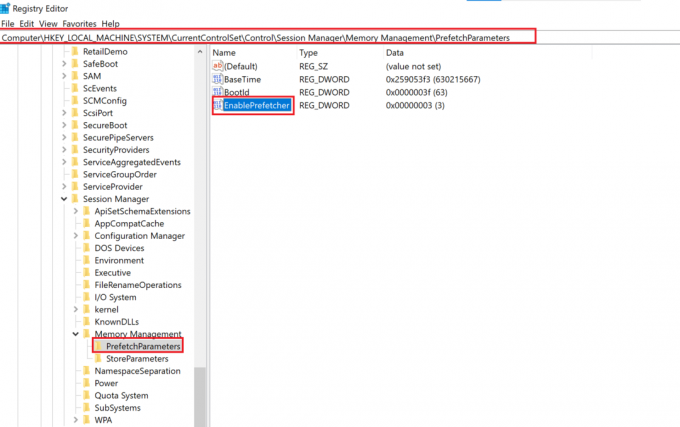
4. Ezután változtassa meg a Értékadatok nak nek 0, és kattintson RENDBEN, mint kiemelt.
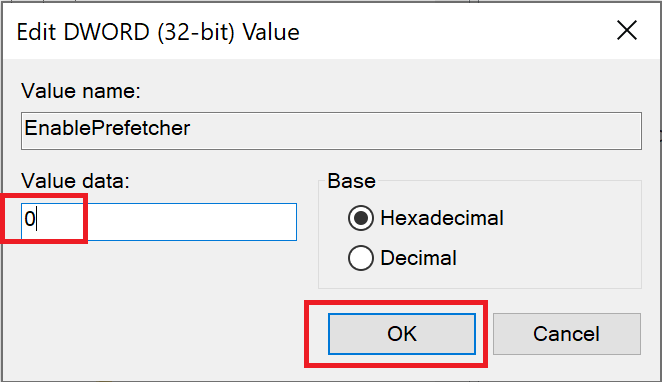
6. módszer: Kapcsolja ki a háttérszolgáltatásokat
A háttérben futó rendszeralkalmazások és Windows 10 szolgáltatások növelhetik a CPU-használatot és lelassíthatják a játék teljesítményét. Kövesse a megadott lépéseket a háttérszolgáltatások kikapcsolásához, amelyek viszont optimalizálják a Windows 10-et játékra:
1. Dob Beállítások és kattintson rá Magánélet, az ábrán látható módon.

2. Ezután kattintson a gombra Háttér alkalmazások.
3. Végül fordítsa el a kapcsolja ki című opcióhoz Hagyja, hogy az alkalmazások a háttérben futhassanak, az alábbiak szerint.
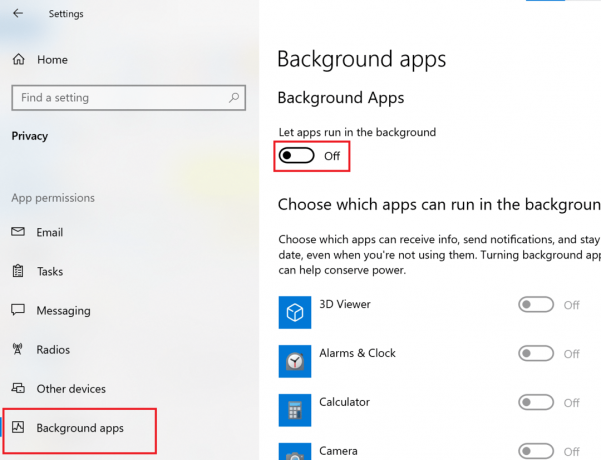
Olvassa el még:Windows 10 tipp: tiltsa le a SuperFetch funkciót
7. módszer: Kapcsolja be a Focus Assist funkciót
A rendszer játékra optimalizálásának szerves részét képezi, hogy az értesítési előugró ablakok és hangok ne vonják el a figyelmét. A Focus Assist bekapcsolása megakadályozza, hogy értesítések jelenjenek meg játék közben, és így megnő az esélye a játék megnyerésére.
1. Dob Beállítások és kattintson rá Rendszer, az ábrán látható módon.

2. Választ Fókuszasszisztens a bal oldali panelről.
3. A jobb oldali ablaktáblában megjelenő lehetőségek közül válassza ki a lehetőséget Csak elsőbbségi.
4A. Nyissa meg a linket Szabja testre prioritási listáját az értesítések küldésére jogosult alkalmazások kiválasztásához.
4B. Választ Csak riasztások ha az összes értesítést blokkolni szeretné, kivéve a beállított riasztásokat.
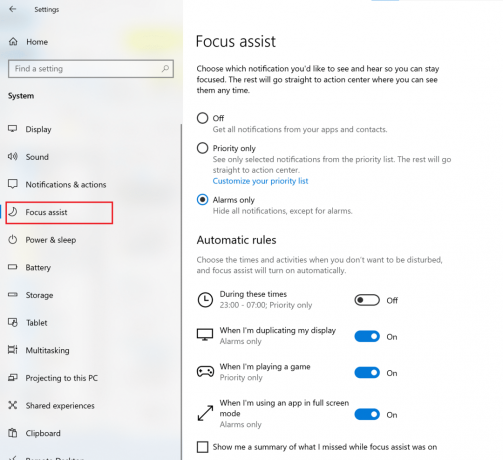
8. módszer: Módosítsa a vizuális effektusok beállításait
A bekapcsolt és a háttérben futó grafikák befolyásolhatják a számítógép teljesítményét. A következőképpen optimalizálhatja a Windows 10-et játékra a Vizuális effektusok beállításainak módosításával a Vezérlőpult segítségével:
1. típus Fejlett a Windows keresősávjában. Kattintson Speciális rendszerbeállítások megtekintése a keresési eredmények közül az ábrán látható módon.
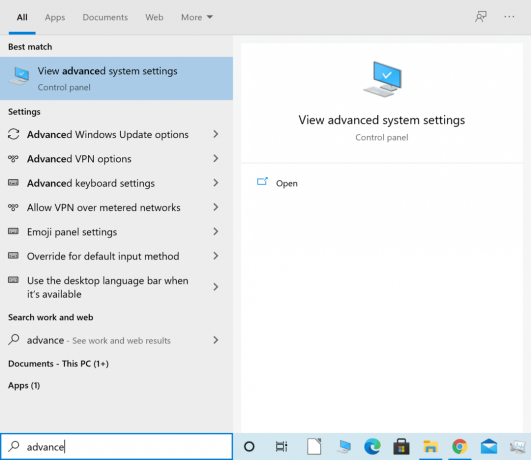
2. Ban,-ben Rendszer tulajdonságai ablakban kattintson rá Beállítások alatt Teljesítmény szakasz.
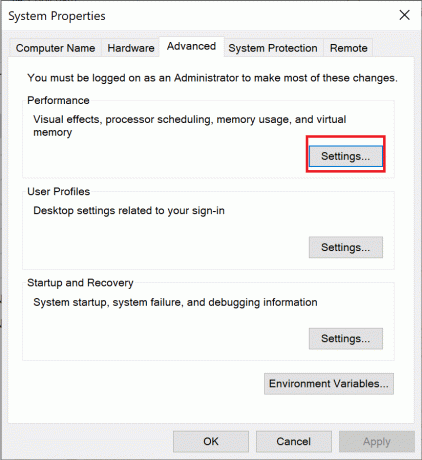
3. Ban,-ben Vizuális effektek lapon válassza a harmadik lehetőséget Állítsa be a legjobb teljesítmény érdekében.
4. Végül kattintson a gombra Alkalmaz > RENDBEN, az alábbiak szerint.

9. módszer: Az akkumulátor energiagazdálkodási tervének módosítása
Az akkumulátor-üzemmód nagy teljesítményűre váltása optimalizálja az akkumulátor élettartamát, és optimalizálja a Windows 10 rendszert a játékokhoz.
1. Dob Beállítások és kattintson rá Rendszer, mint korábban.
2. Kattintson Teljesítmény és alvás a bal oldali panelről.
3. Most kattintson a gombra További teljesítménybeállítások a jobb szélső ablaktáblából, az ábra szerint.
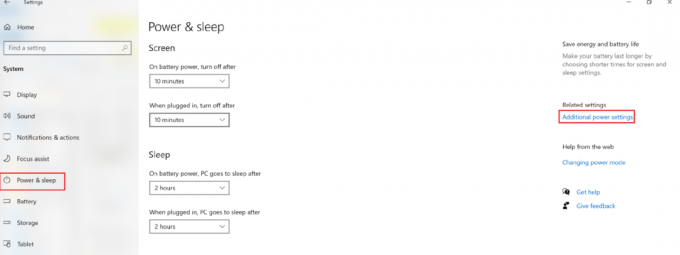
4. Ban,-ben Energiagazdálkodási lehetőségek A most megjelenő ablakban kattintson a gombra Készítsen energiatervet, az ábrázolt módon.

5. Tessék, válassz Nagy teljesítményű és kattintson Következő a változtatások mentéséhez.
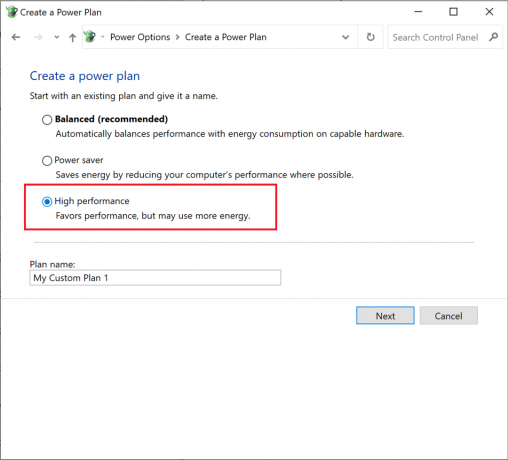
Olvassa el még:Az akkumulátorkímélő engedélyezése vagy letiltása a Windows 10 rendszerben
10. módszer: A Steam játékok automatikus frissítésének letiltása (ha van)
Ha Steam használatával játszol, észrevetted volna, hogy a Steam játékok automatikusan frissülnek a háttérben. A háttérfrissítések kihasználják a számítógép tárhelyét és feldolgozási teljesítményét. A Windows 10 játékra való optimalizálása érdekében tiltsa le a Steamet, hogy a háttérben frissítse a játékokat az alábbiak szerint:
1. Dob Gőz. Ezután kattintson a gombra Gőz a bal felső sarokban, és válassza ki Beállítások.

2. Ezután kattintson a Letöltések lapon.
3. Végül, törölje a jelölést a mellette lévő doboz Letöltések engedélyezése játék közben, ahogy kiemeltük.
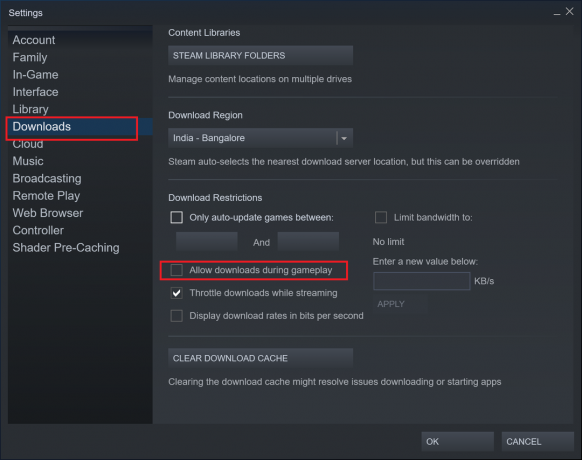
11. módszer: Frissítse a GPU-illesztőprogramokat
Alapvető fontosságú, hogy a grafikus feldolgozó egységet naprakészen tartsa, hogy a játékélmény zökkenőmentes és zavartalan legyen. Az elavult GPU hibákhoz és összeomláshoz vezethet. Ennek elkerülése érdekében tegye az utasításokat:
1. Keresse meg az Eszközkezelőt a Windows keresés rúd. Dob Eszközkezelő a keresési eredményben rákattintva.

2. Az új ablakban kattintson a lefelé mutató nyíl mellett Kijelző adapterek bővíteni azt.
3. Ezután kattintson jobb gombbal a sajátjára grafikus illesztőprogram. Ezután válassza ki Illesztőprogram frissítése, az alábbiak szerint.

4. Végül kattintson a feliratú opcióra Az illesztőprogramok automatikus keresése a legújabb grafikus illesztőprogramok letöltéséhez és telepítéséhez.

12. módszer: A mutatópontosság letiltása
A mutató pontossága segíthet bármilyen Windows programmal vagy harmadik féltől származó szoftverrel végzett munka során. Ez azonban befolyásolhatja a Windows 10 teljesítményét játék közben. Kövesse a megadott lépéseket a mutató pontosságának letiltásához és a Windows 10 játékhoz és teljesítményhez való optimalizálásához:
1. Keressen rá Az egér beállításai ban,-ben Windows keresés rúd. Ezután kattintson rá a keresési eredmények közül.
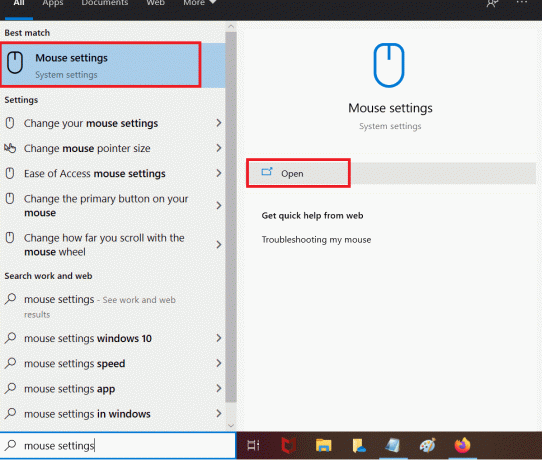
2. Most válasszon Kiegészítő egérlehetőségek, az alábbiak szerint.
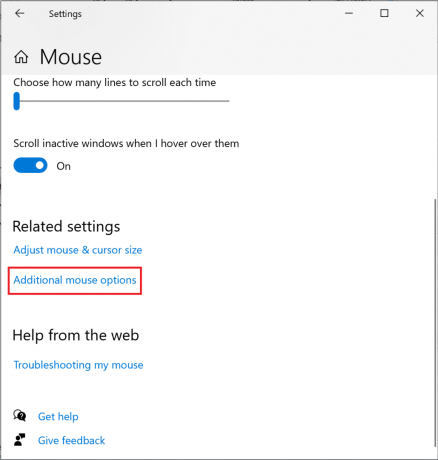
3. Az Egér tulajdonságai ablakban váltson a Mutató beállításai lapon.
4. Végül, törölje a jelölést jelölt doboz Növelje a mutató pontosságát. Ezután kattintson a gombra Alkalmaz > RENDBEN.
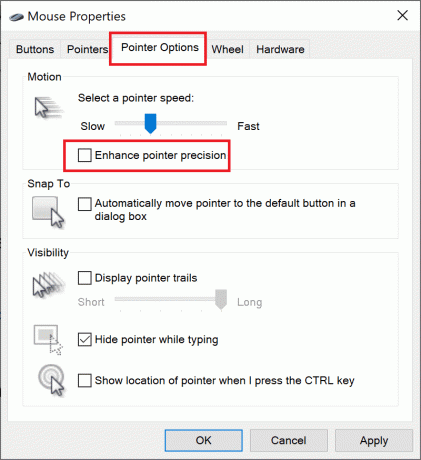
13. módszer: A billentyűzet kisegítő lehetőségeinek letiltása
Elég bosszantó tud lenni, amikor ilyen üzenetet kap ragacsos kulcsok a számítógépen végzett munka közben, még inkább játék közben. A következőképpen optimalizálhatja a Windows 10-et a játékteljesítményhez, ha letiltja őket:
1. Dob Beállítások és válassza ki Könnyű hozzáférés, az ábrán látható módon.

2. Ezután kattintson a gombra Billentyűzet a bal oldali ablaktáblában.
3. Kapcsolja ki a kapcsolót Használjon ragadós kulcsokat, Használja a váltógombokat, és Használja a szűrőgombokat hogy mindet letiltsuk.

Olvassa el még:A Narrátor hangjának kikapcsolása a Windows 10 rendszerben
14. módszer: Használjon diszkrét GPU-t játékhoz (ha van)
Ha több GPU-s számítógépe van, az integrált GPU jobb energiahatékonyságot kínál, míg a különálló GPU fokozza a grafikus terhelésű, intenzív játékok teljesítményét. Dönthet úgy, hogy nehéz grafikus játékokat szeretne játszani, ha a diszkrét GPU-t állítja be alapértelmezett GPU-ként a futtatáshoz, az alábbiak szerint:
1. Dob Rendszerbeállítások, mint korábban.
2. Ezután kattintson a gombra Kijelző > Grafikai beállítások, az ábrán látható módon.

3. számára megadott legördülő menüből Válasszon egy alkalmazást a beállítások megadásához, válassza ki Asztali alkalmazás az ábrán látható módon.

4. Ezután kattintson a Tallózás választási lehetőség. Navigáljon a sajátjához játék mappa.
5. Válaszd ki a .alkalmazásfájlt a játékból, és kattintson rá Hozzáadás.
6. Most kattintson a hozzáadott játék a Beállítások ablakban, majd kattintson a gombra Lehetőségek.
Jegyzet: Példaként elmagyaráztuk a lépést a Google Chrome számára.

7. Válassza ki Nagy teljesítményű a felsorolt lehetőségek közül. Ezután kattintson a gombra Megment, mint kiemelt.
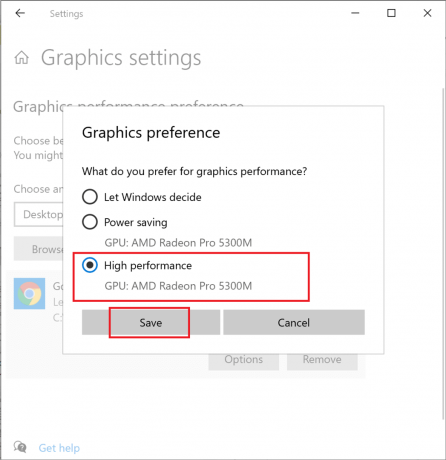
8. Indítsa újra a számítógépet hogy az Ön által végrehajtott változtatások életbe lépjenek. Így optimalizálhatja a Windows 10 rendszert a teljesítmény érdekében.
15. módszer: Módosítsa a beállításokat a grafikus kártya vezérlőpultján (ha van)
A rendszerre telepített NVIDIA vagy AMD grafikus kártyák megfelelő vezérlőpanellel rendelkeznek a beállítások módosításához. Módosíthatja ezeket a beállításokat a Windows 10 játékra való optimalizálásához.
1. Kattintson jobb gombbal a sajátjára asztali majd kattintson a sajátjára grafikus illesztőprogram vezérlőpultja. Például az NVIDIA Control Panel.

2. A beállítások menüben módosítsa a következő beállításokat (ha vannak):
- Csökkentsd a Maximum előre renderelt képkockák 1-hez.
- Hang rá Menetes optimalizálás.
- Kikapcsolni Vertikális szinkron.
- Készlet Energiagazdálkodási mód Maximumra, az ábra szerint.

Ez nemcsak a Windows 10 játékra való optimalizálását segíti elő, hanem a Windows 10 optimalizálásának módját is a teljesítményproblémák miatt.
16. módszer: Telepítse a DirectX 12-t
A DirectX egy olyan alkalmazás, amely jelentősen javíthatja a játékélményt. Ezt hatékony energiafogyasztással, továbbfejlesztett grafikával, több CPU-s és több GPU-s magokkal, valamint egyenletesebb képkockasebességgel teszi. A Direct X 10 és a Direct X 12 verziókat világszerte nagy előnyben részesítik a játékosok. Kövesse az alábbi lépéseket a számítógépére telepített DirectX verzió frissítéséhez, hogy a Windows 10 teljesítményét optimalizálja:
1. nyomja meg Windows + R billentyűk elindítani a Fuss párbeszédablak.
2. Ezután írja be dxdiag a párbeszédablakban, majd kattintson a gombra rendben. A DirectX diagnosztikai eszköz most megnyílik.
3. Jelölje be a DirectX verzióját az alábbiak szerint.

4. Ha nincs DirectX 12 telepítve a számítógépére, töltse le és telepítse innen.
5. Ezután lépjen ide Beállítások > Frissítés és biztonság, az ábrán látható módon.

6. Kattintson Frissítések keresése és frissítse a Windows operációs rendszert a Windows 10 játékra való optimalizálása érdekében.
Olvassa el még:A nem észlelt grafikus kártya javítása Windows 10 rendszeren
17. módszer: A merevlemez töredezettségmentesítése
Ez a Windows 10 beépített segédprogramja, amely lehetővé teszi a merevlemez-meghajtó töredezettségmentesítését a hatékonyabb működés érdekében. A töredezettségmentesítés a merevlemezen szétszórt adatokat rendezetten és rendezetten mozgatja és rendezi át. Kövesse az alábbi lépéseket, hogy ezzel a segédprogrammal optimalizálja a Windows 10 rendszert játékra:
1. típus defrag ban,-ben Windows keresés rúd. Ezután kattintson a gombra Meghajtók töredezettségmentesítése és optimalizálása.

2. Válaszd ki a HDD (merevlemez meghajtó) töredezettségmentesítendő.
Jegyzet: Ne defragmentálja a szilárdtestalapú meghajtót (SDD), mert csökkentheti élettartamát.
3. Ezután kattintson a gombra Optimalizálás, az alábbiak szerint.
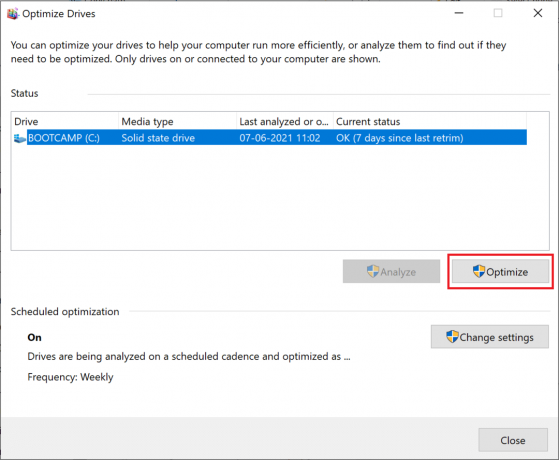
A kiválasztott HDD automatikusan töredezettségmentes lesz a Windows asztali/laptop teljesítményének javítása érdekében.
18. módszer: Frissítsen SSD-re
- Merevlemez-meghajtók vagy HDD-k van egy író/olvasó karja, aminek a forgó lemez különböző részeit kell áttúrnia az adatok eléréséhez, hasonlóan egy bakelitlemez-lejátszóhoz. Ez a mechanikus természet teszi őket lassú és nagyon törékeny. Ha egy merevlemezes laptopot leejtenek, nagyobb az adatvesztés esélye, mert az ütközés megzavarhatja a mozgó lemezeket.
- Szilárdtestalapú meghajtók vagy SSD-k, másrészt vannak ütésálló. A szilárdtestalapú meghajtók sokkal alkalmasabbak a nehéz és intenzív játékra használt számítógépekhez. Ők szintén gyorsabban mert az adatokat flash memória chipeken tárolják, amelyek sokkal könnyebben hozzáférhetők. Ők nem mechanikus és kevesebb energiát fogyaszt, így kíméli meg laptopja akkumulátorának élettartamát.
Ezért, ha biztos módszert keres Windows 10-es laptopja teljesítményének javítására, fontolja meg laptopjának megvásárlását és frissítését HDD-ről SSD-re.
Jegyzet: Tekintse meg útmutatónkat, hogy megtudja, mi a különbség Mac Fusion meghajtó vs SSD vs merevlemez.
Ajánlott:
- 14 módszer a ping csökkentésére és az online játékok fejlesztésére
- A Logitech játékszoftver meg nem nyílásának javítása
- Javítsa ki a Fallout 3 Ordinal 43 nem található hibát
- Javítsa ki a Minecraft hibát, amely nem sikerült a Core Dump írása során
Reméljük, hogy ez az útmutató hasznos volt, és sikerült optimalizálja a Windows 10 rendszert a játékokhoz és a teljesítményhez. Ossza meg velünk, melyik módszer vált be a legjobban az Ön számára. Ha bármilyen kérdése vagy javaslata van ezzel a cikkel kapcsolatban, nyugodtan tegye fel a megjegyzés rovatba.