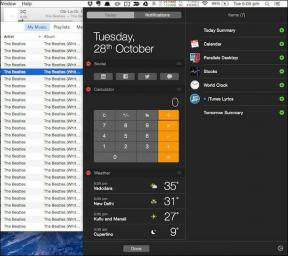A 8 legjobb módszer a Microsoft Store meg nem nyitásának javítására a Windows 11 rendszerben
Vegyes Cikkek / / November 29, 2021
Microsoft teljesen megújította a Microsoft Store-t Windows 11 rendszeren. Modernnek tűnik, nem omlik össze alkalmazások vagy játékok letöltése közben, és ezúttal jó gyűjteménye van az alkalmazásoknak. A probléma akkor jelentkezik, ha a Microsoft Store nem nyílik meg a Windows 11 rendszerben. Íme a nyolc legjobb módszer annak javítására, hogy a Microsoft Store nem nyílik meg a Windows 11 rendszerben.

A Windows 11-nél láthattunk néhány olyan nagy nevet, mint a Zoom, Reddit, WordPress stb., amelyek debütálnak a Microsoft Store-ban. Ez az Ön által előnyben részesített hely az Android-alkalmazások letöltéséhez (az Amazon App Store-on keresztül) számítógépre. A Microsoft Store, amely nem nyílik meg a Windows 11 rendszerben, arra kényszerítheti, hogy alkalmazásokat telepítsen az internetről, ami 2021-ben nem biztonságos. Elhárítjuk a problémát.
A Guiding Tech-en is
1. Ellenőrizze az internetkapcsolatot
A Microsoft Store megfelelő működéséhez nagy sebességű internetkapcsolat szükséges. A legtöbb alkalmazás és játék több száz MB tartományban van. Maga a Microsoft Store kezdőlapja jó internetkapcsolatot igényel a tartalom betöltéséhez.
Nyissa meg a Beállítások alkalmazást Windows 11 rendszeren, és lépjen a Hálózat és internet menübe. Itt két dolgot kell ellenőrizned. Először győződjön meg arról, hogy a Wi-Fi hálózat csatlakozási állapotát mutatja. Másodszor, ellenőrizze a Wi-Fi tulajdonságait. Az 5 GHz-es hálózathoz kell csatlakoznia, nem a 2,4 GHz-eshez.

Meg is látogathatod fast.com és ellenőrizze a Wi-Fi sebességét, amelyhez a Windows 11 számítógép csatlakozik.
2. Erősítse meg a Microsoft-fiókba való bejelentkezést
Elkezdte használni a Windows 11 rendszert anélkül, hogy bejelentkezett volna Microsoft-fiókjába? Problémákba ütközhet a Microsoft Store elérésével.

Nyissa meg a Windows 11 beállításait (Windows + I), és lépjen a Fiókok menübe. Győződjön meg arról, hogy be van jelentkezve Microsoft-fiókjával. Ha nem, akkor menj és jelentkezz be.
3. Használja a Windows Store Alkalmazások hibaelhárítóját
Tudja, hogy a Microsoft a Microsoft Store-t natív Windows-alkalmazásként kezeli? A cég magából a Microsoft Store-ból frissíti az alapértelmezett áruházat. Más Windows Store-alkalmazásokhoz hasonlóan a beépített hibaelhárító eszközzel is kijavíthatja, hogy az Áruház nem nyitja meg a problémát a Windows 11 rendszeren.
A Windows 10-hez képest a Microsoft teljesen megváltoztatta a Beállítások alkalmazást a Windows 11 rendszeren. Kövesse az alábbi lépéseket.
1. lépés: Nyissa meg a Beállítások alkalmazást Windows 11 rendszeren (Windows + I).
2. lépés: Lépjen a Rendszer menübe.
3. lépés: Görgessen le, és nyissa meg a Hibaelhárítás menüt.

4. lépés: Nyissa meg a többi hibaelhárítót.
5. lépés: Futtasson egy hibaelhárítót a Windows Store alkalmazásokhoz, és hagyja, hogy a Microsoft megoldja a problémát.

4. Ellenőrizze a számítógép idejét
A számítógépen lévő pontatlan adatok és idő miatt előfordulhat, hogy a Microsoft Store nem nyílik meg a Windows 11 rendszerben. Javítsuk ki a Windows Beállítások menüjéből.
1. lépés: Nyissa meg a Windows Beállítások alkalmazást, és nyissa meg az Idő és nyelv menüt.
2. lépés: Lépjen a Dátum és idő menübe.

3. lépés: Ellenőrizze az aktuális dátumot és időt, és engedélyezze az Idő automatikus beállítása kapcsolót.
Amíg itt van, ellenőrizze az aktuális időzónát is.
Indítsa újra a számítógépet, és próbálja meg újra elérni a Microsoft Store-t.
A Guiding Tech-en is
5. A Microsoft Store javítása
Ha a Microsoft Store nem a várt módon működik, javíthatja az alkalmazást a beépített eszköz segítségével. Itt van, hogyan.
1. lépés: Nyissa meg a Windows beállításait, és nyissa meg az Alkalmazások menüt.
2. lépés: Válassza az Alkalmazások és funkciók lehetőséget.

3. lépés: Görgessen le, és válassza a Microsoft Store lehetőséget. Nyissa meg a Speciális beállításokat.

4. lépés: A Visszaállítás menüben válassza a Javítás lehetőséget, és hagyja, hogy a Windows gondoskodjon a Microsoft Store hibás működéséről a számítógépen.

6. Állítsa vissza a Microsoft Store-t
Ha a fenti trükk nem végezte el a munkát, ideje visszaállítani Microsoft Store. Törli az összes alkalmazásadatot, és újra be kell jelentkeznie.
1. lépés: Lépjen a Windows Beállítások menüjébe.
2. lépés: Lépjen az Alkalmazások > Alkalmazások és funkciók menüpontra.

3. lépés: Lépjen a Microsoft Store Speciális menüjébe.
4. lépés: Állítsa vissza a Microsoft Store-t, és próbálja meg újra megnyitni az alkalmazást.

7. Törölje a Microsoft Store gyorsítótárat
Lehet, hogy a Microsoft Store nem nyílik meg a Windows 11 rendszeren, mert az abszurd mennyiségű adatot gyűjtött össze. Törölnie kell a gyorsítótárat.

Nyomja meg a Windows + R billentyűket, és nyissa meg a Futtatás menüt. típus wsreset.exe és kattintson az OK gombra. A Windows egy üres Parancssor menüt jelenít meg. Néhány másodperc múlva a rendszer bezárja az ablakokat, és automatikusan megnyitja a Microsoft Store-t.
8. Frissítse a Windows 11-et
Lehet, hogy a Microsoft Store nem nyílik meg a Windows 11 rendszeren, mert a számítógépen elavult operációs rendszer épül fel. Nyissa meg a Beállítások menüt, és nyissa meg a Windows frissítési menüjét. Frissítse a Windows rendszert a legújabb verzióra, és már mehet is.
A Guiding Tech-en is
Kezdje el a Microsoft Store használatát Windows 11 rendszeren
A Microsoft Store egy leheletnyi friss levegő a Windows ökoszisztémájában. Többé nem kell az internetre hagyatkoznia az alkalmazások vagy játékok letöltéséhez. A Microsoft Store a legjobb megoldás a Windows 11 rendszeren. Használja a fenti trükköket, és javítsa ki, hogy a Microsoft Store nem nyílik meg a Windows 11 rendszeren.