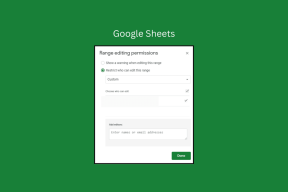10 legjobb javítás a Safari nem létesíthető biztonságos kapcsolati hibájára
Vegyes Cikkek / / November 29, 2021
Az a zsémbes érzés, amikor valaki átnéz a válladon, elég kellemetlen. Ugyanezt reprodukálják a csúnya hirdetéskövetők, amelyek nyomon követik a böngészési tevékenységeit és a tartalomfogyasztás módját. Bármennyire is nem szeretném megijeszteni, tisztában kell lennie azzal, hogy mi történik valójában a kedvenc webhelyeivel.

Szerencsére az Apple leverni a hátborzongató weboldalakat amelyek nyomon követik viselkedését, akár rákattint a webhelyükre, akár nem. Emellett az Apple legújabb Safari verziója tartalmazza az Intelligent Tracking Protection 2.0-t, amely átvizsgálja és kivédi a harmadik féltől származó, valamint a belső cookie-kat, amelyek nyomon követhetik a böngészést tevékenységek.
Ez az oka annak, hogy a Safari hibákat dobhat fel egy gyanús vagy nem megfelelően megtervezett oldal megnyitásakor. Ha a „Nem lehet biztonságos kapcsolatot létrehozni” hibával szembesülni gyakran látogatott webhelyeivel, akkor nincs egyedül. Íme a legjobban működő megoldások a hiba kijavításához és a békés böngészés folytatásához.
1. Ellenőrizze a megfelelő tanúsítványt
Az egyszerűség kedvéért győződjön meg arról, hogy a megfelelő webhelyet éri el a címsorra kattintva. Vizsgálja meg alaposan az URL-eket, és keresse meg a zöld lakat ikont a webhely címe előtt. Ha szürkének tűnik, akkor valószínűleg egy okosan kidolgozott adathalász webhelyről van szó, amely pontosan egy bank vagy más gyakran látogatott webhely logójával és elrendezésével rendelkezik.
A Guiding Tech-en is
2. Törölje a böngésző előzményeit
A Safari lehetősége a böngészőelőzmények törlésére olyan, mint egy kétélű kard. Általában a Böngészőelőzmények törlése opció eltávolítja a felkeresett webhelyek listáját. A Safari legújabb iterációja azonban eltávolítja a kapcsolódó adatokat, például a cookie-kat és a megfelelő webhelyek tartalmát. Tehát óvatosan lépkedjen.
1. lépés: A Safariban kattintson az Előzmények elemre az ablak tetején található menüopciókból.

2. lépés: A Törlés szó melletti legördülő menüből válassza az Összes előzmény lehetőséget. Ezután kattintson az Előzmények törlése gombra.

3. Távolítsa el a gyanús bővítményeket és beépülő modulokat
A bővítmények, a beépülő modulok és a kiegészítők olyan kis segítők, amelyek egy-két kattintással felgyorsítják az adott feladatok elvégzését. A túl sok telepítése azonban befolyásolja a Safari teljesítményét. Tehát csak bölcs dolog eltávolítani a nem kívánt és nem használt bővítményeket vagy bővítményeket.
1. lépés: Kattintson a Safari menüre, és válassza a Beállítások lehetőséget.

2. lépés: Az előugró ablakban kattintson a Kiterjesztések elemre a Safarihoz telepített bővítmények listájának megtekintéséhez. Nem telepítettem semmilyen bővítményt. Ha azonban lát ilyeneket, válassza ki és távolítsa el őket.

4. Az összes cookie tiltásának feloldása
Lehet, hogy őszinte hiba, hogy véletlenül rákattintott a közvetlenül a – Webhelyek közötti nyomon követés megakadályozása feliratú mező alatt megjelenő mezőre. Ha ez a helyzet, akkor ez a doboz lényegében blokkolja az összes cookie-t.
1. lépés: Nyissa meg a Safari beállításait, és kattintson az Adatvédelem elemre.

2. lépés: A Webhelyadatok kezelése lehetőségre kattintva egy új ablak jelenik meg. Ebből kiválaszthatja és eltávolíthatja azon webhelyek cookie-jait, amelyekről úgy gondolja, hogy már nincs szüksége vagy nincs szüksége rá.

5. Ellenőrizze az engedélyeket
Amellett, hogy túlzásba viszi a beépülő modulokat, némelyikük kényszeríti a tartalomblokkolást azokon a webhelyeken, amelyekről ismert, hogy kéretlen előugró ablakokat és félrevezető hirdetéseket tartalmaznak valamilyen kóddal. Ha úgy gondolja, hogy a Safari hamis pozitív eredményt ad, akkor jobb, ha ellenőrizze a tartalomblokkolók és más elemek, például a hely engedélyeit.
1. lépés: Kattintson a Safari menüre, és válassza a Beállítások lehetőséget. A felugró ablakban kattintson a Webhelyek fülre.

2. lépés: Kattintson a Tartalomblokkolók elemre a bal oldali ablaktáblában, és nézze meg, hogy letiltotta-e az elérni kívánt webhely valamely elemét.

A Guiding Tech-en is
6. Öblítse ki a DNS-gyorsítótárat
Időnként a DNS-gyorsítótár kiürítése segít a csatlakozással és a webhely sebességével kapcsolatos számos probléma megoldásában. Ez a megoldás meglehetősen egyszerű, feltéve, hogy pontosan írja le a parancsot.

Győződjön meg arról, hogy a Safari nem fut, és ha igen, akkor kiléphet belőle. Indítsa el a Terminal alkalmazást Mac számítógépén, és adja ki a következő parancsot:
sudo killall -HUP mDNSResponder
Meg kell adnia a rendszergazdai jelszót, majd le kell nyomnia az Enter billentyűt. Most indítsa újra a Safarit, hogy ellenőrizze, segített-e.
7. Tűzfal beállítások
A tűzfal megvédi Önt az adatok és erőforrások ellopására irányuló aljas kérésektől. Lehetséges, hogy egyes szoftverek szigorú tűzfalszabályzatot kényszerítettek ki, és megtiltották a Safari számára az internetkapcsolatot. Nos, ez akkor történik, amikor a szülők vagy az irodai környezet nem akarja, hogy böngésszen az interneten. Van egy biztonságos módszer annak ellenőrzésére, hogy a tűzfal blokkolja-e a Safarit.
1. lépés: Nyomja meg együtt a Command+Space billentyűket a Spotlight keresősáv elindításához.

2. lépés: típus Tűzfal a Spotlight Search alkalmazásban, és nyomja meg az Enter billentyűt.
3. lépés: Kattintson a bal alsó sarokban lévő zárra, írja be rendszerjelszavát, és érintse meg a Feloldás gombot a tűzfal beállításainak módosításához. Miután megszerezte a hozzáférést, kattintson a Tűzfalbeállítások gombra.

4. lépés: A Tűzfalbeállítások ablakban győződjön meg arról, hogy az Összes bejövő kapcsolat blokkolása jelölőnégyzet nincs bejelölve.

Ezenkívül ellenőrizze, hogy a Safari megjelenik-e a kivételek listájában, és engedélyezve van-e a Bejövő kapcsolatok engedélyezése. Ha a Safari nem jelenik meg ott, folytassa a következő megoldással.
8. Szinkronizálja a rendszeridőt
Bár valószínűtlennek tűnik, hogy a Mac rendszerideje rossz, a legjobb egyszer ellenőrizni. Így ellenőrizheti és módosíthatja a rendszeridőt.

Kattintson az Apple menüre, és válassza a Rendszerbeállítások lehetőséget. A felugró ablakban kattintson a Dátum és idő elemre. Ezután kattintson az Időzóna elemre, és ellenőrizze, hogy a megfelelőt választotta-e. Ha bármilyen változtatást szeretne végrehajtani, kattintson a bal alsó sarokban található lakat ikonra, és adja meg macOS-fiókja jelszavát.
9. Távolítsa el az összes webhelyadatot
Az Apple eltávolította a Reset Safari gombot a Yosemite frissítés óta. Szerencsére két egyszerű módja van a készlet Safari élmény elérésének.
1. lépés: Indítsa el a Safarit, kattintson a Safari menüre, és válassza a Beállítások lehetőséget.

2. lépés: Az előugró ablakban kattintson az Adatvédelem fülre, majd nyomja meg a gombot, amely a következőt írja: - Webhelyadatok kezelése.

3. lépés: Várja meg, amíg a felugró ablak feltölti a webhelyek listáját. Mostantól eltávolíthatja a kiválasztott webhelyek vagy az összes adatait. Megnyomhatja az Összes eltávolítása gombot is, és törölheti az adatokat.

Ennek a megoldásnak az első végrehajtásával együtt elég jónak kell lennie ahhoz, hogy a Safarit gyári állapotba állítsa. Kiléphet a Safariból, és újraindíthatja azt, hogy megpróbáljon hozzáférni a sok bánatot okozó webhelyhez.
A Guiding Tech-en is
10. Használjon másik böngészőt
Ha semmi sem működik, és böngészőt kell használnia, akkor jobb egy másik böngésző, például a Firefox vagy a Chrome használata.
Töltse le a Firefoxot macOS-hez
Töltse le a Chrome-ot macOS-hez
Kövesse a biztonságos böngészést
Ha a fent említett megoldások egyike sem működik, akkor a probléma a webhelytel lehet. A macOS újratelepítése az utolsó lehetőség, és lefogadom, hogy erre nem kerül sor. A fent említett megoldások egyikének működnie kell Mac számítógépén. Teljesen lehetséges, hogy az elérni kívánt webhely nem elérhető, és leállás előtt áll.
Következö: Szeretné személyre szabni a hétköznapi zárolási képernyőt Mac számítógépén? Kövesse hasznos útmutatónkat a zárolási képernyő személyre szabásához a macOS Mojave rendszert futtató Mac számítógépeken.