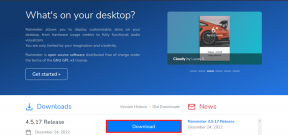Spotlight képek mentése Windows 11 rendszeren
Vegyes Cikkek / / November 29, 2021
Gondolkozott már azon, hogy honnan származnak a Windows PC-n megjelenített háttérképek? A Windows Spotlight gondozza ezeket a képeket. A Windows Spotlight segítségével a komp; Az uter rendszeresen tölt le új képeket, és a lezárási képernyő háttereként használja őket. A Spotlight funkció tippeket is ad a megvalósításhoz termelékenység javítása.

Bár a Spotlight folyamatosan tölti le a képeket, a képek nem olyan formában vannak, hogy más célokra felhasználhatók legyenek. Ez azt jelenti, hogy nem a szokásos .JPG vagy .PNG képek. Tehát egy kicsit dolgoznia kell, hogy elmentse őket, és máshol felhasználja őket.
Ezért, ha szeretné használni a Spotlight képeket, vagy személyes használatra szeretné tárolni, tegye a következőket.
A Guiding Tech-en is
Korábbi Spotlight képek megkeresése egy fájlmappában a Windows rendszeren
A Windows alapértelmezés szerint az AppData nevű mappába menti a Spotlight képeket. Ez a mappa azonban rejtett. A következőképpen találhatja meg:
1. lépés: Indítsa el a File Explorer programot.

2. lépés: Válassza a Nézet lapot.

3. lépés: A Megjelenítés/elrejtés csoportban jelölje be a Rejtett elemek melletti jelölőnégyzetet, hogy az összes rejtett mappa és fájl láthatóvá váljon.

4. lépés: Keresse meg az Assets mappát a következő elérési út másolásával és beillesztésével a Fájlkezelő címsorába:
%userprofile%\AppData\Local\Packages\Microsoft. Ablakok. ContentDeliveryManager_cw5n1h2txyewy\LocalState\Assets

Az Assets mappába való belépést követően számos olyan fájl jelenik meg, amelyek a Spotlight képeket képviselik. Ezek a fájlok azonban nem rendelkeznek kiterjesztéssel, így használhatatlanok, hacsak nem adnak hozzá kiterjesztést.
A Guiding Tech-en is
A fájlkiterjesztés módosítása használható képfájltípusra
A Spotlight képek kiterjesztésének megváltoztatásához és használhatóvá tételéhez a következőket kell tennie:
1. lépés: Hozzon létre egy új mappát a számítógép egy kívánt helyén.

2. lépés: Válassza ki a Spotlight képeket tartalmazó Eszközök mappában lévő összes fájlt a Ctrl + A billentyűkombináció megnyomásával.

3. lépés: Másolja a fájlokat a Ctrl + C billentyűkombináció megnyomásával, vagy kattintson a jobb gombbal a kijelölésre, és válassza a Másolás lehetőséget.

Jegyzet: Amikor megpróbálja másolni a fájlokat, figyelmeztető üzenetet kaphat a Windowstól, amely szerint egyes fájlok károsíthatják a számítógépet. Ennek az az oka, hogy az egyik rendszermappából helyezi át őket, és nincsenek hozzárendelve kiterjesztéseik. Emiatt a Windows nem ismeri fel a „fájltípusokat”.
4. lépés: Illessze be a fájlokat az új mappába a Ctrl + V megnyomásával a billentyűzeten. Alternatív megoldásként kattintson a jobb gombbal a mappára, és válassza a Beillesztés lehetőséget a lehetőségek listájából.

5. lépés: Válassza a Fájl lehetőséget a Fájlkezelő ablak tetején.

6. lépés: Kattintson a Windows PowerShell megnyitása elemre, és válassza a Windows PowerShell megnyitása rendszergazdaként lehetőséget.

7. lépés: Az átvitt Spotlight képeket tartalmazó új mappában vigye a kurzort a sáv tetejére, kattintson a jobb gombbal, és másolja ki az elérési út címét.

8. lépés: A Windows PowerShell rendszerben írja be a cmd parancsot, hagyjon szóközt, és illessze be a másolt elérési utat.

9. lépés: Írja be az alábbi parancsot, és nyomja meg az Enter billentyűt a billentyűzeten, és ez módosítja a fájl kiterjesztését jpg-re.
ren * *.jpg

10. lépés: Lépjen ki a parancssorból, majd nyomja meg az F5 billentyűt a billentyűzeten a mappa frissítéséhez.
A képeknek most jpg-ben kell lenniük, és használatra készen kell lenniük.
A Guiding Tech-en is
Spotlight képek automatikus letöltése
Noha a fenti lépések követése segít a korábbi Spotlight képek megtalálásában és használható fájlokká konvertálásában, fárasztó lehet ezt mindig megtenni. A Windows 11 nem biztosít olyan funkciót, amely lehetővé teszi az automatikus letöltést; azonban letölthet harmadik féltől származó alkalmazásokat a Microsoft Store-ból, amely megcsinálja a trükköt. Íme a követendő lépések:
1. lépés: Indítsa el a Microsoft Store-t.

2. lépés: Keresse meg a Dinamikus témát, és válassza a Letöltés lehetőséget.
Szerezzen dinamikus témát

3. lépés: Indítsa el a Dinamikus téma alkalmazást a Start menüből.

4. lépés: Az alkalmazás ablakának bal oldalán kattintson a Napi Windows Spotlight képre.

5. lépés: Görgessen végig az opciók listáján, és kapcsolja be az Automatikus mentésre.

6. lépés: Válassza ki a mappát, ahová menteni szeretné a képeket.
Miután megtette ezeket a lépéseket, a Spotlight képeket naponta le kell töltenie számítógépére.
A téma módosítása a Windows 11 rendszerben
Most, hogy tudja, hogy elmentheti azokat a gyönyörű háttereket, amelyek megjelennek a Windows zárolási képernyőjén, érdemes megfontolni a Windows 11 rendszerű számítógép témájának módosítása is.