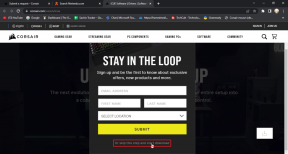Hogyan távolítsuk el a hátteret a GIMP-ben rétegmaszk használatával
Vegyes Cikkek / / November 29, 2021
Sokszor, amikor fényképet készítünk vagy letöltünk az internetről, a háttere nem felel meg az ízlésünknek. Általában csalódott lennél, és átkoznád a szerencsédet, amiért nem ismersz olyan hatékony eszközt, mint pl Adobe Photoshop. De ne aggódj. GIMP-ed van.

A GIMP, az ingyenes képszerkesztő eszköz a Photoshop egyik legjobb alternatívája. Többet kínál a kép hátterének eltávolításának módjai átlátszóvá tételével. Azonban az egyik legegyszerűbb és leghasznosabb módszer (tudni fogja, miért) a rétegmaszkok használata.
Mielőtt belemerülnénk a rétegmaszkok háttértisztításának lépéseibe, röviden ismerjük meg a rétegmaszkokat.
Mik azok a rétegmaszkok
Réteges maszkok A képszerkesztés során a réteg alatt lévő rétegek láthatóságának szabályozására használatosak. Általában törölni kell a kép egy részét, hogy felfedje az alatta lévő réteget. De ettől különböznek a rétegmaszkok. Ezekkel elrejtheti vagy megjelenítheti a kép egyes részeit anélkül, hogy ténylegesen eltávolítaná a kép többi részét. Tekintsd ezt egy roncsolásmentes módnak a fénykép egyes részei törlésére a nézetből.

Még mindig zavart? Hadd magyarázzam el egy valós példán keresztül. Tudod, hogy amikor festesz valamit, azokat a területeket letakarod szalaggal, ahol nem akarsz festeni. Így könnyedén festheti a felületet anélkül, hogy aggódnia kellene a többi terület miatt. Pontosan ez a rétegmaszkok használata a digitális szerkesztésben – maszkokkal elrejtheti a kép területeit anélkül, hogy törölné őket.
Ezenkívül a rétegmaszkok segítenek könnyen visszahozni a véletlenül eltávolított/elrejtett felületet. Ez nem lehetséges más technikákkal, ahol végig kell mennie a visszavonás fárasztó folyamatán, és bizonyos esetekben magától a nulláról kell kezdenie.
A Guiding Tech-en is
A rétegmaszkok alapvető típusai
Többnyire kétféle rétegmaszkkal fog dolgozni: fehér és fekete. Amikor rétegmaszkot ad hozzá, fesse le a felületet feketével, hogy elrejtse az alkatrészeket, és használjon fehér színt a megjelenítésükhöz. Ne felejtse el így – a fekete elrejti, a fehér pedig felfedi az aktuális réteget.
Fehér maszk (teljes átlátszatlanság)
Ha fehér rétegmaszkot ad hozzá, nem fog semmilyen vizuális változást látni a képen (kivéve a rétegmaszkot a rétegdobozban). Használatához (vagy a maszk eltávolításához) feketére kell festenie a képet. Ha így tesz, az aktuális réteg alatti réteg láthatóvá válik. Ha nincs alatta réteg, akkor az átlátszóság feltárul.

Ha a rétegmaszkot feketére festjük, akkor teljesen átlátszóvá válik. Az átlátszóság szintjének szabályozásához használjon más szürke árnyalatokat. Ezt a maszkot akkor használja, ha a rétegnek csak egy kis részét szeretné elrejteni, például amikor eltávolítja a kép hátterét.
Fekete maszk (teljes átlátszóság)
Fekete maszk hozzáadásával a teljes kép átlátszóvá válik. Vagyis a rétege üres lesz. Az aktuális réteg egyes részeinek felfedéséhez (vagy a maszk eltávolításához) fesse le fehér ecsettel. Ezzel láthatóvá válik az aktuális réteg képpontjai. A fekete maszk akkor hasznos, ha el akarja rejteni a réteg nagy részét, és csak egy részét fedi fel.


Röviden: ha fehér maszkja van, használja a fekete színt a háttér felfedésére, és ha fekete réteget használ, használja a fehér színt az aktuális réteg megjelenítéséhez.
Most, hogy ismeri a rétegmaszkok alapjait, nézzük meg, hogyan távolítsa el a hátteret használja őket.
Hogyan távolítsuk el a kép hátterét a GIMP-ben
1. lépés: Nyissa meg a képet a GIMP-ben, amelynek az eltávolítani kívánt hátteret a Fájl > Megnyitás opcióval.
Tipp: Használja a Ctrl + O billentyűparancsot a megnyitott kép párbeszédpanel megnyitásához Windows rendszerben, a Command + O billentyűkombinációval pedig macOS rendszeren.

2. lépés: Ezután a rétegmezőben kattintson a jobb gombbal a képre, és válassza a menüből az Add Layer Mask menüpontot. Alternatív megoldásként a felső sávban válassza a Réteg > Maszk > Rétegmaszk hozzáadása menüpontot a hozzáadáshoz.

3. lépés: A megjelenő rétegmaszk párbeszédpanelen jelölje be a Fehér (teljes átlátszatlanság) lehetőséget.

Látni fogja, hogy a rétegdobozban a kép miniatűrje mellett megjelenik egy fehér színnel teli kis doboz.

4. lépés: Most, hogy a rétegmaszkot fehérrel töltöttük, fekete színt kell használnunk a háttér eltávolításához. Ehhez tartsa az előtér színét feketén a jobb oldali színmezőben.
Tipp: Nyomja meg a D gombot, hogy automatikusan a fekete előtér, a fehér pedig háttérszín legyen.

5. lépés: Kattintson az ecset eszközre az aktiváláshoz. Ezután színezze ki az eltávolítani kívánt területeket. Látni fogja, hogy az ecset simogatása a képen eltávolítja a területet. Vigyen fel ecsetvonásokat arra a területre, amelyet átlátszóvá szeretne tenni.


A Guiding Tech-en is
Győződjön meg arról, hogy a maszk aktiválva van, amikor elkezdi használni az ecsetet a képen. Ehhez egyszerűen kattintson a maszkra a rétegpanelen. Körülötte fehér szegélynek kell lennie. Ha a maszk helyett a kép van kiválasztva, és elkezdi a rajzolást, normál fekete színt fog látni a képen.

6. lépés: Bármikor, ha bármilyen hibát követ el a háttér eltávolítása közben, nem kell a nulláról kezdenie. Csak fordítsa meg a színeket, azaz tegye az előtér színét fehérre, a hátteret pedig feketére. Ezután festse be azt a területet, amelyet vissza szeretne hozni.


7. lépés: Végül, a fénykép átlátszóságának megőrzése érdekében elengedhetetlen a kép mentése PNG-fájlként. A PNG eltér a JPG-től mivel érintetlenül tartja az átlátszó réteget. Azaz, ha a képet JPG vagy bármilyen más formátumban menti el PNG helyett, elveszti az átlátszóságát.
A kép mentéséhez kattintson felül a Fájl lehetőségre, és válassza az Exportálás másként lehetőséget.
Tipp: Az exportálási párbeszédpanel megnyitásához használja a Shift + Ctrl + E (Windows) és a Shift + Command + E (macOS) billentyűparancsot.

Keresse meg a mappát, ahová menteni szeretné a képet. Ügyeljen arra, hogy a fájl kiterjesztése PNG legyen.

A Guiding Tech-en is
Vegye igénybe a rétegmaszkokat
A Layef maszkok nem csak a háttér eltávolításában segítenek, de sok más dologra is használhatod őket. Kezdetnek egy kép átlátszóvá tételével könnyedén változtassa meg a hátterét. Ezenkívül alkalmazhat egy effektust a kép egy részére anélkül, hogy az egész képet befolyásolná. Hasonló módon két képet egyesíthet velük. A rétegmaszkokat széles körben használják szelektív színezésre is.
Következő: Tegye finomabbá a szövegét a GIMP-ben, ha árnyékot ad hozzá. Tekintse meg részletes útmutatónkat, hogyan adhat árnyékot a szöveghez a GIMP használatával.