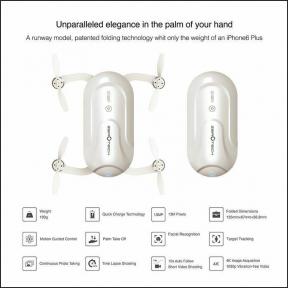Hogyan lehet megtalálni és kijavítani a véletlenszerű hangokat kibocsátó Windows 10 rendszert
Vegyes Cikkek / / November 29, 2021
Nemrég, amikor voltam Windows 10 laptopomon dolgozom, Véletlenszerű csipogó hangokat hallottam a hangszóróból. Eléggé zavaró volt, mivel a hang véletlenszerűen hallatszott, és nem csatlakoztattam vagy húztam le egyetlen eszközt sem. Akkor miért csipogott a számítógépem? Keresse meg a választ ebben a bejegyzésben, és ismerje meg, hogyan lehet véletlenszerű hangproblémákat kijavítani Windows 10 PC-n.

Amikor a számítógép szokatlan dörömbölést vagy sípoló hangot ad ki, kíváncsi lenne, hogy melyik program adja ki a hangot a háttérben. Még én is az voltam. Tehát bemutatjuk Önnek ezt a bejegyzést.
Nézzük meg a különféle módokat, hogy megtudjuk, melyik program felelős a véletlenszerű hangzásért a Windows 10 számítógépeken.
1. Indítsa újra a számítógépet
Néha ez egy átmeneti probléma, amely a harmadik féltől származó programok hibája miatt következik be. Egy egyszerű újraindításnak meg kell oldania.
2. Ellenőrizze a Hangerőkeverőt
A Windows 10 hangerőkeverője megjeleníti az összes programot, amely jelenleg használja a hangeszközöket. Meg kell nyitnia és igénybe kell vennie a segítségét, hogy megtudja a véletlenszerű zajokat okozó programot. Ha ez megvan, letilthatja a hangját.
A módszer használatához kattintson a jobb gombbal a tálcán található hangerő ikonra. Válassza a Hangerőkeverő megnyitása lehetőséget.


Különféle hangsávokat fog látni. Ha egy alkalmazás hangot ad ki, a sáv zöld színű lesz. Nézze meg egy ideig, hogy azonosítsa az alkalmazást. Az én esetemben ez volt a Lightkey alkalmazás (ami egyébként remek szövegelőrejelző eszköz a Windows számára). Aktiváltam hozzá a Sound assistot. Amint látja, az alkalmazás látható a hangerőkeverőben.

Profi tipp: Sok felhasználó azt javasolta, hogy az olyan alkalmazások, mint a Discord és a Windows Defender, szintén felelősek a véletlenszerű csengésért. Ellenőrizze a beállításaikat.
A Guiding Tech-en is
3. Monitor hang
Ha a fenti módszer nem segített, használhatja a Process Monitor eszközt a hangot generáló pontos program megkeresésére. Be kell állítania az eszközt a hangot előállító alkalmazások nyomon követésére. Ne keveredj össze. Itt vannak a lépések részletesen.
1. lépés: Töltse le a Process Monitor eszközt az alábbi linkről.
Töltse le a folyamatfigyelőt

2. lépés: Csomagolja ki, és kattintson a Procmon fájlra a megnyitásához.

3. lépés: Megnyílik egy Process Monitor Filter ablak. Ha ez nem történik meg, kattintson a felül található Szűrő elemre, és válassza a Szűrő lehetőséget.

4. lépés: Kattintson az első legördülő listára, és válassza az Elérési út lehetőséget. A következőben válassza a Tartalmaz lehetőséget. A szövegmezőbe írja be a .wav parancsot. Végül kattintson az Alkalmaz gombra. Hozzáadtuk a .wav fájlt, mert a legtöbb értesítési hangok .wav formátumban vannak.

5. lépés: Kattintson a Fájlra. Győződjön meg arról, hogy az Események rögzítése be van jelölve.

6. lépés: A Folyamatfigyelő eszközt futtassa a háttérben. Ne zárja be. Várjon egy ideig, amíg meg nem hallja a hangot. Ezután nézze meg a Folyamat neve és elérési útját, hogy megtudja, melyik alkalmazás küldi az értesítési hangot.
4. Futtassa az Audio hibaelhárítót
Megpróbálhatja futtatni a natív hang hibaelhárítóját is, hogy megtalálja a hangillesztő-problémákat, ha vannak ilyenek. A futtatásához kövesse az alábbi lépéseket:
1. lépés: Nyissa meg a Beállításokat a számítógépen. Lépjen a Frissítés és biztonság elemre.
Tipp: Nyomja meg a Windows billentyűt + I a Beállítások megnyitásához bármely képernyőről.
2. lépés: Kattintson a Hibaelhárítás lehetőségre a bal oldalsávon. Ezután kattintson a Hang lejátszása elemre a jobb oldalon, és kattintson a Hibaelhárító futtatása lehetőségre.

3. lépés: Kövesse a képernyőn megjelenő utasításokat a folyamat befejezéséhez.
A Guiding Tech-en is
5. Javítsa meg az egeret
Sok Windows 10 felhasználó arról számolt be, hogy a hibás egér ez is lehet az oka a véletlenszerű csatlakoztatás és leválasztás hangjának. Tehát húzza ki egy időre, és ellenőrizze, hogy a probléma megoldódott-e. Megpróbálhatja megváltoztatni az egér USB-portját is.
Ha még nem szeretné lecserélni az egeret, elnémíthatja a csatlakoztatási és leválasztási hangot. Ez azonban minden olyan eszközre vonatkozik, amelyet a számítógépéhez csatlakoztat.
Ehhez kövesse az alábbi lépéseket:
1. lépés: Nyissa meg a Vezérlőpultot a számítógépén, és válassza a Kis ikonok lehetőséget a Nézet elemben.

2. lépés: Kattintson a Hang elemre.

3. lépés: Kattintson a Hangok fülre. A Programesemények alatt keresse meg az Eszközcsatlakozás és az Eszköz leválasztása elemet. Módosítsa a Hangok beállítást Nincs értékre. Nyomja meg az OK gombot.

Profi tipp: Ha a problémát nem külső eszköz csatlakoztatása vagy leválasztása okozza, tesztelhet más hangokat ebben az ablakban. Ha talál egy megfelelő hangot, némítsa el.
6. Telepítse újra a Sound Drivert
A hangillesztő régebbi verziója is okozhat zavart. A hangillesztő frissítése vagy újratelepítése megoldhatja a problémát. Lefedtük a lépések a hangvezérlő újratelepítéséhez részletesen.
A Guiding Tech-en is
Lehet ez hardver probléma
A fent említett megoldások akkor hasznosak, ha a probléma többnyire szoftverrel vagy külső eszközzel, például USB-vel vagy egérrel kapcsolatos. Ha a hang a számítógép belsejéből jön, az hardverprobléma lehet. Javasoljuk, hogy tegyen panaszt az érintett márka ügyfélszolgálatánál, ha garanciális, vagy keresse fel a közeli számítógép-javító műhelyt.
Következö: A Windows 10 frissítése is hasznos lehet. Tudja meg, hogyan frissítheti egyszerűen a Windows 10-et, és ezt offline is a következő linkről.