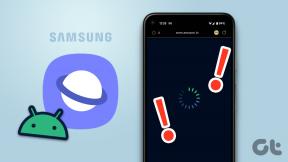Hogyan lehet képeket szabadon mozgatni a Wordben korlátozások nélkül
Vegyes Cikkek / / November 29, 2021
A Microsoft Word régóta a dokumentumszerkesztő világ alapértelmezett bajnoka, azaz egészen addig Jött a Google Dokumentumok. De a Google is a Word-ben keresett inspirációt, amikor megpróbált egy felületet kidolgozni. Az egyik probléma, amellyel a felhasználók folyamatosan szembesülnek a Word használatával, az, hogy képtelenek mozgatni, beállítani a képeket, és megfelelően elhelyezni őket a Wordben.

A Word gyakran sokkal kevesebb elismerést kap, mint amennyit megérdemel. Bár a Microsoft nem tette egyszerűvé helyezzen el és helyezzen át képeket a Wordben, lehetőséget kínál erre. Az egyetlen probléma a megfelelő eszközök megtalálása a munkához. Ezek a lehetőségek nem annyira nyilvánvalóak, és nehéz lehet látni, ha nem tudja, hol keresse.
Itt lépünk be. Megmutatom, hogyan helyezhet el képeket a Wordben anélkül, hogy átkozná a Microsoftot, miközben kihúzza a haját vagy leharapja a körmét!
Kezdjük.
1. Állítsa be
Mielőtt elkezdené a képek hozzáadását, be kell állítania a Word-öt, hogy jól játsszon a képekkel. Két beállítással könnyebben hozzáadhat olyan képeket, amelyek nem hatnak, és szövegnek tűnnek, mert nem az. Ideális esetben képesnek kell lennie arra, hogy bárhová húzza a Wordben.

A Word olyan rögzítési pontokkal érkezik, amelyek alapértelmezés szerint nem láthatók. A rögzítési pontok láthatóvá tételéhez nyissa meg a Word programot, és kattintson a Fájl gombra. Ezután kattintson a Beállítások elemre a képernyő alján az oldalsávon.

A Megjelenítés alatt látni fogja az Objektumhorgonyok opciót, amelyet be kell kapcsolni. Mostantól mindig látni fogja a horgony szimbólumot, amikor beszúr egy képet.

Még egy dolgot meg kell változtatnia, hogy a Word hogyan helyezze el a képet a hozzáadása után. A fenti Word-beállításokon belül van egy másik lap, az Advanced. A Kivágás, másolás és beillesztés alatt a Képek beszúrása lehetőség található. Változtassa meg Square-re.

Ne felejtsen el az OK gombra kattintani minden alkalommal, amikor módosít egy beállítást. Ez azt fogja mondani a Word-nek, hogy ne kezelje a képeket szövegként, hanem képként.
2. Helyesen adja hozzá őket
Kezdjük egy kép hozzáadásával. A képet közvetlenül a merevlemezről húzhatja át, vagy használhatja a Beszúrás funkciót. A későbbi műveletekhez kattintson a Beszúrás gombra, és válassza a Képek lehetőséget, hogy elindítson egy előugró ablakot.

Keresse meg a mappát, ahová a fényképet mentette, és kattintson rá duplán, hogy hozzáadja a Wordhöz.
A Word a képet most objektumként kezeli szöveg helyett, és látni fogja, hogyan folyik a szöveg a kép körül.

Így kezelte volna a Word a képet, ha nem végezte volna el a fenti módosításokat.

Mostantól a Wordben bárhová húzhatja és mozgathatja a képet, és a szöveg beállítja és körbeveszi. Azt is észre fogja venni, hogy a horgony szimbólum megjelenik a bal oldalon. Ez a horgonyszimbólum jelöli a képhez társított helyet (pontosabban bekezdést). Ez inkább vizuális jelzés a kezdőknek, és az 1. lépésben a beállítások módosításával eltávolítható.

3. Formázza helyesen
Gyakran előfordul, hogy amikor beszúr egy képet, az valahol máshol jelenik meg. Észre fogja venni, hogy a képek húzása a Word-dokumentumban már sokkal könnyebb, de még mindig nem tökéletes. Itt jönnek a képbe az Elrendezés opciók.
Csak kattintson egyszer a formázni kívánt képre, hogy megjelenjenek a kép körüli átméretező és mozgatható gombok. Az Elrendezés lapon találja a Pozíció opciót. Kattintson rá, hogy alul további elrendezési lehetőségeket találjon.

A különbség az, hogy pontosabban határozhatja meg a kép elrendezését és elhelyezését, ahelyett, hogy előre beállított értékek közül választana.
Három lap van. Az első a Pozíció, ahol a kép az Abszolút pozícióra van állítva vízszintesen az Oszloptól jobbra, és függőlegesen a bekezdés alatt.

Alapértelmezés szerint a Word dokumentumok egy oszlopra vannak beállítva, de a fenti ötlet és a beállítások két vagy több oszlopos elrendezéssel is működnek.
A második fül a Szöveg tördelése, amellyel a képet a szöveg mögé vagy elejére helyezheti, és meghatározhatja, hogy a szöveg oldalról vagy csak balról/jobbról tördelődik.

Az utolsó Méret lapon átméretezheti a képet, hogy elférjen olyan területeken, amelyek egyébként nehezen manipulálhatók. Bár használhatja a fentebb látott átméretező és szögfogantyúkat is, ez a lap lehetővé teszi a képarány rögzítését és az eredeti képmérethez viszonyítva.

Ezen a ponton azt javaslom, hogy játsszon a különböző elrendezési beállításokkal, hogy jobban megértse, hogyan működnek. Míg a kép kiválasztásakor megjelenő átméretezés és szög opció is használható, az Elrendezés formázási opciói segítségével pontosabban megadhatja a bemeneti értékeket.
A szavak számítanak
A Word egy szép dokumentumszerkesztő, és bár nem a legjobb szövegszerkesztő a világon, mégis elvégzi a munkáját. Előre telepítve érkezik az összes Windows-géphez. Ha megtanulsz vele dolgozni, az nagyban segít a dolgok elvégzésében.
Következő: Szeretné megtanulni, hogyan távolítsa el a kép hátterét az MS Word használatával? Kattintson az alábbi linkre, hogy megtudja, hogyan teheti ezt meg speciális képszerkesztő használata nélkül.