Javítsa ki a Minecraft hibát, amely nem sikerült a Core Dump írása során
Vegyes Cikkek / / November 28, 2021
A Mojang Studios 2011 novemberében kiadta a Minecraftot, és hamarosan sikeres lett. Minden hónapban körülbelül kilencvenegy millió játékos jelentkezik be a játékba, ami más online játékokhoz képest a legnagyobb játékosszám. Támogatja a macOS, Windows, iOS és Android eszközöket az Xbox és a PlayStation mellett. Sok játékos azonban jelentette a hibát: A core dump írása nem sikerült. A minidumpok alapértelmezés szerint nincsenek engedélyezve a Windows ügyfélverzióiban. Olvassa el útmutatónkat, hogy megtudja, hogyan javíthatja ki a Minecraft hibát, amely nem sikerült a Core Dump írása során a Windows 10 PC-n. Ezenkívül ez a cikk segítséget nyújt a Minidumps engedélyezéséhez is a Windows 10 rendszeren.

Tartalom
- A Minecraft hiba kijavítása a Core Dump írása során a Windows 10 rendszeren
- 1. módszer: Frissítse/telepítse újra a grafikus kártya illesztőprogramját
- 2. módszer: Frissítse a Java-t
- 3. módszer: Frissítse a Windows rendszert
- 4. módszer: A VSync és a hármas pufferelés engedélyezése (NVIDIA-felhasználók számára)
- 5. módszer: Hozzon létre egy dump fájlt
- 6. módszer: Az AMD Catalyst Utility újratelepítése (AMD felhasználók számára)
A Minecraft hiba kijavítása a Core Dump írása során a Windows 10 rendszeren
Először értsük meg ennek a hibának az okait, majd folytassuk a megoldással a javításhoz.
- Elavult illesztőprogramok: Előfordulhat, hogy Failed to Write Core Dump Minecraft hibával találkozhat, ha a rendszer-illesztőprogramok elavultak, vagy nem kompatibilisek a játékindítóval.
- Sérült/hiányzó AMD szoftverfájlok: Lehet találkozni A core dump írása nem sikerült. A minidumpok alapértelmezés szerint nincsenek engedélyezve a Windows ügyfélverzióiban hiba az AMD szoftvertelepítő programban lévő sérült fájlok miatt.
- Zavar a harmadik fél víruskeresőjében: blokkolja a játék létfontosságú funkcióit és gondokat okoz.
- Elavult Windows operációs rendszer: Ez is kiválthatja ezt a problémát.
- NVIDIA VSync és hármas pufferelési beállítások: Ha nincs engedélyezve, a grafikus kártya jelenlegi beállításai nem támogatják ezeket a szolgáltatásokat, és a Core Dump írási sikertelensége problémát okoz.
- Java fájlok nincsenek frissítve: A Minecraft Java programozáson alapul. Tehát, ha a Java fájlok nem frissülnek a játékindítónak megfelelően, ez Minecraft hibaüzenetet okoz a Core Dump írása során a Windows 10 rendszeren.
- Hiányzó vagy sérült kiíratási fájl: A kiíratási fájl digitális rekordot tart fenn minden összeomlásnak megfelelő adatokról. Ha a rendszeréből hiányzik a kiíratási fájl, akkor nagyobb az esélye annak, hogy a core dump írása sikertelen. A minidumpok alapértelmezés szerint nincsenek engedélyezve a Windows ügyfélverzióiban, amikor hiba lép fel.
Ebben a részben összegyűjtöttük és rendeztük az összes lehetséges megoldást a Minecraft hiba javítására A Core Dump írása nem sikerült a felhasználói kényelemnek megfelelően.
1. módszer: Frissítse/telepítse újra a grafikus kártya illesztőprogramját
A probléma elkerülése érdekében frissítse a grafikus illesztőprogramokat vagy telepítse újra a videokártya illesztőprogramjait, az indítóhoz kapcsolódóan.
1A módszer: Frissítse az illesztőprogramokat
1. megnyomni a Windows + Xkulcsok és válassza ki Eszközkezelő, az ábrán látható módon.

2. Kattintson duplán Kijelző adapterek bővíteni azt.
3. Most kattintson a jobb gombbal a sajátjára videokártya driver és kattintson rá Illesztőprogram frissítése, ahogy kiemeltük.
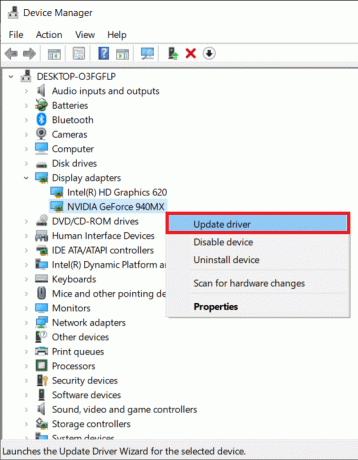
4. Ezután kattintson a gombra Böngésszen a számítógépemen az illesztőprogramokért az illesztőprogram kézi megkereséséhez és telepítéséhez.
5. Kattintson Tallózás… a Minecraft telepítési könyvtárának kiválasztásához. Ezután kattintson Következő.
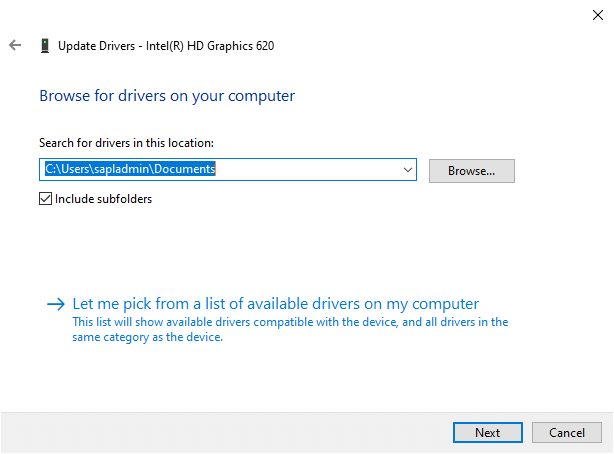
6A. A sofőrök lesznek frissítve a legújabb verzióra ha nem frissülnek.
6B. Ha már frissített állapotban vannak, akkor megjelenik a képernyő, a Windows megállapította, hogy az eszközhöz legjobb illesztőprogram már telepítve van. Lehetnek jobb illesztőprogramok a Windows Update webhelyen vagy az eszköz gyártójának webhelyén.
7. Kattintson a Bezárás gombot az ablakból való kilépéshez.
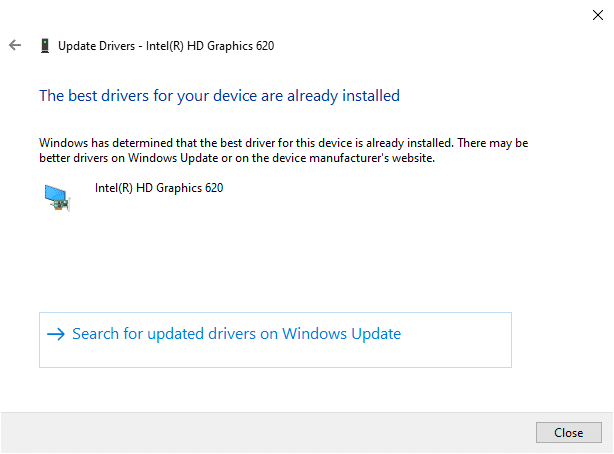
1B. módszer: Telepítse újra a kijelző-illesztőprogramokat
1. Dob Eszközkezelő és bővíteni Kijelző adapterek a fent említett lépések segítségével.
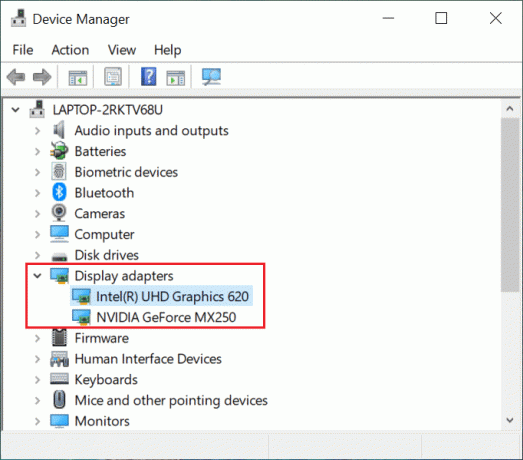
2. Most kattintson a jobb gombbal a videokártya driver és válassza ki Az eszköz eltávolítása.
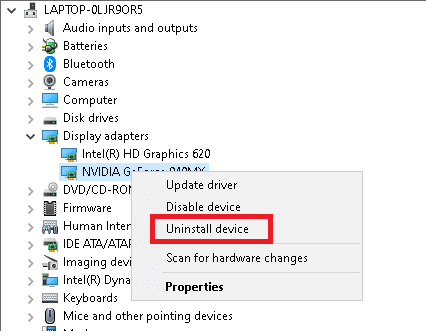
3. Most egy figyelmeztető üzenet jelenik meg a képernyőn. Jelölje be a négyzetet Törölje az eszköz illesztőprogramját és kattintson Eltávolítás.
4. Töltse le és telepítse az illesztőprogramokat a gyártó webhelyéről, pl. NVIDIA.

5. Ezután kövesse a képernyőn megjelenő utasításokat a telepítés befejezéséhez és a végrehajtható fájl futtatásához.
Jegyzet: Amikor új videokártya-illesztőprogramot telepít az eszközre, előfordulhat, hogy a rendszer többször újraindul.
Olvassa el még:A nem észlelt grafikus kártya javítása Windows 10 rendszeren
2. módszer: Frissítse a Java-t
Jelentős ütközés merül fel, ha a Minecraft Error Game Launcher alkalmazást a legújabb verziójában használja, miközben a Java fájlok elavultak. Ez oda vezethet Minecraft hiba Nem sikerült a magkiíratást írni. A minidumpok alapértelmezés szerint nincsenek engedélyezve a Windows ügyfélverzióiban. Az egyetlen megoldás a Java-fájlok frissítése az indító számára.
1. Dob Java konfigurálása alkalmazást úgy, hogy megkeresi a Windows keresősáv, az ábrán látható módon.

2. Váltson a Frissítés lap ban,-ben Java vezérlőpult ablak.
3. Jelölje be a melletti négyzetet Frissítések automatikus keresése választási lehetőség.
4. Tól Értesítsen legördülő menüből válassza ki a Letöltés előtt opció, az ábrán látható módon.
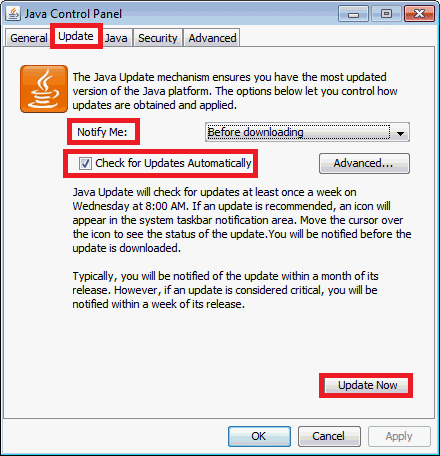
Innentől kezdve a Java automatikusan megkeresi a frissítéseket, és értesíti Önt, mielőtt letölti azokat.
5. Ezután kattintson a Frissítse most gombot, ahogy a fenti képen látható.
6. Ha elérhető a Java új verziója, letöltés és telepítés azt.
7. Lehetővé teszi Java frissítő hogy módosítsa a számítógépét.
8. Kövesd a képernyőn megjelenő utasításokat a folyamat befejezéséhez.
3. módszer: Frissítse a Windows rendszert
Ha a jelenlegi Windows verzió hibás vagy nem kompatibilis a játékkal, Minecraft hibával találkozhat A core dump írása nem sikerült Windows 10 rendszeren. Ebben az esetben végrehajthat egy Windows frissítést az alábbiak szerint.
1. Kattintson a Rajt ikont a bal alsó sarokban, és válassza ki Beállítások.

2. Ide kattints Frissítés és biztonság, az ábrán látható módon.
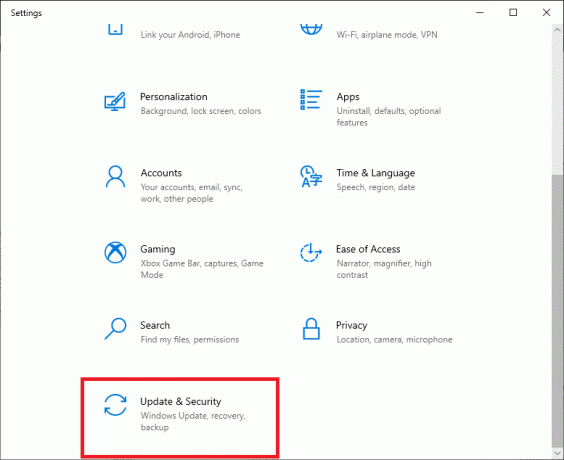
3. Kattintson Windows Update és akkor, Frissítések keresése.

4A. Ha a rendszer frissítése függőben van, kövesse a képernyőn megjelenő utasításokat töltse le és telepítse a frissítést.
4B. Ha a rendszer már a frissített verzióban van, a következő üzenet jelenik meg: Ön naprakész

5. Indítsa újra a rendszert a frissítés után, és indítsa el a Minecraftot, hogy ellenőrizze, nem történt-e Minecraft hiba A Core Dump írása nem sikerült meg van oldva.
Jegyzet: Alternatív megoldásként a rendszer-visszaállítási folyamat segítségével visszaállíthatja a Windows frissítését a korábbi verziókra.
Olvassa el még:Az NVIDIA GeForce Experience letiltása vagy eltávolítása
4. módszer: A VSync és a hármas pufferelés engedélyezése (NVIDIA-felhasználók számára)
A játék képkockasebességét egy elnevezésű funkció szinkronizálja a rendszer frissítési gyakoriságával VSync. Megszakítás nélküli játékszolgáltatás biztosítására szolgál olyan nehéz játékokhoz, mint a Minecraft. Ezen kívül a képkockasebességet is növelheti a segítségével Háromszoros pufferelés funkció. A következőképpen javítható ki a Minecraft hiba a Core Dump írása során a Windows 10 rendszeren, ha mindkettőt engedélyezi:
1. Kattintson a jobb gombbal egy üres helyre az asztalon, és kattintson a gombra NVIDIA Vezérlőpult az alábbiak szerint.
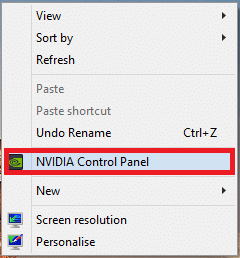
2. Most navigáljon a bal oldali ablaktáblára, és kattintson a gombra 3D beállítások kezelése.
3. Itt váltson át a Programbeállítások lapon.
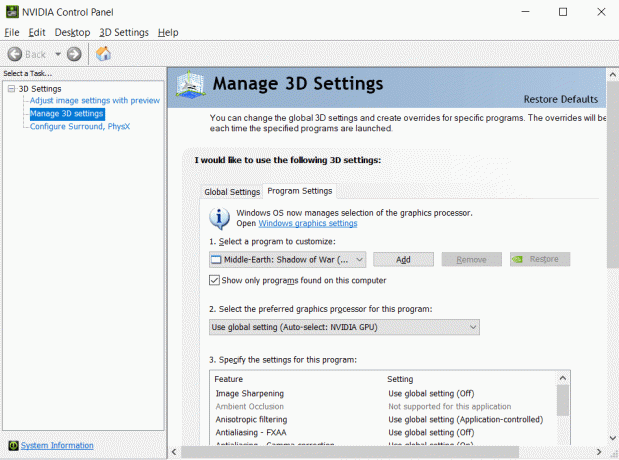
4. Kattintson Hozzáadás, az ábrán látható módon.

5. Ezután kattintson a gombra Tallózás…, ahogy kiemeltük.
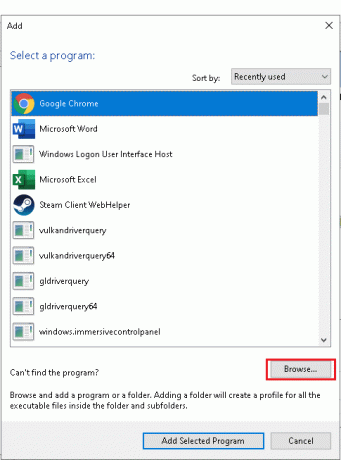
6. Most menj a Java telepítési mappa és kattintson a javaw.exe fájlt. Válassza ki Nyisd ki.
Jegyzet: Használja a megadott alapértelmezett helyet a fenti Java futtatható fájl megkereséséhez:
C:/Programfájlok/Java/jre7/bin/ VAGY C:/Programfájlok (x86)/Java/jre7/bin/
7. Most várja meg, amíg a Java fájl betöltődik. Ezután kattintson Vertikális szinkron.
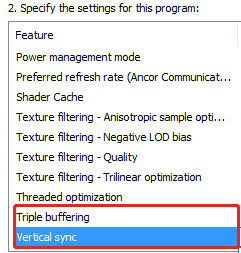
8. Itt változtassa meg a beállítást Ki a Be, az alábbiak szerint.
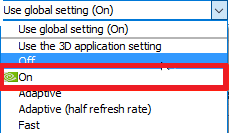
9. Ismételje meg a 6-7. lépéseket a Háromszoros pufferelési lehetőség, is.
10. Végül kattintson a gombra Alkalmaz a módosítások mentéséhez és a képernyőről való kilépéshez.
5. módszer: Hozzon létre egy dump fájlt
Az adatok a Dump fájl bemutatja a használt programokat és alkalmazásokat a webhelyen az ütközés ideje. Ezeket a fájlokat a Windows operációs rendszer és az összeomlott alkalmazások automatikusan hozzák létre. Ezeket azonban a felhasználó manuálisan is létrehozhatja. Ha a rendszerben a kiíratási fájl hiányzik vagy sérült, akkor az Alapkiírat írása sikertelen lesz. A minidumpok alapértelmezés szerint nincsenek engedélyezve a Windows-problémák ügyfélverzióiban. A következőképpen engedélyezheti a Minidumps szolgáltatást Windows 10 rendszeren egy dump fájl létrehozásával az alábbi utasítások szerint:
1. Dob Feladatkezelő jobb gombbal kattintson az üres helyre a Tálca és kiválasztja azt a kiemelt módon.
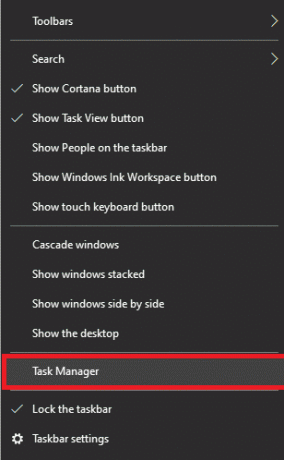
2. Itt keress Java (TM) Platform SE bináris ban,-ben Folyamatok lapon.
3. Kattintson rá jobb gombbal, és válassza ki Kiíratási fájl létrehozása, az ábrán látható módon.
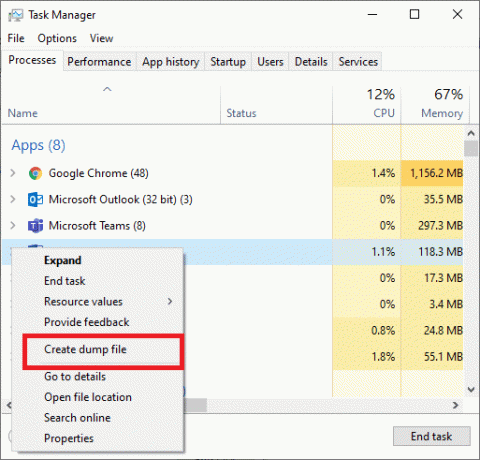
4. Éppen, várjon hogy a rendszer hozzon létre egy dump fájlt és dob A Minecraft, mivel ez javítaná a Minecraft hibát A Core Dump írása nem sikerült a rendszerén.
Olvassa el még:AMD hiba javítása A Windows nem találja a Bin64 -Installmanagerapp.exe fájlt
6. módszer: Az AMD Catalyst Utility újratelepítése (AMD felhasználók számára)
Ha az AMD telepítése hiányos vagy helytelenül történt, az Minecraft Error Failed to Write Core Dump on Windows 10 problémát okoz. Ezt a hibát az AMD katalizátor segédprogram újratelepítésével javíthatja ki az alábbiak szerint:
1. Indítsa el a Kezelőpanel a kereső menün keresztül.

2. Állítsa be a megtekintési módot mint Megtekintés: > Kis ikonok és kattintson rá Programok és szolgáltatások.

3. Az Programok és szolgáltatások segédprogram jelenik meg. Itt keress AMD katalizátor.
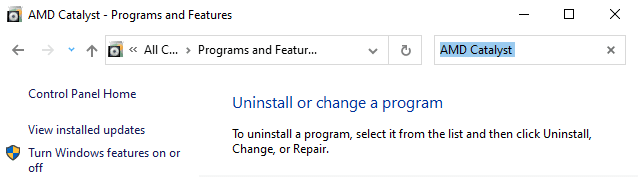
4. Most kattintson a gombra AMD katalizátor és válassza ki Eltávolítás választási lehetőség.
5. Erősítse meg a kérést Biztosan eltávolítja az AMD Catalyst programot? az Igen gombra kattintva a promptban.
6. Végül, Újrakezd a számítógépet az eltávolítás végrehajtásához.
7. Töltse le az AMD illesztőprogramot a Windows 10 rendszerhez, 32 bites vagy 64 bites, az esettől függően.
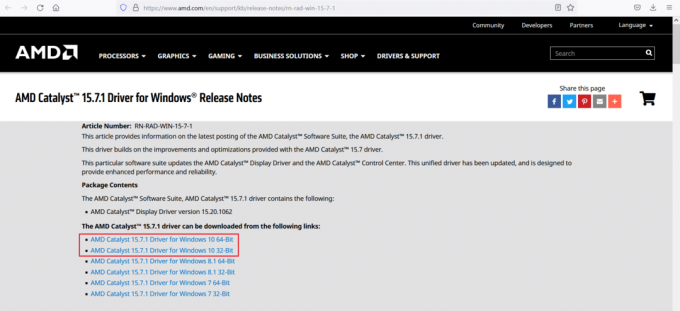
8. Várjon hogy a letöltés befejeződjön. Ezután menjen ide Letöltéseim a File Explorerben.
9. Kattintson duplán a letöltött fájl hogy nyissa meg, és kattintson Telepítés.
10. Kövesd a képernyőn megjelenő utasításokat a telepítési folyamat befejezéséhez.
Indítsa újra a Windows 10 rendszert, és futtassa a játékot. Fsikerült megírni a core dump-ot. A minidumpok alapértelmezés szerint nincsenek engedélyezve a Windows ügyfélverzióiban A Minecraft hibát mostanra ki kell javítani.
Profi tipp: A játék megszakításait is megoldhatja, ha további RAM-ot rendel a Minecraft számára.
Ajánlott:
- 10 módszer a Minecraft összeomlási problémáinak megoldására a Windows 10 rendszeren
- 4 módszer az FPS (képkocka per másodperc) ellenőrzésére a játékokban
- A Steam nem tölt le játékokat kijavítása
- Két WhatsApp használata egy Android-telefonon
Reméljük, hogy ez az útmutató hasznos volt, és sikerült javítaniMinecraft hiba Nem sikerült a magkiíratást írni. A minidumpok alapértelmezés szerint nincsenek engedélyezve a Windows ügyfélverzióiban. Ossza meg velünk, melyik módszer vált be a legjobban az Ön számára. Továbbá, ha bármilyen kérdése/javaslata van ezzel a cikkel kapcsolatban, nyugodtan tegye fel azokat a megjegyzés rovatba.



