[MEGOLDVA] A Windows merevlemez-problémát észlelt
Vegyes Cikkek / / November 28, 2021
A Windows merevlemez-problémát észlelt: Ha nemrég frissítette a Windows verzióját, akkor valószínűleg a következő hibaüzenettel kell szembenéznie: „Windows merevlemez problémát észlelt." Ez a hibaüzenet folyamatosan megjelenik, és a számítógép lefagy vagy elakad, miután ezt látja hiba. A hiba oka a merevlemez meghibásodása, amely már szerepel a hibában. A hibaüzenet ezt írja:
A Windows merevlemez-problémát észlelt
Az információvesztés elkerülése érdekében azonnal készítsen biztonsági másolatot a fájlokról, majd lépjen kapcsolatba a számítógép gyártójával, hogy eldöntse, szükséges-e a lemez javítása vagy cseréje.
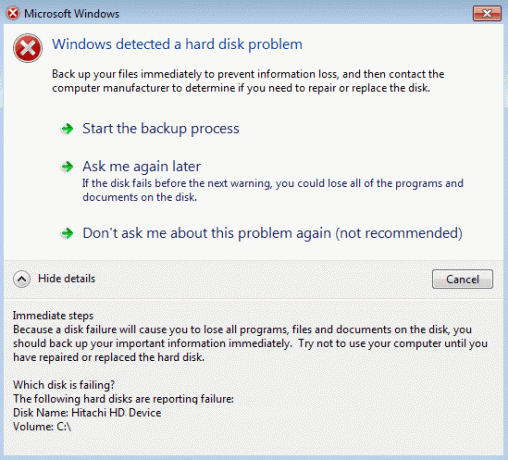
Tartalom
- Miért vannak problémák a merevlemezzel?
- [MEGOLDVA] A Windows merevlemez-problémát észlelt
- 1. módszer: Futtassa a Rendszerfájl-ellenőrzőt (SFC)
- 2. módszer: Futtassa a Lemezellenőrzést (CHKDSK) vagy a Lemezhiba-ellenőrzést
- 3. módszer: Futtassa a DISM-et a sérült Windows-fájlok javításához
- 4. módszer: Futtassa a CCleanert és a Malwarebytes programot
- 5. módszer: Futtassa a Rendszer-visszaállítást
- 6. módszer: Futtassa a Windows diagnosztikai tesztet
- 7. módszer: SATA konfiguráció módosítása
- 8. módszer: Tiltsa le a hibaüzenetet
Miért vannak problémák a merevlemezzel?
Mostantól számtalan dolog lehet, ami miatt a rendszer hibát észlel a merevlemezen, de tovább fogunk sorolni az összes lehetséges okot, amelyek miatt ez a hiba előfordulhat:
- Sérült vagy meghibásodott merevlemez
- Sérült Windows fájlok
- Hibás vagy hiányzó BSD-információ
- Rossz memória/RAM
- Rosszindulatú program vagy vírus
- Rendszer hiba
- 3rd party inkompatibilis probléma
- Hardver problémák
Tehát amint látja, különféle okok miatt jelenik meg a „Windows merevlemez-problémát észlelt” hibaüzenet. Most anélkül, hogy időt pazarolnánk, nézzük meg, hogyan javítható ki a Windows merevlemez-problémát észlelt az alább felsorolt hibaelhárítási útmutató segítségével.
[MEGOLDVA] A Windows merevlemez-problémát észlelt
Menj biztosra, hogy hozzon létre egy visszaállítási pontot hátha valami elromlik.
1. módszer: Futtassa a Rendszerfájl-ellenőrzőt (SFC)
1. Nyomja meg a Windows Key + X billentyűket, majd kattintson a gombra Parancssor (Adminisztrátor).

2. Most írja be a következőket a cmd-be, és nyomja meg az Enter billentyűt:
Sfc /scannow. sfc /scannow /offbootdir=c:\ /offwindir=c:\windows (Ha a fenti sikertelen)

3. Várja meg, amíg a fenti folyamat befejeződik, majd indítsa újra a számítógépet.
2. módszer: Futtassa a Lemezellenőrzést (CHKDSK) vagy a Lemezhiba-ellenőrzést
1. Nyomja meg a Windows Key + X billentyűkombinációt, majd válassza ki a „Parancssor (adminisztrátor).”

2. A cmd ablakban írja be a következő parancsot, és nyomja meg az Enter billentyűt:
chkdsk C: /f /r /x

Jegyzet: A fenti parancsban C: az a meghajtó, amelyen az ellenőrzőlemezt futtatni szeretnénk a meghajtóval együtt a /r segítségével a chkdsk megkeresi a hibás szektorokat, és végrehajtja a helyreállítást, az /x pedig utasítja az ellenőrző lemezt, hogy távolítsa el a meghajtót a folyamat.
3. Kérni fogja a vizsgálat ütemezését a következő rendszer újraindításkor, Y típusú és nyomja meg az entert.
Ne feledje, hogy a CHKDSK folyamat sok időt vehet igénybe, mivel sok rendszerszintet kell végrehajtania funkciókat, ezért legyen türelmes, amíg kijavítja a rendszerhibákat, és a folyamat befejezése után megmutatja a eredmények.
Ennek kellene Javítás A Windows merevlemez-problémát észlelt de ha még mindig elakad, próbálkozzon a következő módszerrel.
3. módszer: Futtassa a DISM-et a sérült Windows-fájlok javításához
1. Nyomja meg a Windows Key + X billentyűkombinációt, és válassza a Parancssor (Rendszergazda) lehetőséget.

2. Írja be a következő parancsot a cmd-be, és mindegyik után nyomja meg az Enter billentyűt:
a) Dism /Online /Cleanup-Image /CheckHealth. b) Dism /Online /Cleanup-Image /ScanHealth. c) Dism /Online /Cleanup-Image /RestoreHealth

3. Hagyja futni a DISM parancsot, és várja meg, amíg befejeződik.
4. Ha a fenti parancs nem működik, próbálkozzon az alábbiakkal:
Dism /Kép: C:\offline /Cleanup-Image /RestoreHealth /Forrás: c:\test\mount\windows. Dism /Online /Cleanup-Image /RestoreHealth /Forrás: c:\test\mount\windows /LimitAccess
Jegyzet: Cserélje ki a C:\RepairSource\Windows mappát a javítási forrás helyére (Windows telepítő vagy helyreállító lemez).
5. A változtatások mentéséhez indítsa újra a számítógépet.
4. módszer: Futtassa a CCleanert és a Malwarebytes programot
Végezzen teljes víruskereső vizsgálatot, hogy megbizonyosodjon arról, hogy számítógépe biztonságos. Ezen kívül futtassa a CCleanert és a Malwarebytes Anti-malware programot.
1. Töltse le és telepítse CCleaner & Malwarebytes.
2.Futtassa a Malwarebytes-t és hagyja, hogy átvizsgálja a rendszert káros fájlok után kutatva.
3. Ha rosszindulatú programot talál, automatikusan eltávolítja azokat.
4. Most pedig fuss CCleaner és a „Tisztító” részben, a Windows fül alatt javasoljuk, hogy ellenőrizze a következő tisztítandó beállításokat:

5. Miután meggyőződött a megfelelő pontok ellenőrzéséről, egyszerűen kattintson Run Cleaner, és hagyja, hogy a CCleaner fusson.
6. A rendszer további tisztításához válassza a Registry fület, és győződjön meg arról, hogy a következők be vannak jelölve:

7. Válassza a Probléma keresése lehetőséget, és engedélyezze a CCleaner számára a vizsgálatot, majd kattintson a gombra Kiválasztott hibák javítása.
8. Amikor a CCleaner megkérdezi,Biztonsági másolatot szeretne készíteni a rendszerleíró adatbázis módosításairól?” válassza az Igen lehetőséget.
9. Ha a biztonsági mentés befejeződött, válassza a Fix All Selected Issues (Összes kiválasztott probléma javítása) lehetőséget.
10.Indítsa újra a számítógépet a módosítások mentéséhez.
5. módszer: Futtassa a Rendszer-visszaállítást
1. Nyomja meg a Windows Key + R billentyűket, és írja besysdm.cpl”, majd nyomja meg az Enter billentyűt.

2.Válassza ki Rendszervédelem fület, és válasszon Rendszer-visszaállítás.

3. Kattintson a Tovább gombra, és válassza ki a kívántat Rendszer-visszaállítási pont.

4. Kövesse a képernyőn megjelenő utasításokat a rendszer-visszaállítás befejezéséhez.
5. Újraindítás után lehet, hogy képes lesz rá Javítás A Windows merevlemez-problémát észlelt.
6. módszer: Futtassa a Windows diagnosztikai tesztet
Ha továbbra sem tudja javítani a Windows merevlemez-problémát észlelt, akkor valószínű, hogy a merevlemez meghibásodik. Ebben az esetben ki kell cserélnie a korábbi HDD-t vagy SSD-t egy újra, és újra telepítenie kell a Windows-t. Mielőtt azonban bármilyen következtetést levonna, le kell futtatnia egy Diagnosztikai eszközt, hogy ellenőrizze, valóban ki kell-e cserélnie a merevlemezt vagy sem.

A Diagnostics futtatásához indítsa újra a számítógépet, és amikor a számítógép elindul (a rendszerindítási képernyő előtt), nyomja meg az F12 billentyűt, és amikor a rendszerindítás menü jelenik meg, jelölje ki a Boot to Utility Partition vagy a Diagnostics opciót, és nyomja meg az Enter billentyűt a Diagnosztika. Ez automatikusan ellenőrzi a rendszer összes hardverét, és jelentést küld, ha bármilyen hibát talál.
7. módszer: SATA konfiguráció módosítása
1.Kapcsolja ki laptopját, majd kapcsolja be, és egyszerre nyomja meg az F2, DEL vagy F12 billentyűt (gyártójától függően)
belépni BIOS beállítások.

2.Keresse meg az elnevezett beállítást SATA konfiguráció.
3. Kattintson a SATA konfigurálása másként lehetőségre, és módosítsa erre AHCI mód.

4. Végül nyomja meg az F10 billentyűt a módosítás mentéséhez és a kilépéshez.
8. módszer: Tiltsa le a hibaüzenetet
1. Nyomja meg a Windows Key + R billentyűkombinációt, majd írja be gpedit.msc és nyomja meg az Entert.

2. Navigáljon a következő elérési útra a Csoportházirend-szerkesztőben:
Számítógép konfigurációja\Felügyeleti sablonok\Rendszer\Hibaelhárítás és diagnosztika\Lemezdiagnosztika\
3. Győződjön meg arról, hogy kiemelte Lemezdiagnosztika a bal oldali ablaktáblában, majd kattintson duplán a „Lemezdiagnosztika: A végrehajtási szint konfigurálása” a jobb oldali ablaktáblában.
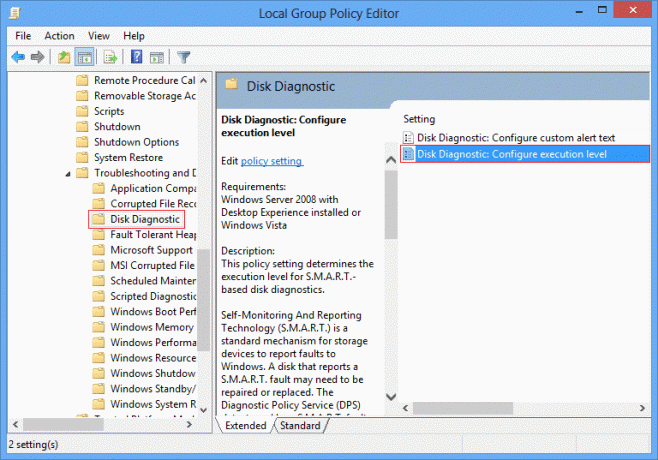
4. Pipa Tiltva majd kattintson az Alkalmaz, majd az OK gombra.

5. A változtatások mentéséhez indítsa újra a számítógépet.
Neked ajánlott:
- Javítsa ki a magas CPU-használatot a WmiPrvSE.exe segítségével
- A Windows nem indult el. Lehetséges, hogy a közelmúltban történt hardver- vagy szoftvermódosítás okozza
- Javítsa ki a magas CPU-használatot az svchost.exe (netsvcs) segítségével
- Módosítsa a DPI skálázási szintjét a Windows 10 kijelzőihez
Ez az, ami sikeresen megvan Javítás A Windows merevlemez-problémát észlelt de ha még mindig vannak kérdéseid ezzel a bejegyzéssel kapcsolatban, nyugodtan tedd fel őket a megjegyzés rovatban.
![[MEGOLDVA] A Windows merevlemez-problémát észlelt](/uploads/acceptor/source/69/a2e9bb1969514e868d156e4f6e558a8d__1_.png)


