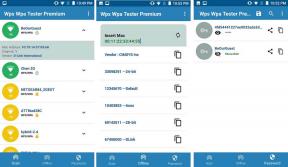Telepítse a Windows 10-et egy virtuális gépre a VirtualBox segítségével
Vegyes Cikkek / / November 29, 2021

A Windows 10 a gyökeresen eltérő megközelítés az operációs rendszerre, amelyet mindannyian ismerünk, és néha utáljuk. Az első évben ingyenes lesz a Windows 7 és újabb felhasználók számára. Mit jelent ez a második évre? még nem tudjuk.
A Windows 10 azonban megpróbálja kijavítani a Windows 8 minden hibáját. A Windows 10 valójában arra van testreszabva, amire a Windows a legjobban képes – termelékenység. Jellemzők, mint virtuális asztali számítógépek, a Start menü visszatérése, Cortana, és az asztal alapértelmezettként ezt bizonyítja.
Lehet, hogy a Windows 10 hivatalos megjelenése még egy évnyi szünetet jelent, de az MS ingyenes műszaki előnézetet biztosított számunkra. A legjobb és legkevésbé pusztító módszer pedig az, ha virtuális gépre töltjük fel, mivel a Technical Previews közel sem stabil.
Miért a VirtualBox?
VirtualBox az a csakjó ingyenes virtuális gép szoftver odakint. Az Oracle készítette, és támogatja a Windows, Mac és Linux rendszereket. Az alábbiakban útmutatást talál a Windows 10 telepítéséhez a VirtualBox rendszerre Mac számítógépen, de a VirtualBox telepítésén kívül a folyamat más platformokon is ugyanaz.
A VirtualBox telepítése
1. lépés: Irány ki A VirtualBox letöltési oldala és töltse le a gazdagép fájlokat Mac OS X rendszerhez. A fájl letöltése után nyissa meg. Ekkor megjelenik egy, az alábbihoz hasonló ablak. Kattintson duplán a csomagra a VirtualBox telepítésének megkezdéséhez.

2. lépés: Ekkor megjelenik egy felugró ablak, amely hitelesítést kér. Kattintson Folytatni. Kattints a Folytatni gombot még egyszer az alkalmazás főablakában.

3. lépés: A Telepítés típusa képernyőn választhat, hogy az alkalmazást az összes felhasználóhoz vagy egy adott könyvtárhoz telepíti-e. Ha ez megtörtént, kattintson Telepítés. A telepítési folyamat megkezdéséhez meg kell adnia a jelszavát.
Windows 10 telepítése VirtualBoxra
A Windows 10 Technical Preview futtatásához regisztrálnia kell rájuk Bennfentes program. Miután feliratkozott, menjen a címre az ISO letöltési oldalon és töltse le az Ön nyelvének megfelelő ISO-t. Jegyezze fel az itt kapott kulcsot.
1. lépés: Nyissa meg az alkalmazást, és válassza ki Új.

2. lépés: Adjon nevet a gépnek, és válassza ki a Microsoft Windowst típus. Mivel a VirtualBox még nem rendelkezik verzióválasztással a Windows 10 rendszerhez, válassza a Windows 8 32 vagy 64 bites verzióját, a letöltött Windows 10 verziótól függően. Kattintson Folytatni.

3. lépés: Állítsa be a memória méretét. 2 GB az alapértelmezett, de 1 GB-ra húzhatja, ha régebbi Mac gépet használ. 2 GB ajánlott, mivel itt egy teljes operációs rendszert futtat.

4. lépés: Ezután a rendszer felkéri, hogy hozzon létre egy virtuális partíciót. Az alapértelmezett méret 25 GB. Választ Hozzon létre egy virtuális merevlemezt most és nyomja meg Folytatni.

5. lépés: A merevlemez típusánál válassza a lehetőséget VirtualBox lemezkép és nyomja meg Folytatni. Válassza ki, hogy a merevlemez dinamikusan készüljön-e vagy fix méretű legyen, hagyja jóvá a beállításokat, majd nyomja meg a gombot Teremt.
6. lépés: Most kapcsolja be az általunk létrehozott Windows 10 virtuális gépet, és adja meg a korábban letöltött ISO-fájl elérési útját.
A Windows 10 telepítés konfigurálása

Most látni fogja, hogy a virtuális gép elindul, és az ismerős Windows logó köszön.

Menjen végig a varázslón, jelentkezzen be Microsoft-fiókjával, és hurrá, a Windows 10 korai bétaverziója van a rendszeren.

Hogy tetszik?
Jól bánik veled a Windows 10? Tudassa velünk az alábbi megjegyzésekben.