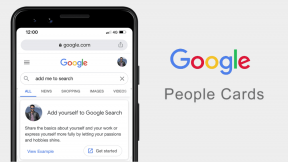A 7 legjobb módszer a Google Chrome-ban eltűnt egérmutató kijavítására
Vegyes Cikkek / / November 29, 2021
A Google Chrome messze a legnépszerűbb webböngésző, több mint 2,65 milliárd felhasználó a föld körül. És ez elsősorban a bővítmények sokféleségének köszönhető, egyedi tulajdonságokés folyamatos frissítéseket kínál. De a másik oldalon az ilyen gyors ütemű fejlesztés időnként néhány hibát és akadozást is hagyhat maga után. Az egyik ilyen probléma, amelyre sokan panaszkodtak, az, amikor az egérmutató eltűnik a Chrome-ból.

Ha az egérmutató minden alkalommal eltűnik, amikor egy Google Chrome-ablakra vált, akkor a megfelelő oldalra került. Megosztunk néhány hibaelhárítási módszert, amelyek segíthetnek a probléma megoldásában. Szóval, nézzük meg őket.
A Guiding Tech-en is
1. Indítsa újra a Chrome-ot
Ha az egérkurzor titokzatosan eltűnt, megpróbálhatja újraindítani a Google Chrome-ot, hátha segít. Itt van, hogyan.
1. lépés: Nyomja meg a Ctrl + Shift + Esc billentyűket a Feladatkezelő elindításához.
2. lépés: Az Alkalmazások alatt válassza ki a Google Chrome-ot, és kattintson a Feladat befejezése gombra.

Alternatív megoldásként újraindíthatja a Chrome-ot a címsor segítségével. Ehhez nyomja meg a Ctrl + L billentyűkombinációt a felső címsor eléréséhez, és írja be chrome://restart, és nyomja meg az Entert.

Ezzel be kell zárnia a Chrome-on futó összes lapot és bővítményt, és újrakezdheti őket.
2. Hardveres gyorsítás letiltása
Ha engedélyezi a hardveres gyorsítást a Chrome-ban, az intenzív grafikus feladatokat rendel a GPU-hoz a CPU helyett, hogy javítsa a böngésző vizuális kimenetét és teljesítményét. Megpróbálhatja egy pillanatra letiltani, hátha ezzel visszahozza az egérmutatót.
1. lépés: Indítsa el a Google Chrome-ot számítógépén. Nyomja meg a Ctrl + L billentyűket a címsor eléréséhez, írja be chrome://settings/system és nyomja meg az Entert.
2. lépés: Most a billentyűzet Tab billentyűjével lépjen a „Hardveres gyorsítás használata, ha elérhető” melletti kapcsolóra, majd nyomja meg az Enter billentyűt a kikapcsolásához.

Most indítsa újra a Chrome-ot, és ellenőrizze, hogy megjelenik-e az egérkurzor.
3. Ellenőrizze a rosszindulatú programokat
Egy másik ok, amiért az egérmutató folyamatosan eltűnhet, a rosszindulatú programok. A vírus által érintett számítógépek általában hatással vannak a Chrome-ra, és teljesítménybeli problémákhoz vezetnek. Ilyen esetekre a Chrome saját beépített rosszindulatú programkeresőt tartalmaz, amely képes észlelni a számítógépén futó káros szoftvereket, programokat és folyamatokat.
Nyissa meg a Chrome-ot, és nyomja meg a Ctrl + L billentyűkombinációt, hogy a felső címsávba lépjen. Most pedig írja be chrome://settings/cleanup és nyomja meg az Entert. A billentyűzet Tab billentyűjével lépjen a Keresés gombra, majd nyomja meg az Enter billentyűt.

Várja meg, amíg a folyamat befejeződik, és a Chrome értesíti Önt, ha káros alkalmazásokat vagy programokat talál a számítógépén.
4. A táblagép mód letiltása
Ha Windows 10 rendszert használ, az egérkurzor is eltűnhetett, ha véletlenül engedélyezte a tablet mód. A letiltásához nyissa meg a Műveletközpontot a számítógépén, és kapcsolja ki a Tablet mode opciót.

5. Frissítse az egér illesztőprogramját
Ha az egérmutató teljesen hiányzik a Windowsból, vagy nem működik a rendeltetésszerűen, annak oka lehet, hogy elavult vagy sérült egér illesztőprogramok a számítógépén. Kövesse az alábbi lépéseket, hogy megtudja, hogyan frissítheti őket.
1. lépés: Kattintson a Keresés ikonra a tálcán, és írja be Eszközkezelő és kattintson az első megjelenő eredményre.

2. lépés: Keresse meg és bontsa ki az „Egerek és egyéb mutatóeszközök” részt. Kattintson a jobb gombbal az egér illesztőprogramjára, vagy nyomja meg a Shift + F10 billentyűt, miután kiválasztotta az Illesztőprogram frissítése opció kiválasztásához.

Innentől kezdve kövesse a képernyőn megjelenő utasításokat a WiFi illesztőprogram frissítéséhez a Windows 11 rendszerhez.
A Guiding Tech-en is
6. Frissítse a Chrome-ot
Ha egy ideje nem frissítette a Chrome-ot, lehetséges, hogy az Ön által használt verzió már nem kompatibilis, vagy olyan hibákat tartalmaz, amelyek a hiányzó egérmutatóért felelősek. Így megpróbálhatja frissíteni a Chrome-ot a legújabb verzióra, hogy megszabaduljon az ilyen hibáktól.
A Google Chrome frissítéséhez nyomja meg az Alt + E billentyűket a hárompontos menü megnyitásához. A billentyűzet nyílbillentyűivel lépjen a Súgó > A Google Chrome névjegye menüpontra, majd nyomja meg az Enter billentyűt.

A Chrome-nak automatikusan ellenőriznie kell és le kell töltenie az új frissítéseket, ha vannak ilyenek. A frissítés után indítsa újra a Google Chrome-ot, hogy megnézze, megjelenik-e most az egérmutató.
7. Állítsa vissza vagy telepítse újra a Chrome-ot
Ha minden más nem sikerül, akkor fontolja meg visszaállítja a Chrome alapértelmezett beállításait a probléma leküzdésére. Ezzel törli az összes bővítményt, gyorsítótárat és előzményeket a Chrome-ban. Íme, hogyan kell csinálni.
1. lépés: Nyomja meg a Ctrl + L billentyűkombinációt, hogy a Chrome címsorába lépjen, majd írja be chrome://settings/reset és nyomja meg az Entert. A Tab billentyűvel jelölje ki a „Beállítások visszaállítása az eredeti alapértékekre” melletti nyilat, majd nyomja meg az Enter billentyűt.

2. lépés: A megerősítő felugró ablakban lépjen a Beállítások visszaállítása elemre, és nyomja meg az Enter billentyűt a megerősítéshez.

Ha all-in szeretne lépni, a visszaállítás helyett választhatja a Chrome eltávolítását és újratelepítését. Ez új kezdetet ad, és a folyamat során frissíti a Chrome-ot is.
A Guiding Tech-en is
A hiányzó darab
Tehát ezek voltak a legjobb megoldások, amelyekkel kijavíthatja az egérmutató problémáját a Chrome-ban. A problémától függetlenül érdemes megismerkedni ezekkel a praktikus megoldásokkal billentyűparancsok a Google Chrome-hoz a termelékenység növelésére.