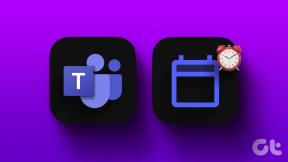Teljes útmutató a dokkoló testreszabásához Mac rendszeren
Vegyes Cikkek / / November 29, 2021
Az iOS-től eltérően a MacOS macOS számos testreszabást kínál az operációs rendszer megjelenésének, érzetének és funkcióinak megváltoztatásához. Kezdetnek kiválaszthatja az előnyben részesített webböngészőt alapértelmezettként, testreszabhatja a billentyűzet billentyűit, és harmadik féltől származó alkalmazásokat használhat. optimalizálja a Mac-élményt. A Mac alapértelmezett dokkolója az egyik olyan terület, ahol az Apple nem végzett jelentős változtatásokat. A dokkoló testreszabásához azonban választhatja a Mac alapértelmezett beállításait. És ha ez nem elég, használhatja harmadik féltől származó lehetőségeket az internetről.

A macOS Dock általában a képernyő alján jelenik meg. A dokkoló számos olyan módon testreszabható, amelyekről nem is tud, különösen, ha új Mac-felhasználó.
Ebben a cikkben megvitatjuk a Mac Dock módosításának összes beépített módját, és ha tovább akar menni, telepíthet harmadik féltől származó dokkolócsere-eszközöket az internetről. Lássunk neki.
Mi az a Dock Macen?
A dokkoló már több mint egy évtizede a Mac-nél van. Gyors módot kínál a Finder (Mac beépített fájlkezelője) elérésére, valamint az éppen futó alkalmazásokra, kedvenc alkalmazásaira, kedvenc fájljaira vagy mappáira, és természetesen a Kukára.

Amikor először beállítja Mac gépét, a dokkoló a képernyő alján található egy áttetsző téglalapban. A legtöbb felhasználó nem foglalkozik pozíciójával, méretével vagy alapértelmezett beállításaival. A macOS azonban kínál egy külön Dock menüt a Rendszerbeállításokban a dokkoló módosításához. Fedezze fel az összes lehetőséget lépésről lépésre történő útmutatásokkal.
Először a dokk pozíciójának, megjelenésének, méretének megváltoztatásának módjairól fogunk beszélni, majd megemlítjük a harmadik féltől származó alkalmazásokkal történő testreszabási trükköket.
A Guiding Tech-en is
Módosítsa a dokkoló méretét a Mac számítógépen
A Mac ökoszisztéma olyan hardverekből áll, mint a MacBook Air, MacBook Pro, Mac Mini, iMac és egyéni asztali számítógépek. Ennek megfelelően előfordulhat, hogy az alapértelmezett dokkméret túl kicsi vagy nagy. Kövesse a lépéseket a dokkméret módosításához Mac rendszeren.
1. lépés: Kattintson az Apple ikonra a Mac képernyő bal felső sarkában.
2. lépés: Válassza a Rendszerbeállítások lehetőséget a legördülő menüből.
3. lépés: Kattintson a Dockra.

4. lépés: Húzza a Méret csúszkát balra vagy jobbra a dokk méretének növeléséhez vagy csökkentéséhez.

5. lépés: Jelölje be a Nagyítás jelölőnégyzetet, ha olyan animációt szeretne engedélyezni, amely megnöveli azokat a Dock elemeket, amelyekre a kurzor rámutat.
6. lépés: A Nagyítás csúszkát balra vagy jobbra húzva növelheti vagy csökkentheti az ikonok méretét, amikor a kurzort föléjük viszi.

A nagyítás akkor hasznos, ha a dokkolót a nagy kijelzőn használja, és túl sok alkalmazás van a dokkon.
Most, hogy beállította a kívánt dokkolóméretet és nagyítást, ideje megváltoztatni a dokkoló tájolását.
Profi tipp: Módosíthatja a dokkoló méretét, ha a kurzort a dokkolóelválasztó fölé viszi, amely elválasztja az alkalmazásokat a fájloktól és mappáktól. A kurzor kétoldalas nyílra változik; kattintson és húzza a dokk méretének növeléséhez vagy csökkentéséhez. Nem kell a rendszerbeállításokhoz lépni a módosításokhoz.
Módosítsa a dokkoló pozícióját Macen
Jól vagyok az alsó dokkoló alapértelmezett helyzetével. A többség szintén ragaszkodik az alapértelmezett dokkoló-orientációhoz, de ha Linuxról érkezik, értékelni fogja az Apple hozzáadását testreszabási lehetőség. Kövesse az alábbi lépéseket a dokkoló helyzetének balra/jobbra történő módosításához a Mac rendszeren.
1. lépés: Kattintson az Apple ikonra a Mac képernyő bal felső sarkában.
2. lépés: Válassza a Rendszerbeállítások lehetőséget a legördülő menüből.
3. lépés: Kattintson a Dockra.

4. lépés: Válassza a Bal, Alsó vagy Jobb lehetőséget a dokkoló tájolásának megváltoztatásához.

Profi tipp: A Dock helyét úgy módosíthatja, hogy lenyomva tartja a Shift billentyűt, rákattint az elválasztóra, és húzza a Dockot a képernyő bal, alsó vagy jobb oldalára.
Dock elrejtése vagy megjelenítése Mac rendszeren
Hasonló Tálca a Windows rendszeren, teljesen elrejtheti a Dockot a Mac gépen a képernyőterület maximalizálása érdekében. Ha nem szeretné, hogy a dokkoló akadályozza a termelékenységét, addig rejtheti, amíg nem akarja elérheti, ekkor újra előhívhatja, ha a kurzort a szokásos hely fölé viszi lakik.
1. lépés: Kattintson az Apple ikonra a Mac képernyő bal felső sarkában.
2. lépés: Keresse meg a Rendszerbeállítások > Dokkolás menüpontot.

3. lépés: A Dokkolás automatikus elrejtése és megjelenítése engedélyezése.

Profi tipp: Ezen opciók többségét magából a Dockból engedélyezheti/letilthatja. Egyszerűen kattintson a jobb gombbal egy üres helyre a Dockon, és hajtsa végre a módosításokat.
A Guiding Tech-en is
Legutóbbi alkalmazások elrejtése a dokkolón a macOS rendszeren
Az iPadhez hasonlóan az iPadOS-hez, a macOS is a Dock egy speciális részébe helyezi a felhasználók nemrégiben használt alkalmazásait. Ha nem rajong érte, akkor kapcsolja ki a lehetőséget a Dock menüben.
1. lépés: Keresse meg a Dock menüt a Rendszerbeállítások menüben.
2. lépés: Kattintson a Legutóbbi alkalmazások megjelenítése a Dockban jelölőnégyzetre, hogy a pipa eltűnjön (alapértelmezés szerint be van kapcsolva).

Miért van szüksége harmadik féltől származó dokkolócserére?
Amint látja, módosíthat néhányat a dokkoló kinézetén, de ez nem elég. Néha szüksége van egy dokkolóra, amely illeszkedik a többi felhasználói felülethez és egyebekhez. Nos, az Apple most nem kínál ilyet.
Az Apple az elmúlt évtizedben nem hozott jelentős változtatásokat a dokkolón. Másrészt a Windows és a Linux egészen félelmetessé tette az indítórendszereket. A Windows például áttekintést nyújt a számítógépről a Start menün keresztül.
Harmadik féltől származó Dockcsere nem távolítja el teljesen az alapértelmezett Dockot az operációs rendszerből. Csak elrejtheti és átrendezheti a dokkolót. Ennek az az oka, hogy a dokkoló néhány natív funkcióhoz kapcsolódik a macOS rendszerben. A dokkoló eltávolítása bizonyos funkciókkal nem működik jól.
Ehelyett ezek a harmadik féltől származó alkalmazások olyan jól elrejtik az alapértelmezett macOS-dokkolót, hogy az egyszerű navigáció során nem veszi észre a régi dokkolót. Az egyik ilyen alkalmazás az ActiveDock.
ActiveDock
Az ActiveDock az Apple Launchpad és a Dock teljes helyettesítője számos új funkcióval. Az ActiveDock lehetővé teszi a dokumentumok és alkalmazások csoportosítását, gyorsabb váltást az alkalmazások és az ablakok között, az ablakok kezelését közvetlenül az Ablakelőnézetek panelről.
Ezenkívül igény szerint testreszabhatja az ikonok megjelenését és magát a dokkolót is. Ugyanakkor az ActiveDock úgy néz ki és úgy viselkedik, mint az Apple Dock. Tehát nem kell hozzászoknod. Ugyanaz a dokk, de jobb.

Kedvenc funkcióm az ablak előnézete, amellyel gyorsan azonosíthatóak a megnyitott alkalmazások, miközben váltok közöttük. De ez nem áll meg itt. Lehetővé teszi az ablakok átméretezését különböző előre beállított méretekre közvetlenül az alkalmazás előnézetéből.
Az ActiveDock lehetővé teszi a különböző elemek egyetlen nézetbe történő csoportosítását. Ez akkor hasznos, ha egy projekthez kapcsolódó összes erőforrást elérhetővé szeretné tenni a dokkból. Hozzáadhat alkalmazásokat, fájlokat, mappákat és fényképeket – minden elem működik, amíg elérhető a Finderen keresztül.

Ami a testreszabást illeti, válthat másik témára a dokkolóhoz, és egyéni ikonokat adhat hozzá az alkalmazásokhoz. A rendelkezésre álló előre beállított értékek közül kiválaszthat új ikonokat a Start menü, a Kuka és az Asztal megjelenítése számára. Tiszta!
Az ActiveDock próbaverziót kínál 25 dolláros árcédulával az összes funkció feloldásához.
Töltse le az ActiveDock for Mac programot
A Guiding Tech-en is
Szinttel magasabb dokkoló-élmény Macen
A fent említett trükkök segítségével könnyedén megváltoztathatja a macOS Dock alapértelmezett kinézetét és működését Macen. Ha nem elégedett a beépített lehetőségekkel, válasszon harmadik féltől származó Dock alkalmazást, hogy feldobja a Mac-élményt. Hogyan optimalizálja a dokkolót Macen? Hangzik el az alábbi megjegyzések részben.
Következö: Hatékony lenni új Mac-jével? Olvassa el az alábbi bejegyzést, hogy megtalálja a hét legjobb Mac-alkalmazást, amellyel rendszerezett maradhat.