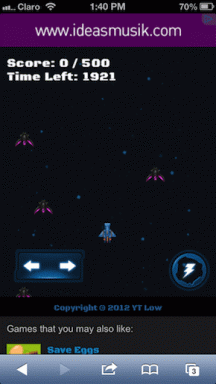A 4 legjobb javítás az Activity Monitor nem jeleníti meg az oszlopokat Mac rendszeren
Vegyes Cikkek / / November 29, 2021
A Mac Activity Monitor egy hasznos eszköz az erőforrás-felhasználás, a lemez- és memóriafogyasztás, valamint más létfontosságú teljesítménymutatók figyelésére és elemzésére. Az Activity Monitor segítségével azonosíthatja az erőforrás-igényes alkalmazásokat, hogy megszabaduljon tőlük, és optimalizálja a Mac sebességét és az akkumulátor élettartamát. Tehát mi történik, ha ezeknek az adatoknak egy része hiányzik az Activity Monitorból?

Az Activity Monitor olyan, mint minden más alkalmazás a Mac számítógépen. Normális, ha a szerszám néha meghibásodik. És ha már a meghibásodásról beszélünk, az Activity Monitornál a leggyakoribb probléma a hiányzó oszlopprobléma. Előfordulhat, hogy elindítja az Activity Monitort, és azt tapasztalja, hogy néhány vagy az összes oszlop sehol sem található. Ha ez leírja jelenlegi helyzetét, tekintse meg a következő szakasz javításait a hiányzó oszlopok visszaállításához.
Mielőtt folytatná, próbálkozzon az Activity Monitor kényszerzárásával. Ha ez nem segít, indítsa újra a Mac-et, és ellenőrizze, hogy az oszlopok visszaálltak-e.
A Guiding Tech-en is
1. Méretezze át az oszlopokat és az ablakot
Ha a Process Name az egyetlen oszlop az oszlop címsorában, akkor a többi oszlop sem hiányzik. Csak elrejtették vagy túlságosan jobbra tolták. Ezt a következő módon javíthatja ki.
én. Bontsa ki az Activity Monitor ablakot
Kattintson a zöld gombra a jobb felső sarokban az összes rejtett oszlop megtekintéséhez.

2. Görgessen jobbra
Helyezze két ujját a görgetőpadra, és húzza őket balra. Ez jobbra görgeti az Activity Monitor tartalmát, felfedve a rejtett oszlopokat.
3. A látható oszlop átméretezése
Húzza balra a Folyamatnév oszlop melletti elválasztót vagy elválasztót. Ez elmozdítja és felfedi a rejtett oszlopokat.
2. Konfigurálja újra az Activity Monitor nézetbeállításait
Ha néhány oszlop az oszlopok átméretezése után is hiányzik, a probléma könnyen megoldható. Lépjen be az alkalmazás beállítási menüjébe, és ellenőrizze, hogy a hiányzó oszlopok engedélyezve vannak-e. Ennek végrehajtásához kövesse az alábbi lépéseket.
1. lépés: Indítsa el az Activity Monitor alkalmazást, és kattintson a Nézet elemre a menüsorban.

2. lépés: Ezután vigye a kurzort az Oszlopokra.

3. lépés: Végül válassza ki a hiányzó oszlopot a menüből.

Ha a hiányzó oszlop már be van jelölve, de még mindig nem jelenik meg az Activity Monitorban, törölje a jelölést, és válassza ki újra.
3. Törölje az Activity Monitor beállításfájlját
Ez a preferenciális lista (plist) fájl tartalmazza az Activity Monitor beállításait és konfigurációit. Ha a fájl megsérül, előfordulhat, hogy az Activity Monitor egyes funkciói nem fognak működni. Néha ez az alkalmazás lefagyását vagy összeomlását okozhatja.
A sérült plist fájl törlése frissíti az Activity Monitort. Amikor újraindítja az alkalmazást, egy új preferencialista-fájl jön létre, amely visszaállítja a hiányzó Activity Monitor oszlopot.
A plist fájl törlésének két különböző módja van. Megmutatjuk, hogyan.
Jegyzet: A folytatás előtt feltétlenül zárja ki az Activity Monitort.
Törölje az Activity Monitor Plist fájlját a Finder segítségével
1. lépés: A Mac számítógépén indítsa el az „Ugrás mappához” ablakot a Command + Shift + G billentyűparancs segítségével.
Alternatív megoldásként érintse meg a Ugrás elemet a Mac menüsorában, és válassza a "Go to Folder" lehetőséget.

2. lépés: Illessze be az alábbi elérési utat a párbeszédpanelbe, és kattintson az Ugrás gombra.
~/Library/Preferences/com.apple. ActivityMonitor.plist

3. lépés: Kattintson a jobb gombbal a com.apple nevű fájlra. Az ActivityMonitor.plist fájlt, és válassza a „Move to Bin” lehetőséget.

Zárja be a Beállítások mappát, és indítsa újra az Activity Monitor programot.
Ha az oszlopok és oszlopcímek továbbra sem jelennek meg, indítsa újra a Mac-et, és ellenőrizze újra.
Törölje az Activity Monitor Plist fájlját a terminál használatával
1. lépés: Menjen a Mac asztalára, és indítsa el a Utilities mappát a Command + Shift + U billentyűparancs segítségével.
Azt is megteheti, hogy a menüsorban kattintson a Go gombra, és válassza a Segédprogramok lehetőséget.

2. lépés: Kattintson duplán a Terminal elemre a Utilities mappában.

Jegyzet: Megfelelően zárja be az Activity Monitort, mielőtt folytatná a plist fájl törlését a következő lépésben található paranccsal.
3. lépés: Illessze be az alábbi parancsot a terminálkonzolba, és érintse meg a Return gombot a billentyűzeten.
sudo rm ~/Library/Preferences/com.apple. ActivityMonitor.plist
Ezt követően adja hozzá a Mac rendszergazdai jelszavát.

Ez a parancs törli az Activity Monitor fájlt, és frissíti az alkalmazást. Indítsa el az Activity Monitor programot, és ellenőrizze, hogy a hiányzó oszlopokat visszaállították-e.
4. Frissítse a macOS-t
Néhány Mac-felhasználó észrevette hogy az Activity Monitorból hiányoztak az oszlopok a macOS Catalina korábbi verzióinak telepítése után. Meglepő módon a fent említett megoldások egyike sem állította vissza a hiányzó Activity Monitor oszlopokat, amíg nem frissítették a Mac operációs rendszerét a legújabb elérhető verzióra.
Ha hasonló helyzetbe kerül, javasoljuk, hogy frissítse Mac számítógépét. Nyissa meg a Rendszerbeállítások > Szoftverfrissítés menüpontot, és töltse le a macOS legújabb verzióját, amely elérhető.
A Guiding Tech-en is
Hozd vissza az oszlopokat
Biztosak vagyunk benne, hogy a fent említett módszerek legalább egyike megoldja a hiányzó oszlopok problémáját. Ha a probléma az összes javasolt megoldás kipróbálása után is fennáll, keresse fel a hivatalos Apple szervizközpontot, és vizsgáltassa meg Mac számítógépét. Ha azonban kitalált egy új módszert a probléma megoldására, ossza meg mindenkivel az alábbi megjegyzésekben.
Következö: Nem tudja bezárni az alkalmazásokat Mac számítógépén, mert a Kényszer kilépés funkció nem működik? A probléma megoldásához tekintse meg a hibaelhárítási trükköket az alább hivatkozott útmutatóban.