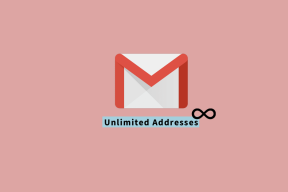Javítsa ki a HDMI nincs hangot a Windows 10 rendszerben TV-hez csatlakoztatva
Vegyes Cikkek / / November 28, 2021
Az Nagy felbontású multimédiás interfész vagy a HDMI támogatja a tömörítetlen médiaadatfolyamot, így tisztább képeket láthat, és élesebb hangokat hallhat. Ezenkívül egyetlen kábellel élvezheti a videotartalmak streamingjét surround hang támogatással és 4K-s tartalommal a monitoron vagy a televízión. Ezenkívül egyidejűleg továbbíthat digitális videót és hangot TV-ről vagy számítógépről kivetítőre vagy másik számítógépre/TV-re.
Néhány felhasználó panaszkodott, hogy miközben a videó tartalmat HDMI-n keresztül osztották meg és nézték meg, a hang nem kísérte a videót. Ha Ön is ugyanazt a problémát tapasztalja, akkor jó helyen jár. Tökéletes útmutatót adunk, amely segít kijavítani a HDMI nincs hangja a Windows 10 rendszerben, amikor csatlakozik a TV-hez. Tehát folytassa az olvasást, hogy megtudja, hogyan.

Tartalom
- Javítsa ki a HDMI nincs hangot a Windows 10 rendszerben TV-hez csatlakoztatva
- A „HDMI-kábel nincs hang a tévében” probléma okai
- 1. módszer: Állítsa be a HDMI-t alapértelmezett lejátszóeszközként
- 2. módszer: Frissítse a telepített illesztőprogramokat
- 3. módszer: A grafikus illesztőprogramok visszaállítása
- 4. módszer: Hangvezérlők engedélyezése
- 5. módszer: Telepítse újra az audio-illesztőprogramokat
- 6. módszer: Használja a Windows hibaelhárítót
- 7. módszer: Ellenőrizze a TV/Monitor hang tulajdonságait
- 8. módszer: Indítsa újra az Android TV-t
- 9. módszer: Használja a megfelelő HDMI-kábelt és portot
Javítsa ki a HDMI nincs hangot a Windows 10 rendszerben TV-hez csatlakoztatva
A „HDMI-kábel nincs hang a tévében” probléma okai
A „HDMI nincs hang a Windows 10 rendszerben TV-hez csatlakoztatva” probléma mögött számos ok állhat.
1. A számítógéphez, TV-hez vagy monitorhoz való csatlakoztatáshoz használt HDMI-kábellel kezdődik. Csatlakoztassa a HDMI kábel másik számítógépre/TV-re, és ellenőrizze, hogy hall-e hangot. Ha igen, akkor probléma van a monitor vagy TV arra vetíted. A HDMI vételéhez be kell állítania.
2. Ha a hangprobléma továbbra is fennáll, az a következővel kapcsolatos problémára utal HDMI kábel. Ezért próbáljon meg egy új, működő kábellel csatlakozni.
3. A számítógéppel kapcsolatos hangproblémákat több ok is okozhatja:
- Nem megfelelő audio-illesztőprogram kiválasztása vagy a nem megfelelő lejátszóeszköz.
- Hangszóró hangkártya beállítva alapértelmezett ahelyett, hogy a hangkimenetet HDMI-re váltaná.
- Nincs beállítva HDMI audio adatok számszerűsítésére és fogadására.
Mielőtt továbblépne a HDMI-kábellel, nincs hang a TV-n, itt található az alapvető ellenőrzések listája, amelyeket végre kell hajtani:
- Dugja be megfelelően a HDMI-kábelt. Győződjön meg arról, hogy a HDMI kábel nem sérült vagy hibás.
- Biztosítsa a Grafikus kártya (NVIDIA Control Panel) megfelelően van konfigurálva.
- NVIDIA kártyák (GeForce 200 előtti sorozat) nem támogatja a HDMI hangot.
- Realtek illesztőprogramok kompatibilitási problémákkal is szembesülnek.
- Indítsa újra az eszközöket mivel egy egyszerű újraindítás általában megoldja a kisebb problémákat és szoftverhibákat, az idő nagy részében.
Az alábbiakban bemutatunk különböző módszereket, amelyek segítségével engedélyezheti, hogy a HDMI-hang hangot küldjön a TV-re. Olvassa el a végéig, hogy megtalálja a megfelelőt.
1. módszer: Állítsa be a HDMI-t alapértelmezett lejátszóeszközként
Amikor egy számítógépen két vagy több hangkártya van telepítve, általában konfliktus keletkezik. Valószínűleg a HDMI hangkimenet nincs automatikusan engedélyezve, mivel a számítógépben lévő hangszórók hangkártyáját alapértelmezett eszközként olvassa be.
A következőképpen állíthatja be a HDMI-t alapértelmezett lejátszóeszközként a Windows 10 rendszerű számítógépeken:
1. Menj a Windows keresés doboz, típus Kezelőpanel és nyissa ki.
2. Most kattintson a Hang szakaszt az alábbiak szerint.
Jegyzet: Győződjön meg róla, hogy a „Megtekintés” lehetőséget válassza nagy ikonként.
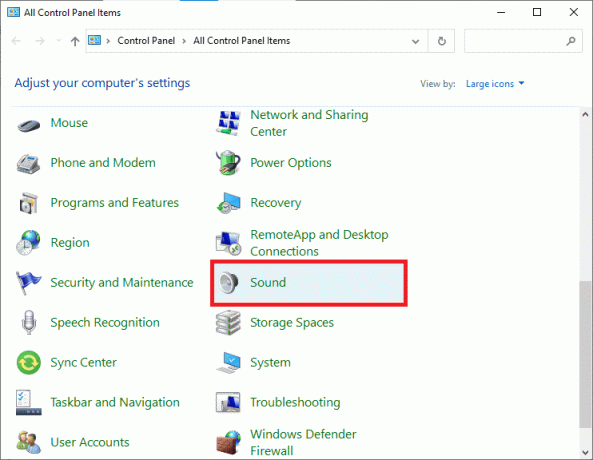
3. Most a Hang beállítási ablak jelenik meg a képernyőn a Lejátszás lapon.
4. Csatlakoztat a HDMI kábelt. Megjelenik a képernyőn az eszköz nevével együtt. Lásd a megadott képet.
Jegyzet: Ha az eszköz neve nem jelenik meg a képernyőn, kattintson jobb gombbal az üres helyre. Ellenőrzi, hogy Letiltott eszközök megjelenítése és Leválasztott eszközök megjelenítése opciók engedélyezve vannak. Lásd a fenti képet.
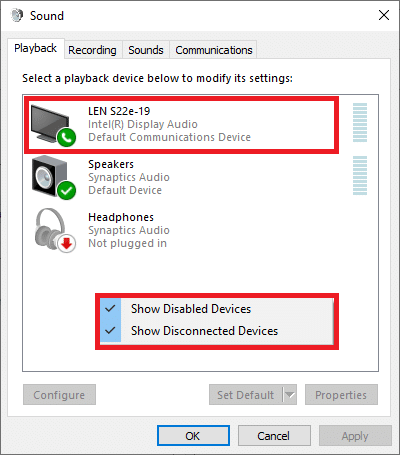
5. Most kattintson a jobb gombbal az audioeszközre, és ellenőrizze, hogy engedélyezve van-e. Ha nem, kattintson a gombra Engedélyezze, az ábrán látható módon.
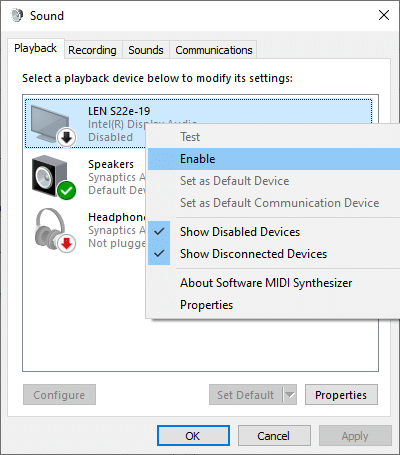
6. Most válassza ki a HDMI-eszközt, és kattintson a gombra Alapértelmezettre állítás, az alábbiak szerint.
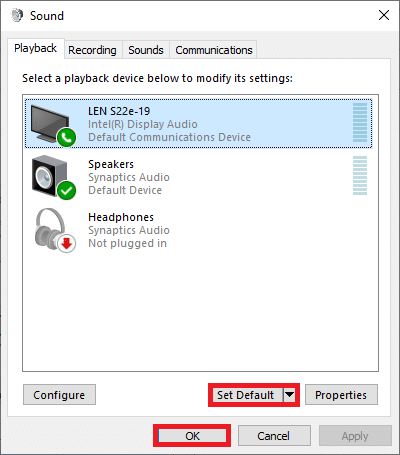
7. Végül kattintson Alkalmaz követi rendben a változtatások mentéséhez és az ablakból való kilépéshez.
2. módszer: Frissítse a telepített illesztőprogramokat
Ha a rendszerre telepített eszközillesztőprogramok nem kompatibilisek, akkor előfordulhat, hogy a HDMI-hang nem működik Windows 10 rendszerben, amikor a TV-hez csatlakozik. Gyorsan javítsa ezt a problémát a rendszer-illesztőprogramok legújabb verziójára történő frissítésével
Az eszközillesztőket manuálisan frissítheti a gyártó webhelyéről. Keresse meg és töltse le a Windows verziójának megfelelő illesztőprogramokat a számítógépén. A letöltés után kattintson duplán a letöltött fájl és kövesse a kapott utasításokat a telepítéshez. Kövesse ugyanazokat a lépéseket az összes eszköz-illesztőprogramhoz, például hanghoz, videóhoz, hálózathoz stb.
Az eszközvezérlőket az Eszközkezelőn keresztül is frissítheti:
1. Nyomja meg a Windows billentyű + R billentyűt, majd írja be devmgmt.msc az ábrán látható módon, és kattintson rendben.
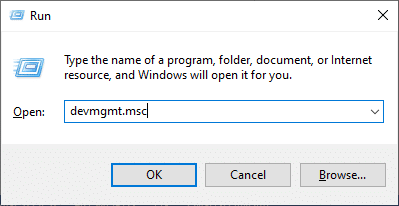
2. Most kattintson duplán a kibontáshoz Hang-, videó- és játékvezérlők.
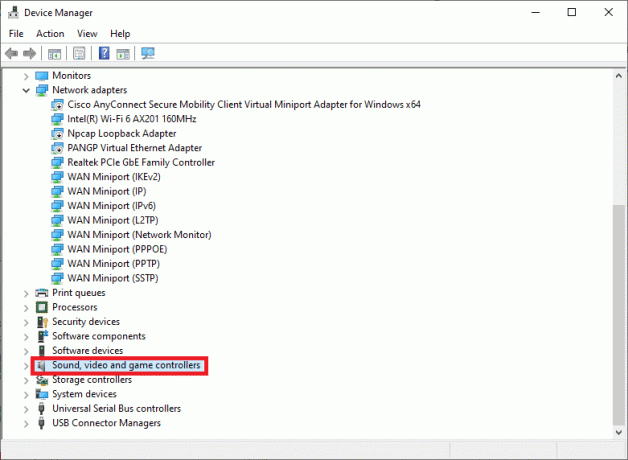
3. Most kattintson a jobb gombbal a HDMI audio eszköz és kattintson rá Illesztőprogram frissítése, az ábrázolt módon.
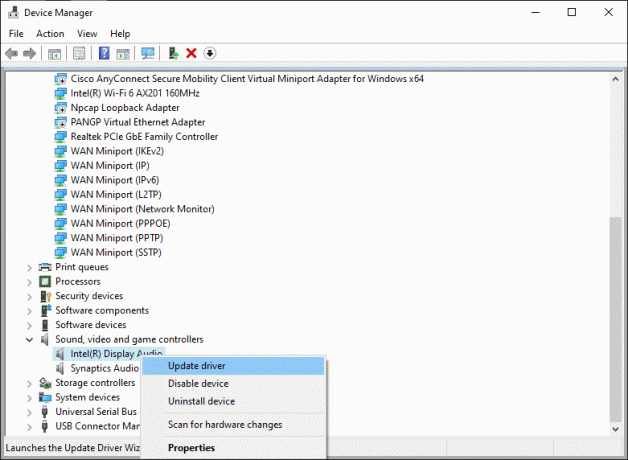
4. Kattintson Az illesztőprogramok automatikus keresése alatt Hogyan akarsz illesztőprogramokat keresni?
Jegyzet: Az „Illesztőprogramok automatikus keresése” lehetőségre kattintva a Windows megkeresheti a legjobb elérhető illesztőprogramokat, és telepítheti azokat a számítógépére.
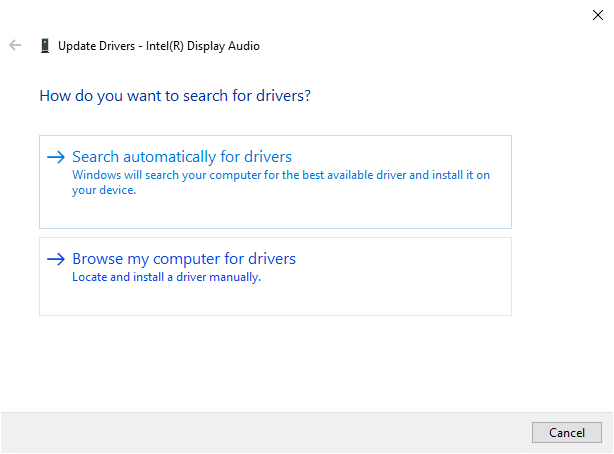
3. módszer: A grafikus illesztőprogramok visszaállítása
Ha a HDMI megfelelően működött, és a frissítés után hibásan kezdett működni, akkor a grafikus illesztőprogramok visszaállítása segíthet. Az illesztőprogramok visszaállítása törli a rendszerbe telepített jelenlegi illesztőprogramot, és lecseréli a korábbi verziójára. Ennek a folyamatnak meg kell szüntetnie az illesztőprogramok hibáit, és potenciálisan ki kell javítania a HDMI nincs hangja a Windows 10 TV-hez csatlakoztatva problémáját.
1. típus Eszközkezelő ban,-ben Windows keresés sávot, és nyissa meg a keresési eredmények közül.

2. Kattintson duplán a Kijelzőadapterek a bal oldali panelről, és bontsa ki.
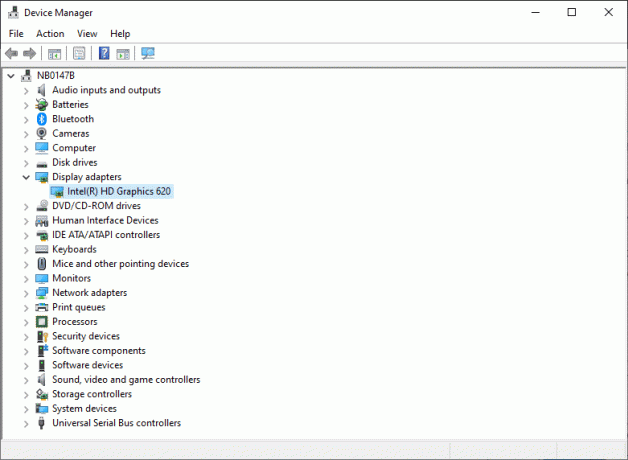
3. Kattintson jobb gombbal a grafikus kártya nevére, és kattintson a gombra Tulajdonságok, az ábrázolt módon.
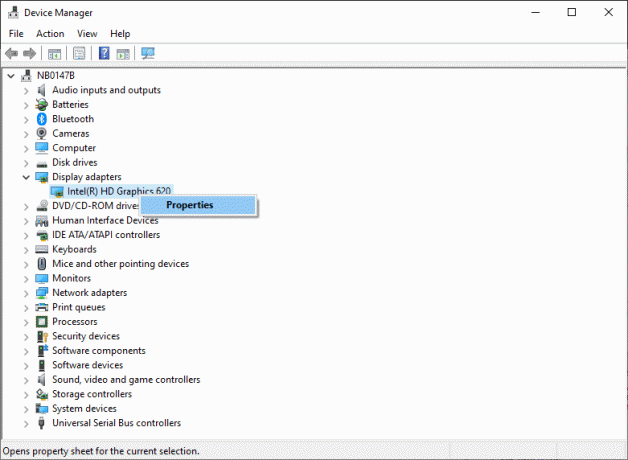
4. Váltson a Sofőr fület, és válassza ki Roll Back Driver, az ábrán látható módon.
Jegyzet: Ha az Illesztőprogram visszaállításának lehetősége van kiszürkült rendszerében azt jelzi, hogy a rendszeren nincsenek előre telepített illesztőprogram-fájlok, vagy hiányoznak az eredeti illesztőprogram-fájlok. Ebben az esetben próbáljon ki alternatív módszereket, amelyeket ebben a cikkben tárgyalunk.
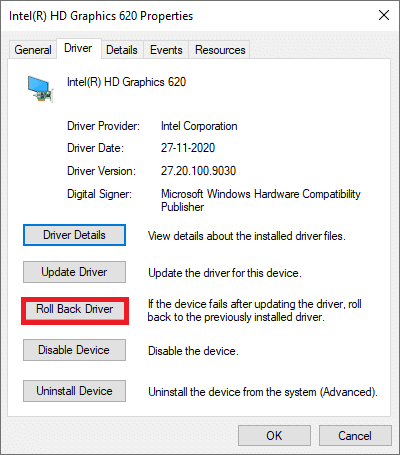
5. Kattintson rendben hogy alkalmazza ezt a változtatást.
6. Végül kattintson a gombra Igen a megerősítő promptban és újrakezd rendszerét, hogy a visszaállítás hatékony legyen.
Olvassa el még:Hogyan alakítsuk át a koaxiális kábelt HDMI-vé
4. módszer: Hangvezérlők engedélyezése
Ha a rendszer audiovezérlői le vannak tiltva, akkor a „HDMI nincs hang a Windows 10 rendszerben Amikor A TV-hez csatlakoztatva” probléma azért jelentkezik, mert a hangkimenet cseréjének normál funkciója ez lesz összeesett. Az eszköz összes audiovezérlőjét engedélyezni kell, különösen akkor, ha egynél több audio-illesztőprogram van telepítve.
Ezért az alábbi lépések végrehajtásával biztosítania kell, hogy az audiovezérlők ne legyenek letiltva:
1. Nyisd ki Eszközkezelő az előző módszerben leírtak szerint.
2. Most kattintson Megtekintés >Rejtett eszközök megjelenítése ahogy az alábbi képen látható. Lépjen a következő lépésre, ha már be van jelölve.
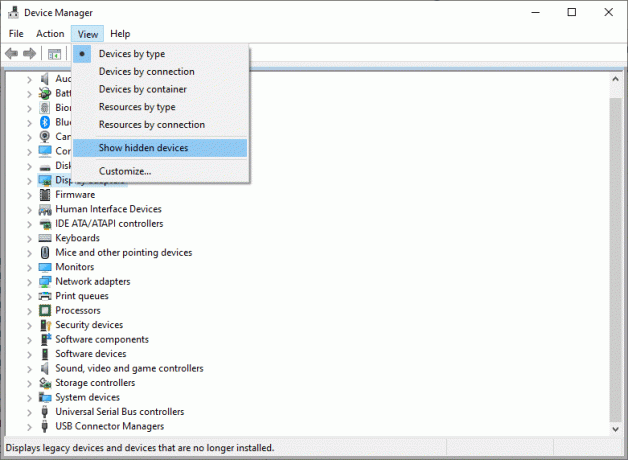
3. Most bővítsd Rendszereszközök duplán rákattintva.
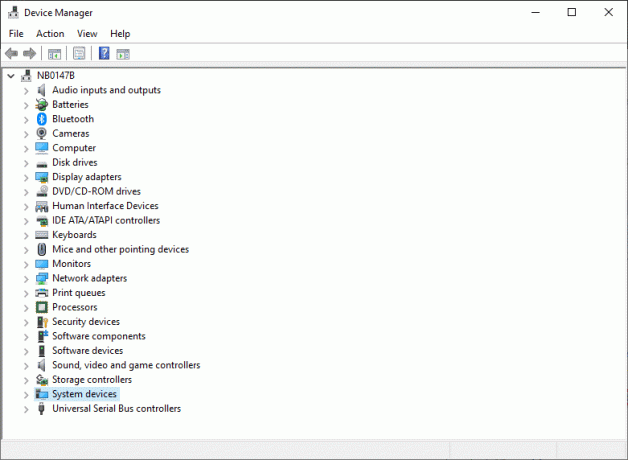
4. Itt keresse meg a hangvezérlő azaz High-Definition Audio Controller, és kattintson rá jobb gombbal. Ezután kattintson a gombra Tulajdonságok, az alábbiak szerint.
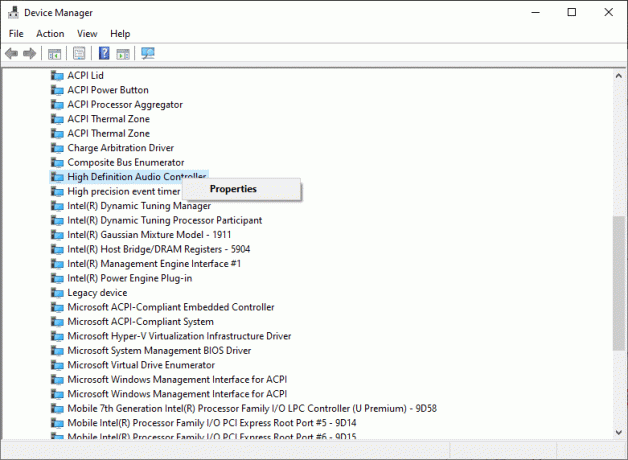
5. Váltson a Sofőr fület, és kattintson rá Eszköz engedélyezése.
Jegyzet: Ha az audiovezérlő illesztőprogramjai már engedélyezve vannak, akkor egy lehetőség Eszköz letiltása megjelenik a képernyőn.
6. Végül, újrakezd a rendszer a változtatások mentéséhez.
5. módszer: Telepítse újra az audio-illesztőprogramokat
Ha az illesztőprogramok frissítése vagy az illesztőprogramok visszaállítása nem segít kijavítani a HDMI-hangot, amely nem működik a Windows 10 rendszerben, akkor a legjobb, ha újratelepíti az audio-illesztőprogramokat, és azonnal megszabadul az összes ilyen problémától. A következőképpen teheti meg:
1. A korábbi utasításoknak megfelelően indítsa el a Eszközkezelő.
2. Görgessen lefelé, keressen, majd bontsa ki Hang-, videó- és játékvezérlők duplán rákattintva.
3. Most kattintson a jobb gombbal a Nagy felbontású audioeszköz.
4. Kattintson Az eszköz eltávolítása az alábbiak szerint.
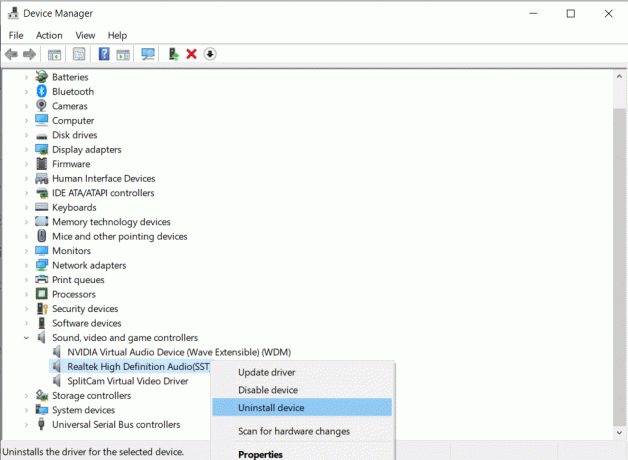
5. Figyelmeztető üzenet jelenik meg a képernyőn. Kattintson Eltávolítás A folytatáshoz.
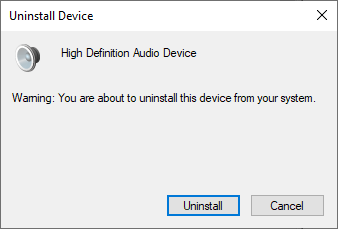
6. Ezután bontsa ki Rendszereszközök dupla kattintással.
7. Most ismételje meg lépések 3-4 az eltávolításhoz High Definition Audio Controller.
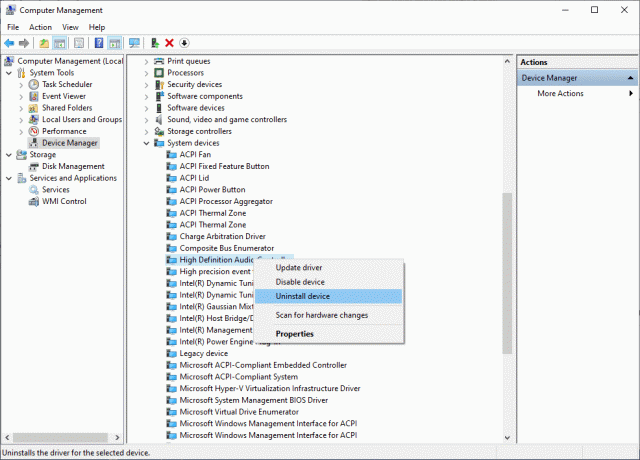
8. Ha egynél több audiovezérlője van a Windows rendszerben, eltávolítás mindegyik ugyanazokkal a lépésekkel.
9. Újrakezd a rendszered. A Windows automatikusan telepítés a legújabb illesztőprogramokat a tárházából.
Ha ez nem segít kijavítani a HDMI nincs hangot a Windows 10 rendszerben, amikor a TV-hez csatlakozik, próbálkozzon a következő megoldással.
6. módszer: Használja a Windows hibaelhárítót
A Windows hibaelhárító egy rendkívül hasznos beépített eszköz, amely segít a Windows számítógépes rendszerekkel kapcsolatos gyakori problémák megoldásában. Ebben a forgatókönyvben a hardverösszetevők (hang, videó stb.) működőképességét tesztelik. Az ilyen eltérésekért felelős problémákat megtalálják és megoldják.
Jegyzet: Győződjön meg arról, hogy an adminisztrátor eljárás előtt.
1. Üsd a Windows kulcs a billentyűzeten és gépeljen hibaelhárítás, az ábrázolt módon.
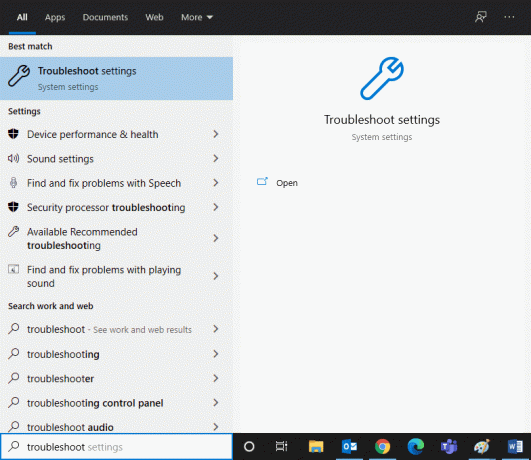
2. Kattintson Nyisd ki a jobb oldali ablaktáblából, hogy elindítsa a Beállítások hibaelhárítása ablak.
3. Ide kattintson a linkre További hibaelhárítók.
4. Ezután kattintson a gombra Hang lejátszása alatt Kelj fel és futj szakasz. Lásd a megadott képet.
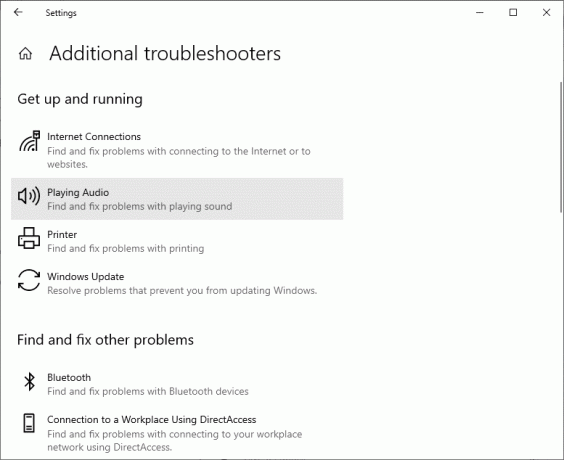
5. Most kattintson a gombra Futtassa a hibaelhárítót az alábbiak szerint.
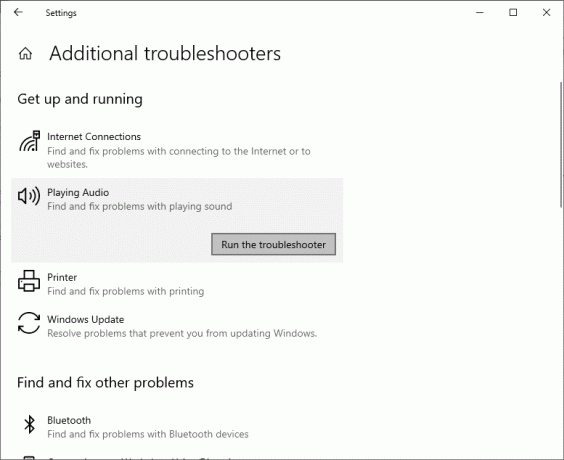
6. A képernyőn megjelenő utasítások jelenik meg. Kövesse őket a hibaelhárító futtatásához és az ajánlott javítások alkalmazásához.
7. Indítsa újra a rendszert, ha és amikor a rendszer kéri.
Olvassa el még:Javítsa ki a fekete képernyővel kapcsolatos problémát a Samsung Smart TV-n
7. módszer: Ellenőrizze a TV/Monitor hang tulajdonságait
Mindig ellenőrizze és javítsa a TV/Monitor hangtulajdonságait, hogy megbizonyosodjon arról, hogy a nyilvánvaló követelmények teljesülnek. Ez magában foglalja a HDMI-kábel megfelelő rögzítését a porton, a kábel működőképes állapotát, a TV-készülék némítását és az optimális hangerő beállítását stb. Kövesse az alábbi lépéseket a TV/Monitor hang tulajdonságainak ellenőrzéséhez:
1. Navigáljon a Menü monitor vagy televízió.
2. Most válasszon Beállítások követi Hang.
3. Győződjön meg arról, hogy a hang Engedélyezve és a hangkódolás be van állítva Automatikus/HDMI.
4. Kapcsolja KI Dolby hangerő mód mivel ez egy kipróbált és bevált megoldás.
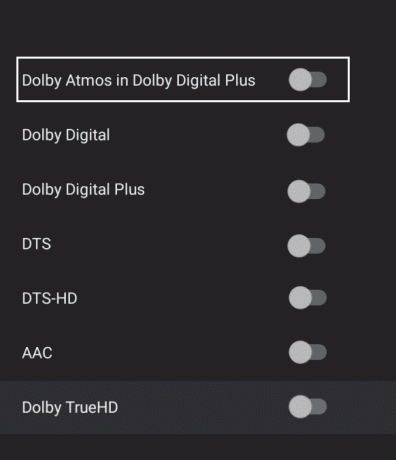
5. Most állítsa be a Hangtartomány mint ezek közül bármelyik:
- A SZÉLES és KESÉK között
- Sztereó
- Monó
- Szabvány stb.
Jegyzet: A HDMI grafikus kártya gyakran nem támogatja a HDMI hangot a HDMI videó helyett. Ebben az esetben a kapcsolatot úgy lehet létrehozni, hogy a számítógép és a rendszer közötti audiokábelt csatlakoztatja.
Győződjön meg arról, hogy a TV-készüléken nem működő HDMI-hang probléma megoldódott-e.
8. módszer: Indítsa újra az Android TV-t
Az Android TV újraindítási folyamata a TV gyártójától és az eszköz típusától függ. Íme az Android TV újraindításának lépései:
A távirányítón,
1. nyomja meg 
2. Most, válassza az Újraindítás lehetőséget.
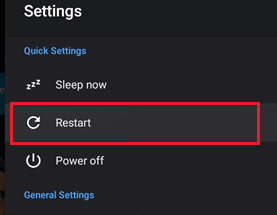
Alternatív megoldásként
1. nyomja meg ITTHON a távirányítón.
2. Most navigáljon ide Beállítások > Eszközbeállítások > Névjegy > Újraindítás > Újraindítás.
9. módszer: Használja a megfelelő HDMI-kábelt és portot
Egyes eszközök egynél több HDMI-porttal rendelkeznek. Ilyen esetekben mindig ügyeljen arra, hogy a megfelelő portpárt csatlakoztassa a HDMI-kábelhez. Választhat adapterek vásárlása, ha eltérés van a HDMI-kábel és a számítógépkábel között.
Ajánlott:
- A HDMI-port nem működik Windows 10 rendszerben [MEGOLDVA]
- A Windows 10 rendszerben nem működő HDMI hang javítása
- A Media Disconnected Error javítása Windows 10 rendszeren
- A Windows 10 rendszerben elakadt Caps Lock javítása
Reméljük, hogy ez az útmutató hasznos volt, és Ön képes volt rá Javítsa ki a HDMI nincs hangot a Windows 10 rendszerben, ha TV-hez csatlakozik. Ossza meg velünk, melyik módszer vált be a legjobban az Ön számára. Továbbá, ha bármilyen kérdése/megjegyzése van ezzel a cikkel kapcsolatban, akkor nyugodtan tegye fel a megjegyzés rovatba.