Részletes útmutató a MacBook hangszóró hangerővel kapcsolatos problémák megoldásához
Vegyes Cikkek / / November 29, 2021
Hallod a recsegő hang vagy tompa zajok a MacBook hangszórójából, amikor zenét vagy videókat játszik le? A hangtermelés hirtelen túl alacsony lett annak ellenére, hogy a MacBook hangszóró hangerejét a maximumra állította? Ez az útmutató nyolc (8) lehetséges javítást tartalmaz a hanggal és a hangszórókkal kapcsolatos problémákra a Mac számítógépen.

Ha a beépített hangszóró nem ad ki hangot, ellenőrizze, hogy nincs-e külső audioeszköz csatlakoztatva a Mac számítógéphez Bluetooth-on vagy a fejhallgató-csatlakozón keresztül. Hasonlóképpen győződjön meg arról, hogy a lejátszani kívánt médiafájl alapértelmezés szerint nincs némítva. Próbáljon meg más dalokat vagy videókat lejátszani, és ellenőrizze, hogy van-e hangtermelés. Ha a hangkimenet továbbra is nagyon alacsony vagy nem létezik, folytassa az alábbi megoldásokkal.
A Guiding Tech-en is
1. Hangbeállítások módosítása
Ahhoz, hogy a MacBook beépített hangszórója működjön, ennek kell lennie az alapértelmezett hangkimeneti eszköznek. A következőképpen ellenőrizheti.
1. lépés: Indítsa el a Rendszerbeállításokat, és válassza a Hang lehetőséget.

2. lépés: Lépjen a Kimenet lapra.

3. lépés: Ellenőrizze, hogy a beépített MacBook hangszóró van-e kiválasztva. Hasonlóképpen győződjön meg arról, hogy a beépített hangszóró Némítása négyzet nincs bejelölve.

2. Indítsa újra a Mac-et
Személy szerint – egyébként számtalan alkalommal – számos hanggal kapcsolatos problémát kijavítottam a Mac gépemen az eszköz újraindításával. Ha a Mac beépített hangszórója nem ad ki hangot annak ellenére, hogy az alapértelmezett hangkimeneti eszköz, próbálja meg újraindítani. Érintse meg az Apple logót a kijelző bal felső sarkában (a menüsorban), majd kattintson az Újraindítás gombra.

3. A Core Audio bezárása
Core Audio a háttérfolyamat, amely az Apple eszközök hangkimenetéért és bemenetéért egyaránt felelős. Az Apple az "iOS és OS X digitális audio infrastruktúrájának" nevezi. Ha a MacBook hangszórójának hangereje viccesen működik, a Core Audio folyamatból való erőszakkal való kilépés segíthet megoldani a problémát.
1. lépés: Indítsa el a Segédprogramok mappát a Shift + Command + U billentyűparancs segítségével, és kattintson duplán az Activity Monitor elemre.

2. lépés: típus coreaudio a keresőmezőbe.

3. lépés: Koppintson a coreaudiod elemre, és kattintson az x ikonra a bal felső sarokban.

4. lépés: Kattintson a Force Quit gombra a promptban.

Az coreaudiod A folyamat azonnal újraindul, és ezúttal valószínűleg kiküszöböli a Mac hangszóró teljesítményét befolyásoló hibákat.
4. NVRAM/PRAM alaphelyzetbe állítása
A rendszer a Mac képernyőfelbontásával, a hangszóró hangerejével és az indítólemez konfigurációjával kapcsolatos információkat a nem felejtő RAM (NVRAM) vagy paraméter RAM (PRAM). Érdekes módon sok van szoftverrel és hardverrel kapcsolatos problémák amely a tárolóegység alaphelyzetbe állításával javítható.
Ha azt észleli, hogy a MacBook hangszórója szokatlanul halk vagy nem olyan hangos, mint korábban, kövesse az alábbi lépéseket az NVRAM vagy PRAM visszaállításához.
Jegyzet: Az NVRAM és a PRAM visszaállítása MacBookon ugyanazokat a lépéseket követi (lásd alább). Másodszor, előfordulhat, hogy újra kell konfigurálnia bizonyos rendszerbeállításokat és beállításokat az NVRAM visszaállítása után.
1. lépés: Kapcsolja ki a Mac-et; érintse meg az Apple logót a menüsorban, és válassza a Leállítás lehetőséget.

2. lépés: Nyomja meg a bekapcsológombot, és azonnal tartsa lenyomva az „Option + Command + P + R” billentyűket a billentyűzeten.

3. lépés: Tartsa lenyomva egyszerre a négy (4) gombot, amíg a Mac újra nem indul. Ez körülbelül 10-15 másodpercet vesz igénybe.
A Mac hangszóró hangerejének vissza kell térnie az alapértelmezett állapotba. Próbáljon meg lejátszani egy dalt, és ellenőrizze, hogy a halk hangerő probléma megoldódott-e.
5. Ellenőrizze az alkalmazáson belüli beállításokat
Egyes alkalmazások külön lejátszási hangerőszabályzóval rendelkeznek, amely teljesen független a Mac hangerőszabályzójától. Vegyük például az Apple Music alkalmazást. Az alkalmazás bal felső sarkában található a hangerő csúszka. Ha az alkalmazás hangereje le van némítva, akkor sem lesz hangkimenet, még akkor sem, ha a MacBook beépített hangszórója (vagy külső audioeszköze) a maximális hangerőre van állítva.

Az Apple Music hangerőszabályzója
Tehát ellenőrizze az alkalmazás hangerőszabályzóját, és győződjön meg arról, hogy nincs némítva.
Webböngészők esetén győződjön meg arról, hogy a hangot továbbító lap nincs némítva. Kattintson a jobb gombbal a fülre, és válassza a Lap némítása (Mozilla Firefox esetén) vagy a Webhely némításának feloldása (Google Chrome esetén) lehetőséget.

Lap némításának feloldása (Firefox)

Lap némításának feloldása (Chrome)
Safari esetén kattintson a hangszóró ikonra a címsáv jobb sarkában a lap némításának feloldásához.

6. Alkalmazás kényszerítése
A probléma egy adott alkalmazásra jellemző? Vagy az egész rendszerre vonatkozik? Ha például a Mac hangszórója nem működik az Apple Music alkalmazással, próbáljon meg egy YouTube-videót lejátszani egy böngészőben.
Vannak esetek, amikor egy adott alkalmazás nem továbbítja a hangot a Mac hangszórójába, míg más alkalmazások jól működnek. Ebben az esetben kényszerítse ki a hibás alkalmazást, és nyissa meg újra. Nyissa meg az alkalmazást, és használja az "Option + Shift + Command + Escape" billentyűparancsot az alkalmazásból való kilépéshez. Másik megoldásként érintse meg az Apple logót a menüsorban, miközben az alkalmazás ablaka aktív, és válassza a Force Quit (Kényszerített kilépés) lehetőséget a menüből.

7. Frissítse az alkalmazást
A szoftverhibák az alkalmazások hangkimenetét is befolyásolhatják. Keresse fel az App Store-t vagy a gyártó webhelyét az alkalmazás legújabb verziójának letöltéséhez és telepítéséhez Mac számítógépére. Az alkalmazást a beállítások menüből is frissítheti – az alkalmazás kialakításától függően.
8. Frissítse a macOS-t
Végül győződjön meg arról, hogy a legújabb macOS-t futtatja MacBookján. Nyissa meg a Rendszerbeállítások > Szoftverfrissítés menüpontot, és kattintson a Frissítés most gombra.

A Guiding Tech-en is
Hangos és tiszta
Ha a hangerővel vagy a hangszórókimenettel kapcsolatos probléma a fent felsorolt hibaelhárítási megoldások kimerítése után is fennáll, akkor valószínűleg megsérült a MacBook beépített hangszórója. Keresse fel az Ön közelében lévő hivatalos Apple javítóközpontot, vagy vegye fel a kapcsolatot Az Apple MacBook támogatási központja gyorsan.
Következö: A MacBook feleslegesen túlmelegszik? Olvassa el az alább linkelt bejegyzést a lehetséges okok és a probléma megoldásának lépéseiért.

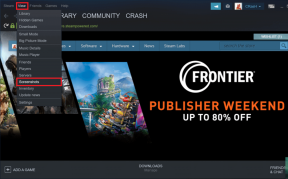
![Hmm, nem tudjuk elérni ezt az oldalhibát a Microsoft Edge-ben [MEGOLDVA]](/f/6758db8bb04ccfb600230343362f0f7c.png?width=288&height=384)