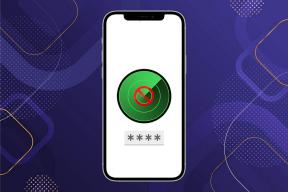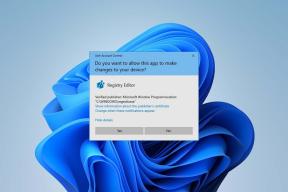Engedélyezze az arcfelismerő bejelentkezést a Windows rendszerben a KeyLemon segítségével
Vegyes Cikkek / / November 29, 2021
Ha nem szereti biztonság nélkül hagyni számítógépét, de a jelszó állandó beírását fárasztó folyamatnak találja, akkor tudnia kell, hogy van egy nagyon egyszerű megoldás erre a problémára (feltéve, hogy van egy webkamera csatlakoztatva a számítógép). A webkamerája segítségével számítógépe felismerheti az arcát, és automatikusan bejelentkezhet.

Az arcfelismerés engedélyezése Windows rendszeren a KeyLemon segítségével
A webkamerája egy hatékony eszköz, számos felhasználási területtel. Eltekintve attól, hogy a barátaiddal kommunikálsz videókonferenciázás, ami végül is a webkamera fő célja, akkor is használhatod készíts nagyszerű profilképeket és még a zenelejátszást is vezérelheti, legyen az PC-n vagy Mac-en.
Nos, itt az ideje, hogy megtanuljon egy újabb felhasználási módot webkamera - arcfelismerés. Igen, ez egy olyan eszköz, amellyel gyorsan és fájdalommentesen bejelentkezhet a számítógépére. Csak egy webkamerára és egy KeyLemon nevű szoftverre lesz szüksége. Az alapverzió, amely mindent megtesz, amire szüksége van, ingyenes.
Csak kövesse az alábbi lépéseket, és azonnal bejelentkezik a Windowsba webkamerájával.
1. lépés: Töltse le a KeyLemon alapverzióját innen (Mac verzió is létezik) a merevlemez valahová, ahol könnyen megtalálhatja. Működni fog Windows Vista, 7 vagy 8 rendszeren.
2. lépés: Telepítse a KeyLemon-t. A folyamat gyors és egyszerű – néhány kattintás Következő gombokat, és készen is van.

3. lépés: Az alkalmazás telepítése után futtassa.
Jó tipp: Az alkalmazás megköveteli, hogy a Windows felhasználói fiókhoz jelszó legyen hozzárendelve; ezért üzembe helyezés előtt győződjön meg arról, hogy ez így van.
4. lépés: Kezdje az arcmodell létrehozásával. Az alkalmazás elindítása előtt győződjön meg arról, hogy a webkamera csatlakozik a számítógéphez. Ennek a lépésnek a végrehajtása során ügyeljen ezekre a dolgokra – hogy az arca a kamera előtt legyen, a a fény nem túl erős, és az arcod a képernyőn megjelenő alakzaton belül van (mint az enyém lent). Akárhogy is, a zöld pipa megmondja, hogy jól tette-e vagy sem; szóval nem lehet itt semmi probléma. Ha kész, kattintson a gombra Hozzon létre egy új arcmodellt.

5. lépés: Ezután ellenőrizze az arcmodelljét. Nézzen be a kamerába, és nézze meg, hogy a csúszka közel van-e a teljesen zöldhez. Minél több zöldet lát, annál valószínűbb, hogy az alkalmazás felismeri (és bejelentkezik).

6. lépés: Az arcmodell elkészül. Adhat nevet neki, majd meg kell adnia a Windows jelszavát, hogy ha a KeyLemon nem ismerné fel Önt, továbbra is bejelentkezhet a számítógépére.

7. lépés: Próbálja ki új bejelentkezési lehetőségét! Használja a Windows billentyű + L billentyűkombinációt a képernyő lezárásához, és megnézheti, működik-e. Csak üljön a kamerája elé, és nagyon gyorsan be kell jelentkeznie. Valójában olyan gyorsan működött, hogy alig volt időm elkészíteni az alábbi képet. Ha nem, akkor mindig bejelentkezhet a hagyományos módon, a Windows jelszavával.
. 
8. lépés: Még akkor is, ha sikeresen fel tudja oldani számítógépe zárolását ezzel a módszerrel, különféle módok állnak rendelkezésre arcmodelljének javítására, hogy az alkalmazás még jobban működjön. Ehhez indítsa el a KeyLemon Control Center alkalmazást, és válassza ki Javítani alatt Profil.

Következtetés
A KeyLemon egy nagyon egyszerű módszer a bejelentkezés egyszerűbbé tételére. Amióta felfedeztem, használom, és nem tudtam visszatérni az egyszerű jelszavas védelem régi módszeréhez, hogy biztonságossá tegyem a számítógépemet.