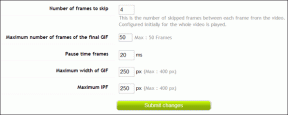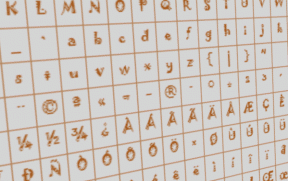Hogyan lehet letiltani a DEP-et (adatvégrehajtás-megelőzés) a Windows 10 rendszerben
Vegyes Cikkek / / November 28, 2021
Kapcsolja ki a DEP-et a Windows 10 rendszerben: Az adatvégrehajtás megelőzése néha hibát okoz, és ebben az esetben fontos kikapcsolni, és ebben a cikkben meg fogjuk mutatni, hogyan lehet pontosan kikapcsolni a DEP-et.
Adatvégrehajtás megelőzése (DEP) egy biztonsági funkció, amely segíthet megelőzni a számítógép vírusok és más biztonsági fenyegetések által okozott károsodását. A káros programok úgy próbálhatják meg megtámadni a Windowst, hogy megpróbálnak futtatni (vagy végrehajtani) kódot a Windows és más engedélyezett programok számára fenntartott rendszermemória helyekről. Az ilyen típusú támadások károsíthatják a programokat és fájlokat.
A DEP segíthet megvédeni számítógépét azáltal, hogy figyeli a programokat, hogy megbizonyosodjon arról, hogy biztonságosan használják a rendszermemóriát. Ha a DEP észlel egy programot a számítógépén, amely helytelenül használja a memóriát, bezárja a programot, és értesíti Önt.

Könnyen kikapcsolhatja az adatvégrehajtás megakadályozását egy adott programnál az alábbi lépésekkel:
JEGYZET: A DEP globálisan kikapcsolható az egész rendszerben, de nem ajánlott, mert kevésbé biztonságosan teszi a számítógépet.
Tartalom
- Hogyan lehet letiltani a DEP-et a Windows 10 rendszerben
- Kapcsolja be a DEP-et mindig be vagy mindig kikapcsolja a Parancssor használatával
Hogyan lehet letiltani a DEP-et a Windows 10 rendszerben
1. Kattintson a jobb gombbal Sajátgép vagy Ez a számítógép és válassz Tulajdonságok. Ezután kattintson a gombra Haladó rendszerbeállítások a bal oldali panelen.

2. A Speciális lapon kattintson a gombra Beállítások alatt Teljesítmény.

3. Ban,-ben Teljesítménybeállítások ablakban kattintson a Adatvégrehajtás megelőzése lapon.

Most már alapértelmezés szerint két lehetőség közül választhat A DEP be van kapcsolva az alapvető Windows-programokhoz és a szolgáltatások, és ha a második van kiválasztva, akkor az összes programhoz és szolgáltatáshoz (nem csak a Windowshoz) bekapcsolja a DEP-et, kivéve azokat, amelyeket Ön kiválasztott.
4. Ha problémákba ütközik egy programmal, válassza ki a második rádiógombot, amelyik megfelel Kapcsolja be a DEP-et minden programhoz és szolgáltatáshoz kivéve azokat, amelyeket kiválaszt, majd hozzáadja a problémát okozó programot. A DEP azonban most már minden más Windows-programnál be van kapcsolva, és előfordulhat, hogy oda jut, ahol elkezdte, azaz előfordulhat, hogy ugyanaz a probléma más Windows-programokkal is jelentkezik. Ebben az esetben minden problémát okozó programot manuálisan kell hozzáadnia a kivétellistához.
5. Kattints a Hozzáadás gombot, és tallózással keresse meg a program DEP-védelemből eltávolítani kívánt végrehajtható fájljának helyét.

MEGJEGYZÉS: Amikor programokat ad hozzá a kivétellistához, előfordulhat, hogy hibaüzenet jelenik meg: "A 64 bites végrehajtható fájlokhoz nem lehet DEP-attribútumokat beállítani” amikor egy 64 bites végrehajtható fájlt adunk a kivétellistához. Aggodalomra azonban nincs ok, mivel ez azt jelenti, hogy számítógépe 64 bites, és processzora már támogatja a hardver alapú DEP-et.
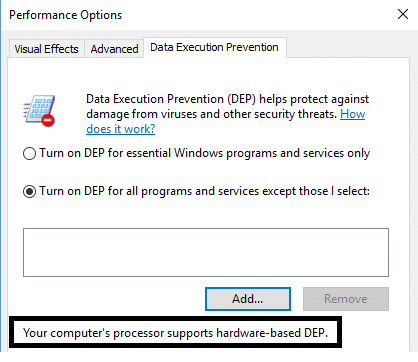
A számítógép processzora támogatja a hardver alapú DEP-et, ami azt jelenti, hogy az összes 64 bites folyamat mindig működik védett, és az egyetlen mód annak megakadályozására, hogy a DEP megvédje a 64 bites alkalmazást, ha kikapcsolja teljesen. A DEP manuálisan nem kapcsolható ki, ehhez a parancssort kell használnia.
Kapcsolja be a DEP-et mindig be vagy mindig kikapcsolja a Parancssor használatával
Fordulás A DEP mindig bekapcsolva azt jelenti, hogy mindig bekapcsolva lesz a Windows összes folyamatában, és egyetlen folyamatot vagy programot sem mentesíthet a védelem és az elforgatás alól A DEP mindig ki van kapcsolva azt jelenti, hogy teljesen ki lesz kapcsolva, és egyetlen folyamat vagy program sem lesz védett, beleértve a Windowst sem. Nézzük meg, hogyan lehet mindkettőt engedélyezni:
1. Kattintson a jobb gombbal a Windows gombra, és válassza ki Parancssor (adminisztrátor).
2. Ban ben cmd (parancssor) írja be a következő parancsokat, és nyomja meg az Enter billentyűt:
A DEP mindig bekapcsolása: bcdedit.exe /set {current} nx AlwaysOn
A DEP mindig kikapcsolása: bcdedit.exe /set {current} nx AlwaysOff
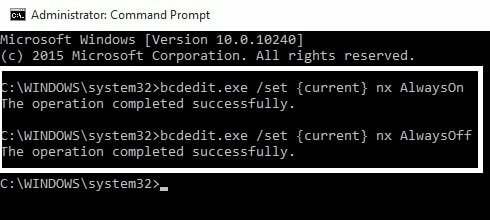
3. Nincs szükség mindkét parancs futtatására, amint fentebb látható, csak az egyiket kell futtatnia. A DEP módosítása után újra kell indítania a számítógépet. Miután a fenti parancsok valamelyikét használta, észre fogja venni, hogy a Windows DEP-beállítások módosítására szolgáló felülete le van tiltva, ezért csak végső megoldásként használja a parancssori opciókat.

Még szintén kedvelheted:
- A 0xc000007b alkalmazáshiba javítása
- Az ikon-gyorsítótár javítása a Windows 10 rendszerben
- A COM Surrogate nem működik
- Rendszer-visszaállítási pont létrehozása – az egyszerű módszer
Ez az, amit sikeresen megtanultál Hogyan lehet kikapcsolni a DEP-et (adatvégrehajtás megakadályozása). Tehát csak ennyit tudunk megvitatni a DEP-ről, hogyan kapcsolhatjuk ki a DEP-et, és hogyan lehet mindig be- és kikapcsolni a DEP-et, és ha továbbra is kétségei vannak vagy kérdései vannak bármivel kapcsolatban, nyugodtan írjon megjegyzést.