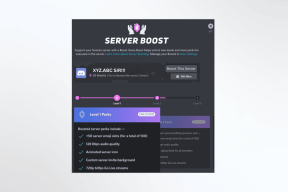A 11 legjobb módszer a nem működő vagy válaszoló Microsoft Word nyomtatási hiba javítására
Vegyes Cikkek / / November 29, 2021
A Microsoft Word továbbra is az egyik legjobb és legtöbbet használt szövegszerkesztők a személyi számítógépek világában. Különösen a Windows operációs rendszer felhasználóinak. Bár a legtöbb felhasználó számára elképesztően jól működik, időnként akadozásokkal szembesülhet, mint bármely alkalmazás vagy program esetében. Egyes Windows 10 felhasználók panaszkodtak, hogy a Microsoft Word nyomtatás nem működik, vagy akár válaszol is.

Ennek több oka is lehet, amelyeket alább megvizsgálunk. A jó hír az, hogy a hiba nem túl bonyolult vagy nehéz. Ez egyike azoknak a hibáknak, amelyek gyakran megjelennek, de viszonylag könnyen kijavíthatók.
Kezdjük.
1. Újraindítás, minden
Íme egy egyszerű, de hatékony trükk. Indítsa újra a számítógépet valamint a nyomtatót. Dobj egy routert is a keverékbe. Ez nemcsak sok erőforrást, például RAM-ot és CPU-t szabadít fel, hanem néhány gyakori szűk keresztmetszetet is megoldhat, amelyek megakadályozhatják a Word-t a dokumentum kinyomtatásában.

Ne felejtse el menteni az összes munkáját, és zárja be az összes megnyitott alkalmazást és ablakot, mielőtt végrehajtja ezt a lépést.
2. Ellenőrizze a nyomtatót
Győződjön meg arról, hogy a nyomtató be van kapcsolva, és minden megfelelően van csatlakoztatva. Ez azt jelenti, hogy nincsenek laza vezetékek. Minden lámpa aktív rajta. A papírnak nem szabad elakadnia vagy elakadnia. A további elakadások elkerülése érdekében távolítson el minden meghajlott vagy felpöndörödött papírt.

Ezek a leggyakoribb okok, amelyek miatt a Word nyomtatás nem működik vagy nem válaszol. Ez egy jó alkalom az egész tisztítására is, mivel idővel por vagy elhullott rovarok halmozódhatnak fel. Az elhullott rovarok esete a barátommal történt. Néhány papírt is tönkretett.
3. Ellenőrizze a Wi-Fi-t, az USB-t, az internetet
A nyomtató offline módban jelenik meg? A Microsoftnak van egy útmutatója módosítsa a nyomtató állapotát offline-ról online állapotra. Ellenőrizze az útválasztót és a Wi-Fi-kapcsolatot, és győződjön meg arról, hogy minden megfelelően működik. Ezenkívül ellenőrizze az USB-kábelek megfelelő működését. Ha vezeték nélküli nyomtatót használ, hatótávolságon belül van? Ellenőrizze, és még egyszer mindent, mielőtt megpróbálná újra kinyomtatni a Word-dokumentumot.
A Guiding Tech-en is
4. Eltávolítás/Újratelepítés
Itt nem a Wordről beszélek. Dehogy. Próbálja meg egyszer eltávolítani a nyomtatót, majd telepítse újra, hogy megbizonyosodjon arról, hogy kijavítja a Microsoft Word nyomtatási nem működő vagy válaszol hibáját. Nyissa meg a Vezérlőpultot, és kattintson az Eszközök és nyomtatók megtekintése elemre a Hardver és hang lehetőség alatt.

Kattintson a jobb gombbal a nyomtatóra, amely a Nyomtató fejlécben jelenik meg, és válassza az Eszköz eltávolítása lehetőséget. Várjon néhány percet, amíg eltűnik. Kattintson felül a Nyomtató hozzáadása lehetőségre az újbóli hozzáadáshoz. A Windowsnak fel kell tudnia ismerni a nyomtatót, ha be van kapcsolva és megfelelően csatlakoztatva van.

5. Próbáljon ki egy másik Word fájlt
Lehet, hogy magával a Word fájllal van baj. A fájlok megsérülhetnek, vagy olyan formátumot tartalmazhatnak, amelyet a nyomtató nem támogat. Adja meg a nyomtatási parancsot egy másik Word-fájlhoz, és ellenőrizze, hogy működik-e.

Ha igen, megvan a válaszod. A hiba megoldásának egyik módja az, hogy mindent a régi Word-fájlból másol át formázás nélkül (Ctrl+Shift+V) egy új Word-fájlba. Újra formáznia kell, de ez megoldja a problémát.
A sérült Word-fájl is oka lehet. Egy másik ok a betűtípusok és a grafikák lehetnek, amelyeket a nyomtató egyszerűen nem tud kinyomtatni. Nézze meg, hogy módosíthatja vagy eltávolíthatja őket, majd próbálja újra.
6. Wordből PDF-be nyomtatóba
Itt van egy kicsi, de ügyes hack. Próbálja ki, hogy ki tud-e nyomtatni egy PDF-fájlt. Bármilyen PDF fájl. Ha ez működik, konvertálja a meglévőt Word dokumentum PDF-be majd próbálja meg kinyomtatni.

Kattintson a Fájl menüre, majd a Mentés másként alatt kattintson a Mentés PDF-ként vagy a Letöltés PDF-ként opcióra. A későbbieket látom, mert OneDrive Word-öt használok. Ha asztali verziót használ, akkor helyette a Mentés opciót kell látnia.
A Guiding Tech-en is
7. Nyomtató hibaelhárítása
A Windows 10 hibaelhárítási lehetőséget kínál. Használhatja a beépített alkalmazásokkal és szolgáltatásokkal, köztük a nyomtatóval kapcsolatos hibák elhárítására és megoldására. Nyomja meg a Windows billentyű+I billentyűparancsot a Beállítások megnyitásához, és keressen a „Nyomtatási problémák keresése és javítása” kifejezésre.

Kattintson a Speciális gombra itt a Javítások automatikus alkalmazása lehetőség kiválasztásához, majd válassza a Tovább lehetőséget. A rendszer most megkeresi az ismert problémákat, és adott esetben megoldást alkalmaz. Ezt követően kövesse a képernyőn megjelenő utasításokat.

8. Nyomtatás a háttérben letiltása
Nyissa meg a Word fájlt, és kattintson a Fájl menü Beállítások elemére.

Itt le kell tiltania a Nyomtatás a háttérben opciót a Speciális lapon. Mentse el a változtatásokat, és próbálja ki, hogy a Word nyomtatás működik-e vagy sem.
9. Frissítse az illesztőprogramokat
Keresse meg és nyissa meg az Eszközkezelőt, majd kattintson duplán a Nyomtató lehetőségre a kibontásához. Kattintson a jobb gombbal a nyomtató nevére az Illesztőprogram frissítése opció kiválasztásához.

A számítógép megkeresi és telepíti az illesztőprogram-frissítéseket, ha vannak ilyenek. A legújabb verzió letöltéséhez és telepítéséhez látogassa meg a gyártó webhelyét is.
10. A Windows korábbi verziói
Ha a Windows 10-en kívül mást használ, megteheti a Word-hez kapcsolódó nyomtatási hibák elhárítása.
11. Nyomtatás tiszta rendszerindítással vagy csökkentett módban
Lehetséges, hogy szoftver- vagy alkalmazásütközés akadályozza a Word-t a dokumentum kinyomtatásában. Követheti a mieinket útmutatót a Windows számítógép csökkentett módban vagy tiszta rendszerindítással történő újraindításához. Indítsa újra a számítógépet mindkét módban, egyenként, és ha a nyomtatási parancs működik a Word dokumentumban.
Mentse a papírt, mentse a fákat
Miért nem menti el a dokumentumot online, és ossza meg közvetlenül a felhőalapú tárhely használatával? Ezzel sok időt, erőforrást és fákat takaríthatunk meg. Ha szükséges, a fenti megoldások egyikének működnie kellett volna. Ha más módot talált a Word nyomtatási hibájának megoldására, ossza meg velünk alább.
Következö: Belefáradt régi nyomtatójába, és újra van szüksége? Ismerje meg, hogy a HP DeskJet 2600 nyomtató miért kiváló belépő szintű nyomtató.