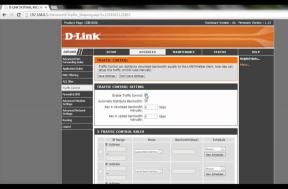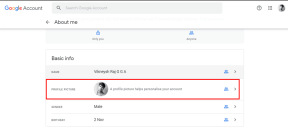Név, profil és csapatkép megváltoztatása a Microsoft Teamsben
Vegyes Cikkek / / November 29, 2021
Amikor tagja vagy egy csapatnak és egy csatornának, a neved látható a használat során üzenetküldő alkalmazások, mint a Slack, Microsoft Teams, Google Meet és mások. Így a névvel ellátott profilkép használatával professzionálisnak és könnyen felismerhetőnek tűnhet. Alapértelmezés szerint a Microsoft Teams az Ön nevének kezdőbetűit használja a egyszínű háttér mint a profilképed. Bár az ikon színét nem tudja megváltoztatni, hozzáadhat új fényképet. Ebből a bejegyzésből nemcsak a profilkép megváltoztatását tanulja meg, hanem azt is, hogyan módosíthatja a nevét, a csapat nevét és fényképét a Microsoft Teamsben.

Ha több szervezet tagja a Microsoft Teamsben, akkor minden egyes szervezethez külön-külön hozzá kell adnia egy új fényképet és nevet. Jól jön, ha egy személy a különböző szervezetek különböző szintjein érzi jól magát. Az egyikben tisztességes profi képet, a másikban egy nevető majmot tarthat.
Továbbá, ha videója ki van kapcsolva a Microsoft Teamsben, mások látni fogják a profilképét. Szóval miért nem tartasz valami szépet?
Íme az útmutató a név, profilkép, csapatnév és csapatkép módosításához a Microsoft Teamsben.
A név és a profilkép megváltoztatása a Microsoft Teamsben
A folyamat némileg eltér a mobilalkalmazások esetében. Először azonban nézzük meg a fotó és a név megváltoztatásának lépéseit az asztali Teamsben.
Név és profilfotó módosítása az asztalon és a weben
1. lépés: Indítsa el a Teams alkalmazást vagy a webszolgáltatást, és jelentkezzen be fiókjával. Most kattintson a profilkép ikonjára a tetején. Ezután válassza a Profil szerkesztése parancsot a menüből.

2. lépés: Megnyílik egy felugró ablak. Kattintson a Kép feltöltése gombra a fénykép hozzáadásához.
Bármikor, ha el szeretné távolítani a fényképet, kattintson a Kép eltávolítása gombra. Adja meg nevét az „Adja meg a nevet” mezőben.

Név és profilkép módosítása a mobilalkalmazásokban
Ha módosítani szeretné a fényképét az Android és iOS rendszerhez készült Microsoft Teams alkalmazásban, kövesse az alábbi lépéseket:
1. lépés: Lépjen a Microsoft Teams alkalmazás kezdőképernyőjére.
2. lépés: Érintse meg a három sáv ikont a bal felső sarokban. Ezután érintse meg a nevét a tetején.


3. lépés: Android és iOS rendszeren érintse meg a Kép szerkesztése opciót, amely a profilfotó terület közelében jelenik meg. Ha meg szeretné változtatni a megjelenített nevét, kattintson a felül található szerkesztés (ceruza) ikonra.

iOS rendszeren érintse meg a Szerkesztés elemet, és megjelenik a kép és a név megváltoztatásának lehetősége. Válassza ki a megfelelő opciót a menüből.
Tipp: Ezt a beállítást Android és iOS rendszeren a Teams alkalmazás Beállítások > Profil menüpontjában érheti el.

jegyzet: Ha te nem tudja megváltoztatni a képet Microsoft Teamsben próbálja meg a kép felbontásának csökkentése vagy megváltoztatja a formátumát JPG-ből PNG-be és fordítva. Ha a probléma továbbra is fennáll, próbálja meg megváltoztatni a képet egy másik eszközről, például mobiltelefonjáról.
A csapat nevének és képének megváltoztatása a Microsoft Teamsben
Jegyzet: A csapat képének és nevének megváltoztatásához a szervezet tulajdonosának kell lennie. Más tagok nem részesülnek ebben a kiváltságban.
Csapatnév módosítása asztalon és weben
A Teams alkalmazásban kattintson a Teams fülre a bal oldalsávon. Kattintson a csapat neve melletti hárompontos ikonra. Válassza a Csapat szerkesztése lehetőséget.

Adjon meg egy új csapatnevet a megnyíló felugró ablakban. A módosítások mentéséhez kattintson a Kész gombra.

Csapatfotó módosítása asztalon és weben
1. lépés: A Teams alkalmazásban kattintson a Teams lehetőségre a bal oldalsávon. Kattintson a csapat neve melletti hárompontos ikonra. Válassza a Csapat kezelése lehetőséget a megjelenő menüből.

2. lépés: Ezután kattintson a Beállítások fülre az új ablaktáblában. Ezután kattintson a Csapat képére a kibontásához.

3. lépés: Nyomja meg a Kép módosítása gombot.

A csapat képének megváltoztatásának gyorsabb módja, ha a fenti 1. lépés végrehajtása után kattintson a kép ikonra a tetején.

Ha a „Még mindig felállítjuk a csapatát” hibaüzenetet kapja, megváltoztathatja a képet, ha végeztünk. amikor megpróbálja megváltoztatni a képet, próbálja meg megváltoztatni a csapat képét eszköz. Használhatja a Teams mobilalkalmazást is (lásd alább). A probléma megoldásához próbáljon meg kijelentkezni a Teams alkalmazásból az asztalon. Ha ez nem oldja meg, távolítsa el a Teams alkalmazást, majd telepítse újra.

Csapatkép és név módosítása a mobilalkalmazásokban
Így helyezhet el új csapatképet és nevet Android és iOS rendszerről a Microsoft Teamsben.
1. lépés: Indítsa el a Microsoft Teams alkalmazást. Koppintson a Csapatok elemre alul.

2. lépés: Érintse meg a hárompontos ikont a csapat neve mellett. Válassza a Csapat szerkesztése lehetőséget.

3. lépés: Érintse meg a Csapatkép módosítása elemet új fénykép hozzáadásához. Írjon be egy új nevet a Csapat neve alá. Érintse meg a felül található pipa ikont a módosítások mentéséhez.

Tipp: A billentyűparancsok csökkentik a munkánkat. Nézze meg a legjobb billentyűparancsok a Microsoft Teams számára.
Képviseld magad
Elengedhetetlen, hogy névvel és fényképpel kitűnjön a Teams alkalmazásban, különösen, ha több csapatban és csatornán is szerepel. Mások számára könnyű feladat lehet, hogy gyorsan azonosítsák az Ön nevét/fotóját, hogy beszélgetést vagy videohívást kezdeményezzenek. A Microsoft Teams azonban hajlamos a problémákra, akárcsak bármely más alkalmazás. Lehet, hogy szembesülsz mikrofon vagy értesítési problémák. Egyes felhasználók számára a A Teams alkalmazás nem töltődik be egyáltalán. Szerencsére ezek a funkciók egyszerű megoldásokkal javíthatók. Izgatottan várjuk, hogy kipróbáljuk azokat az új szolgáltatásokat, amelyeket a Microsoft a Teams következő jelentős frissítésében bevezethet.
Következö: Zavar a többi résztvevőtől származó háttérzaj a Microsoft Teamsben? A következő hivatkozás segítségével megtudhatja, hogyan némíthat el mindenkit, és hogyan akadályozza meg a résztvevők más tagok elnémítását.