Hogyan lehet megtalálni a Wi-Fi jelszót Androidon
Vegyes Cikkek / / November 28, 2021
Fokozatosan elengedhetetlenné válik, hogy otthonában és munkahelyén rendelkezzen megfelelő Wi-Fi-hálózattal. Mivel a legtöbb munkánk vagy egyszerű napi tevékenységünk nagymértékben függ attól, hogy online maradjunk, meglehetősen kényelmetlenné válik, ha nem tudunk csatlakozni Wi-Fi hálózathoz, különösen azért, mert elfelejtettük a Jelszó. Itt van „Hogyan találhatok Wi-Fi jelszót Androidon” ha elfelejtette a Wi-Fi hálózat jelszavát.
Időnként, amikor barátok és családtagok meglátogatnak minket, és elkérik a Wi-Fi jelszavát, csak csalódást kapnak, mert elfelejtettük a jelszót. Őszintén szólva, ez nem is a te hibád; A jelszavakat hónapokkal vagy évekkel ezelőtt kellett létrehoznia, majd soha többé nem használta őket, mivel a jelszó mentésre kerül az eszközére, és nem kell újra és újra megadnia.
Nemcsak az, hogy az Android alig vagy egyáltalán nem nyújt segítséget a mentett jelszavak lekérésében. A felhasználók sok kérése után az Android végre bemutatta a „Jelszómegosztás Wi-Fi-hez”. Ezzel a funkcióval azonban csak az Android 10 rendszert futtató eszközök rendelkeznek. Mások számára ez továbbra sem lehetséges. Ezért ebben a cikkben megvitatjuk azokat az alternatív módszereket, amelyek segítségével megtalálhatja Wi-Fi jelszavát, és megoszthatja azt barátaival.

Tartalom
- Wi-Fi jelszó keresése Androidon (Android 10 rendszeren működik)
- Hogyan lehet dekódolni a QR-kódot
- Hogyan találja meg a Wi-Fi jelszavát Android 9 vagy régebbi rendszert futtató eszközökhöz
- Keresse meg a Wi-Fi-jelszót egy harmadik féltől származó alkalmazás segítségével Androidon
- Keresse meg a Wi-Fi jelszót az ADB használatával (Android – Minimális ADB és Fastboot eszköz)
Wi-Fi jelszó keresése Androidon (Android 10 rendszeren működik)
Az Android 10 bevezetésével végre megtekinthető és megosztható az összes mentett hálózat jelszava. Különösen, ha Ön Google Pixel felhasználó, akkor minden problémája megoldódott. Nézzük meg közelebbről, hogyan találhatja meg a mentett Wi-Fi jelszavakat.
1. Az első dolog, amit meg kell tennie, az a megnyitás Beállítások a készülékén.
2. Most érintse meg a „Vezeték nélküli és hálózatok” választási lehetőség.

3. Navigáljon a Wi-Fi opciót, és koppintson rá.
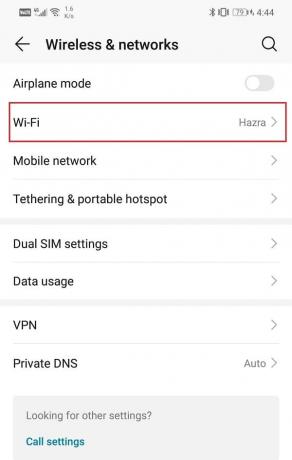
4. Megtekintheti az összes elérhető Wi-Fi hálózat listáját, valamint azt, amelyikhez csatlakozik kiemelt.

5. Érintse meg annak a Wi-Fi hálózatnak a nevét, amelyhez csatlakozik, és elvisznek a Hálózati adatok oldalon.
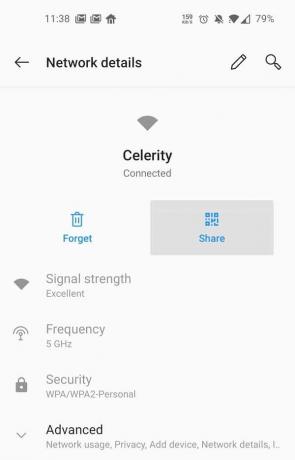
6. Érintse meg a „Részvény" opciót, majd az a lehetőség megnyomásával QR-kód Megjelenik.
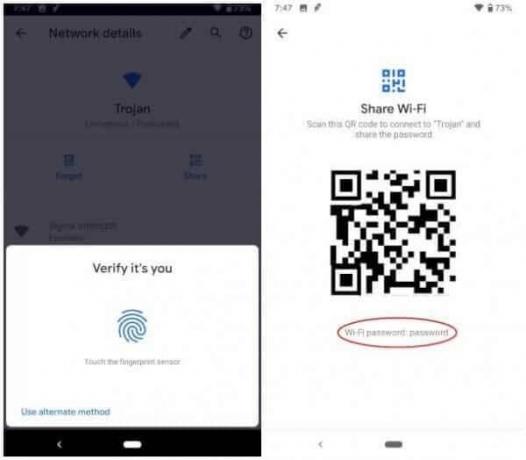
7. Ebben a folyamatban előfordulhat, hogy engedélyt kell kérnie a saját adatainak megadásával PIN-kód, jelszó vagy ujjlenyomat a QR-kód megjelenítéséhez.
8. Miután az eszköz sikeresen felismerte Önt, a Wi-Fi jelszó látható lesz a képernyőn a QR-kód formájában.
9. Megkérheti barátait, hogy olvassák be ezt a kódot, és csatlakozhatnak a hálózathoz.
10. Egyes eszközökön (az Androidot használókon) a jelszó a QR-kód alatt található, egyszerű szöveges formátumban.
Ha a jelszó a QR-kód alá van írva, akkor nagyon egyszerűvé válik, hogy mindenkivel megosszák hangosan vagy SMS-ben. Ha azonban az egyetlen dolog, amihez hozzáfér, az a QR-kód, akkor a dolgok bonyolultak. Van azonban alternatíva. Ezt a QR-kódot dekódolhatja, hogy a jelszót egyszerű szöveges formátumban kapja meg.
Hogyan lehet dekódolni a QR-kódot
Ha nem pixel Android 10-es eszköze van, akkor nem fogja élvezni azt az előnyt, hogy közvetlenül megtekintheti a jelszót. Némi erőfeszítést kell tennie a QR-kód dekódolásához egy harmadik féltől származó alkalmazás használatával, hogy felfedje a tényleges jelszót. Kövesse az alábbi lépéseket, hogy megtudja, hogyan.
1. Először töltsön le és telepítsen egy harmadik féltől származó alkalmazást A TrendMirco QR-szkennere a Play Áruházból.
2. Ez az alkalmazás segít ebben A QR-kód dekódolása.
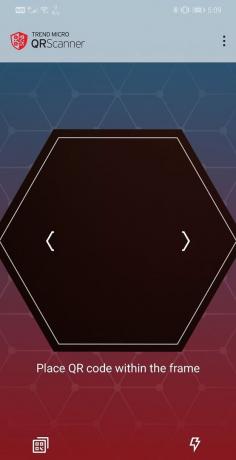
3. Generálja a QR-kód azon az eszközön, amely a Wi-Fi-hálózathoz csatlakozik, kövesse a fenti lépéseket.

4. Nyisd ki A TrendMirco QR-szkennere alkalmazás, amely beolvassa és dekódolja a QR-kódot a készülék kamerája segítségével.

5. Ha nincs másodlagos eszköze a QR-kód beolvasására, a beállításokban megjelenő QR-kód képernyőkép készítésével elmenthető a Galériába.
6. A Képernyőkép használatához kattintson a gombra QR-kód ikon jelenítse meg a képernyő bal alsó sarkában az alkalmazásban a képernyőkép megnyitásához.
7. Az alkalmazás beolvassa a QR-kódot, és egyszerű szöveges formátumban felfedi az adatokat, beleértve a jelszót is. Az adatok jól láthatóan két helyen jelennek meg. Innen könnyen tudomásul veszi a jelszót.
Olvassa el még:Javítás: A helymeghatározás pontosságának javítása felugró ablak Androidon
Hogyan találja meg a Wi-Fi jelszavát Android 9 vagy régebbi rendszert futtató eszközökhöz
Ahogy korábban említettük, az Android 10 előtt szinte lehetetlen volt kideríteni az elmentett Wi-Fi jelszavakat, még annak esetében sem, amelyhez jelenleg csatlakoztunk. Azonban többféleképpen is megtalálhatja a mentett/csatlakozott hálózatok jelszavát. Ezen módszerek némelyike egyszerű, mások azonban kissé bonyolultak, és előfordulhat, hogy rootolni kell az eszközt.
Beszéljük meg az Android 9 vagy régebbi rendszerhez tartozó jelszó megtalálásának különféle módjait:
Keresse meg a Wi-Fi-jelszót egy harmadik féltől származó alkalmazás segítségével Androidon
A Play Áruházban sok harmadik féltől származó alkalmazás található, amelyek azt állítják, hogy nyilvánosságra hozzák a Wi-Fi jelszavát. Sajnos azonban ezek többsége álhír, és nem működik. Felsoroltunk néhány jót, amelyek valóban megcsinálják a trükköt. Lehet, hogy root hozzáférést kell adnia ezekhez az alkalmazásokhoz, különben nem fognak működni.
1. ES File Explorer (Root szükséges)
Valószínűleg ez az egyetlen alkalmazás, amely működhet, de root hozzáférést kell biztosítania. Hatékonysága azonban eszközfüggő. Egyes eszközökön működik, de más eszközökön root hozzáférést kérhet, mivel a különböző okostelefon-gyártók különböző szintű hozzáférést biztosítanak a rendszerfájlokhoz. Jobb, ha egy próbát tesz, és talán Ön is azon szerencsések közé tartozik, akik megtalálják elveszett jelszavunkat.
Letöltheti a ES File Explorer alkalmazás a Play Áruházból, és ahogy a neve is sugallja, ez lényegében egy File Explorer. Az alkalmazás segítségével számos tevékenységet kezelhet, például biztonsági mentést, áthelyezést, másolást, fájlok beillesztését stb. Az alkalmazás különlegessége azonban, hogy segíthet a rendszerfájlok elérésében.
Az alábbiakban egy lépésenkénti útmutató található a speciális funkció használatához a csatlakoztatott/mentett hálózat Wi-Fi jelszavának megtudásához.
1. Az első dolog, amit meg kell tennie, hogy nyissa meg az alkalmazást, majd érintse meg a „Három függőleges vonal” jelennek meg a képernyő bal felső sarkában.
2. Ezzel megnyílik a kiterjesztett menü, amely tartalmazza a Navigációs panel.
3. Válaszd ki a Helyi raktár opciót, majd érintse meg a megnevezett opciót Eszköz.
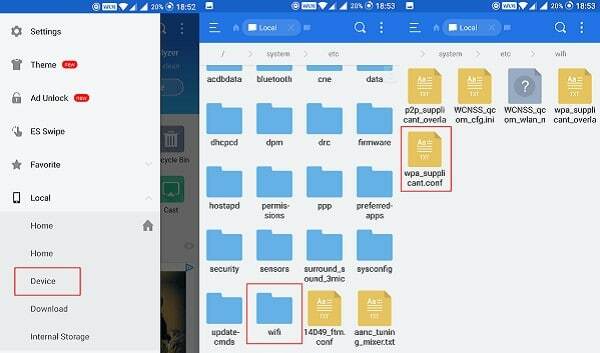
4. Most a képernyő jobb oldalán láthatja az eszköz belső memóriájának tartalmát. Itt nyissa meg a Rendszermappa.
5. Ezt követően menjen a 'stb.' mappa, majd a „Wi-Fi’, és akkor végre megtalálja a "wpa_supplicant.conf" fájlt.
6. Nyissa meg az alkalmazáson belüli szövegnézegetővel, majd megtalálja a készülékére mentett összes Wi-Fi jelszót.
2. Solid Explorer fájlkezelő (Root szükséges)
Amint azt korábban említettük, a legtöbb ilyen alkalmazás root hozzáférést igényel a rendszerfájlok megtekintéséhez. Ezért az alkalmazás telepítése előtt győződjön meg arról, hogy root-e az eszközén. Rootolt telefonján kövesse az alábbi lépéseket a Wi-Fi jelszavak megkereséséhez.
1. Először töltse le és telepítse a "Solid Explorer fájlkezelő "A Play Áruházból.
2. Most nyissa meg az alkalmazást, és érintse meg a „Három függőleges vonal” a képernyő bal felső sarkában.
3. Ezzel megnyílik a becsúsztatható menü. Itt, a Tárhelyek részben találja a "Gyökér" opciót, koppintson rá.
4. Most meg kell adnia root hozzáférést az alkalmazáshoz, engedélyezni kell.
5. Most nyissa meg az adatok nevű mappát, és ott nyissa meg a "egyéb" mappát.
6. Ezt követően válassza ki a "wifi" mappát.
7. Itt megtalálja a "wpa_supplicant.conf" fájlt. Nyissa meg, és a rendszer arra kéri, hogy válasszon egy alkalmazást a fájl megnyitásához.
8. Menjen előre, és válassza ki a Solid Explorer beépített szövegszerkesztőjét.
9. Most görgessen túl a kódsorokon, és lépjen a Hálózati blokkhoz (A kód így kezdődik: "network = {")
11. Itt talál egy sort, amely ezzel kezdődik "psk =" és itt találja a Wi-Fi hálózat jelszavát.
Keresse meg a Wi-Fi jelszót az ADB használatával (Android – Minimális ADB és Fastboot eszköz)
ADB jelentése Android Debug Bridge. Ez egy parancssori eszköz, amely része a Android SDK(Szoftverfejlesztő készlet). Lehetővé teszi Android okostelefonjának vezérlését számítógépről, feltéve, hogy eszköze USB-kábellel csatlakozik a számítógéphez. Használhatja alkalmazások telepítésére vagy eltávolítására, fájlok átvitelére, hálózati vagy Wi-Fi kapcsolatra vonatkozó információk megszerzésére, akkumulátor állapotának ellenőrzésére, képernyőképek készítésére vagy képernyőfelvételek készítésére, és még sok minden másra. Olyan kódkészlettel rendelkezik, amely lehetővé teszi különféle műveletek végrehajtását az eszközön.
Az ADB használatához meg kell győződnie arról, hogy az USB hibakeresés engedélyezve van az eszközön. Ez egyszerűen engedélyezhető a Fejlesztői beállításokból. Abban az esetben, ha fogalma sincs, mi ez, kövesse az alábbi lépéseket a Fejlesztői beállítások feloldásához, majd használja az USB-hibakeresés engedélyezéséhez.
1. Először nyissa meg a Beállítások a telefonodon.
2. Most kattintson a Rendszer választási lehetőség.

3. Ezt követően válassza ki a Telefonról választási lehetőség.

4. Most látni fogsz valamit, amit úgy hívnak Build száma; Addig koppintson rá, amíg meg nem jelenik a képernyőn megjelenő üzenet, amely szerint Ön most fejlesztő. Általában 6-7 alkalommal kell megérinteni, hogy fejlesztővé váljon.

5. Ezek után kell engedélyezze az USB hibakeresést tól Fejlesztői beállítások.

6. Menjen vissza a Beállításokhoz, és kattintson a Rendszer opcióra.
7. Most érintse meg Fejlesztői beállítások.
8. Görgessen le, és a Hibakeresés részben megtalálja a beállítást USB hibakeresés. Kapcsolja be a kapcsolót, és már indulhat is.
Miután engedélyezte az USB hibakeresést, megteheti telepítse az ADB-t a számítógépére és kapcsolatot teremteni a kettő között. Különféle ADB-eszközök és platformok közül választhat. Az egyszerűség kedvéért ajánlunk néhány egyszerű eszközt, amelyek megkönnyítik a munkát. Ha azonban elegendő tapasztalattal rendelkezik az Android használatában, és rendelkezik az ADB alapvető know-how-jával, akkor bármelyik alkalmazást használhatja. Az alábbiakban egy egyszerű, lépésenkénti útmutató található az ADB használatához a Wi-Fi jelszó kivonásához.
1. Az első dolog, amit meg kell tennie, a telepítés Univerzális ADB illesztőprogramok a számítógépén. Ez az az alapvető illesztőprogram-készlet, amelyre USB-kábellel kell kapcsolatot létesíteni a telefon és a számítógép között.
2. Ezen kívül telepítse a Minimális ADB és Fastboot Tool a számítógépeden. Ez az egyszerű eszközkészlet megkönnyíti a dolgát, mivel lehetővé teszi a kezdeti beállítási parancsok kihagyását.
3. Ez az alkalmazás automatikusan konfigurálja az ADB kapcsolatot a telefonjával.
4. Miután mindkét szoftvert telepítette, csatlakoztassa telefonját a számítógéphez USB-kábellel. Győződjön meg arról, hogy a „Fájlok átvitele” vagy "Adatátvitel" választási lehetőség.
5. Most indítsa el a ADB és Fastboot alkalmazás, és parancssor ablakként nyílik meg.
6. Ahogy korábban említettük, kihagyhatja a kezdeti beállítási parancsokat, mivel a kapcsolat automatikusan létrejön.
7. Nincs más dolgod, mint beírni a következő parancsot, és megnyomni az entert: adb pull /data/misc/wifi/wpa_supplicant.conf
8. Ez kivonja az adatokat a "wpa_supplicant.conf" fájlt (amely tartalmazza a Wi-Fi jelszavakat), és másolja át ugyanarra a helyre, ahol a Minimal ADB és a Fastboot telepítve van.
9. Nyissa meg a File Explorer programot a számítógépén, és navigáljon arra a helyre, és talál egy azonos nevű jegyzettömbfájlt.
10. Nyissa meg, és hozzáférhet az összes mentett Wi-Fi jelszavához.
Ajánlott:
- Hogyan lehet javítani, ha az 5 GHz-es WiFi nem jelenik meg a Windows 10 rendszerben
- Mi az a WiFi Direct a Windows 10 rendszerben?
- A 20 legjobb WiFi hacker eszköz számítógépre
Reméljük, hogy hasznosnak találta ezt az információt, és sikerült könnyen megtalálhatja a Wi-Fi jelszót Android-eszközén. Bosszantó helyzet, ha nem tudja megtudni saját Wi-Fi jelszavát. Ez olyan, mintha ki lenne zárva a saját otthonából. Reméljük, hogy a cikkben tárgyalt különféle módszerek segítségével hamarosan kiszabadul ebből a ragacsos megoldásból.
Az Android 10-et használó felhasználók egyértelmű előnyt élveznek mindenki mással szemben. Ezért, ha bármilyen függőben lévő szoftverfrissítésed van, azt nagyon ajánljuk, hogy tedd meg, és akkor te is tagja leszel a szerencsés klubnak. Addig kicsit keményebben kell dolgoznod, mint a társaidnak.


