Hogyan lehet tömöríteni a PDF-et a fájl méretének csökkentése érdekében
Vegyes Cikkek / / November 28, 2021
A PDF fájlok hasznosak lehetnek, ha fontos dokumentumokat szeretne létrehozni. Előfordul azonban, hogy PDF-fájlt szeretne feltölteni olyan platformra, amelyen PDF-fájlméret-korlátozás van. Ez azt jelenti, hogy nem tudja feltölteni a PDF-fájlt, ha túllép egy bizonyos határt. Tehát, ha a PDF-fájl mérete meghaladja a méretkorlátot, tömörítenie kell a PDF-fájlt, hogy kisebb legyen.
Sőt, ha nagy PDF-fájlja van, akkor a kisebbre tömörítése jó megoldás, mivel könnyen elküldheti e-mailben, és nem tart elegendő időt a betöltésre. Ezért, hogy segítsünk, van egy útmutatónk hogyan lehet tömöríteni a PDF-eket, hogy kisebbek legyenek.
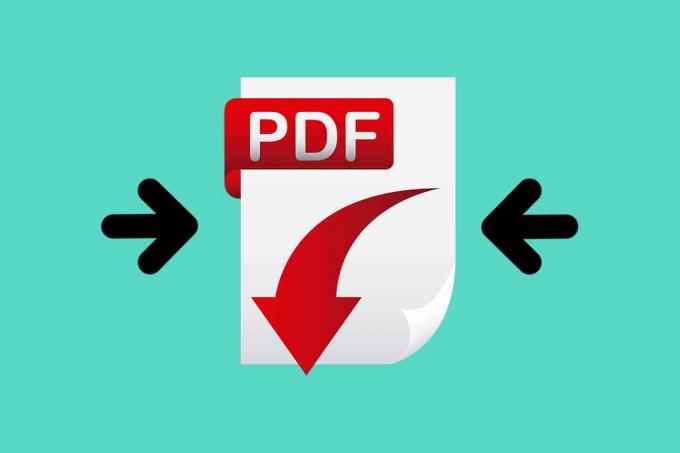
Tartalom
- Hogyan lehet csökkenteni a PDF-dokumentum méretét
- 1. módszer: Használjon harmadik fél webhelyét
- 2. módszer: Használja az Adobe Acrobat Pro programot
- 3. módszer: Csökkentse a PDF-fájl méretét a Word-dokumentumban
- 4. módszer: Az Előnézet használata MAC-on
Hogyan lehet csökkenteni a PDF-dokumentum méretét
Felsorolunk néhány módszert, amelyek segítségével tömörítheti a PDF-fájl méretét:
1. módszer: Használjon harmadik fél webhelyét
Számos harmadik fél webhelye lehetővé teszi a PDF-fájl méretének tömörítését. Az egyik ilyen weboldal az smallpdf.com/compress, amellyel tömörítheti a nagyméretű PDF-fájlok méretét. Kövesse az alábbi lépéseket a smallpdf.com használatával a PDF-fájlok tömörítéséhez:
1. Nyissa meg Böngésző és navigáljon a webhelyre smallpdf.com.
2. Most görgessen le a Eszközök és kattintson rá PDF tömörítése.
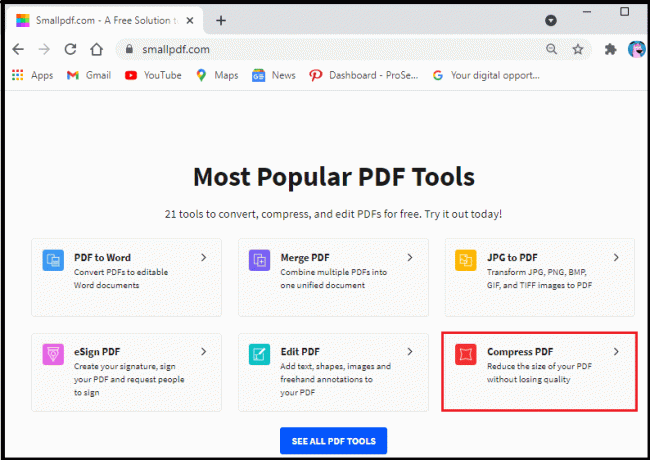
3. Kattintson a Fájlok kiválasztása gombra válassza ki a PDF-fájlt fájlt a mappáiból.
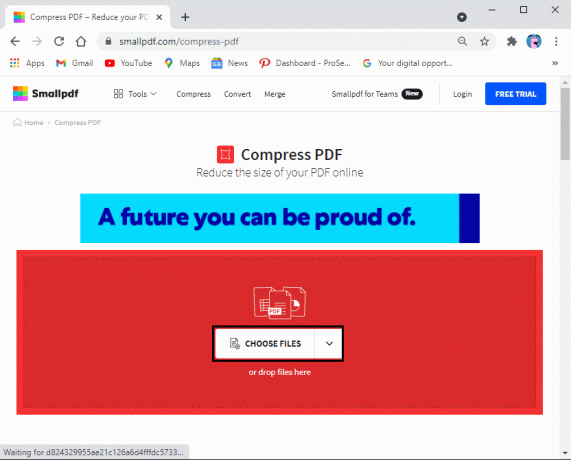
4. Keresse meg a PDF-fájlt, és kattintson a Megnyitás gombra.
5. A PDF-fájl feltöltése után két tömörítési lehetőség jelenik meg. Az egyik alap tömörítés, ami körülbelül 40%-kal csökkenti a fájlméretet. Az alapvető tömörítés minden felhasználó számára ingyenes. Választhat azonban erős tömörítést is, amely a legkisebb fájlméretet adja megfelelő minőséggel. Az erős tömörítési lehetőség nem ingyenes, és prémium csomagra lesz szüksége. Javasoljuk az alap tömörítési opció használatát, amely ingyenes, és nem rontja a fájl minőségét.
6. A tömörítési opció kiválasztása után kattintson a gombra Válassza az Opciót az alján.
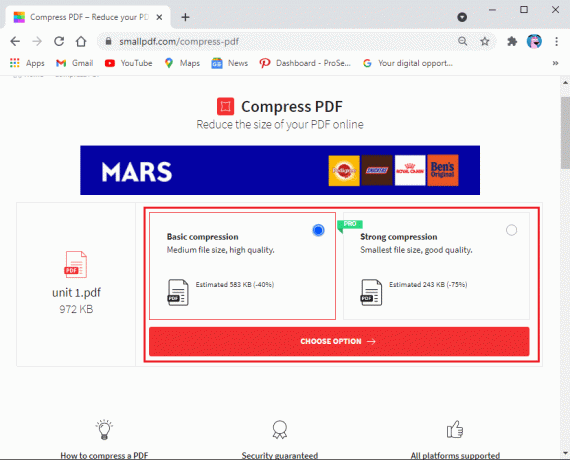
7. Végül várja meg, amíg a webhely automatikusan tömöríti a PDF-fájlt. Egyszer kész, kattintson a Letöltés gombra hogy mentse a tömörített PDF fájlt a rendszerére.
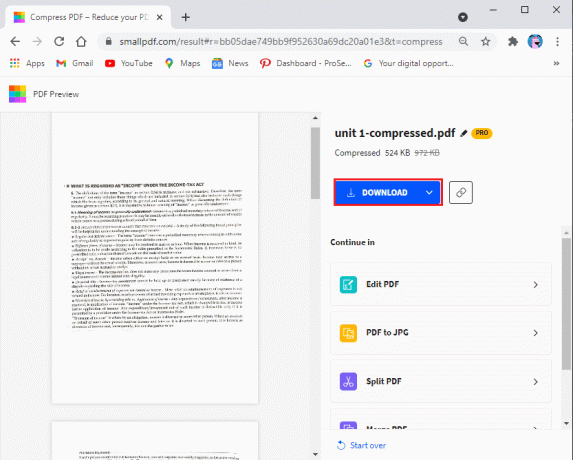
Olvassa el még:A Google Chrome PDF Viewer letiltása
2. módszer: Használja az Adobe Acrobat Pro programot
Az Adobe Acrobat Pro egy nagyszerű eszköz, amely segít az összes fájl kezelésében. Az Adobe Acrobat Pro jó választás lehet, ha a minőség romlása nélkül szeretné tömöríteni a PDF-fájlt:
1. Ha már rendelkezik Adobe Acrobat Pro programmal a számítógépén, akkor csak annyit kell tennie, hogy elindítja, és a Fájl menü. Kattintson Nyisd ki a PDF-fájl kiválasztásához a mappákból.
2. Ha azonban nem rendelkezik az Adobe Acrobat Pro fizetős verziójával, használhatja az interneten elérhető ingyenes verziót.
3. Nyissa meg a webböngészőt, és navigáljon ide adobe.com/acrobat/online/compress-pdf.html.
4. Kattintson Válasszon ki egy fájlt, vagy húzhatja a PDF-fájlt a közepén lévő tömörített PDF-dobozba.
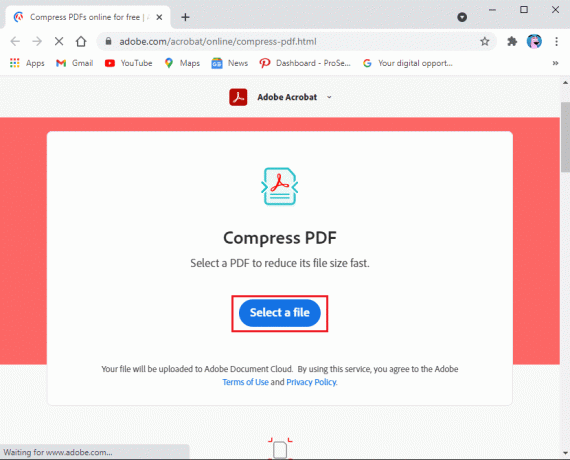
5. Miután feltöltötte PDF-fájlját a webhelyre, kattintson a Tömörítés gombra és várjon egy ideig, mivel a webhely automatikusan kisebb méretre tömöríti a PDF-fájlt.
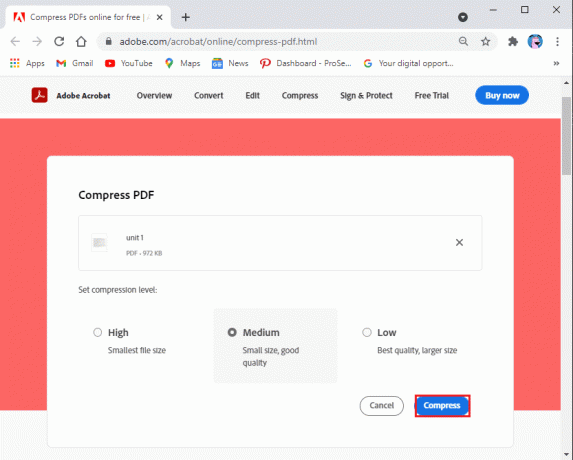
6. Végül rákattinthat Letöltés hogy mentse az új PDF-fájlt a rendszerére.
3. módszer: Csökkentse a PDF-fájl méretét a Word-dokumentumban
A Microsoft Word dokumentum segítségével a fájlt PDF formátumba konvertálhatja a mentés másként opcióval. Ha Word dokumentumot használ a fájl konvertálásához, az kis méretű lesz. A fájl mérete azonban a fájlban lévő képek számától függ.
Miután a Word fájlt PDF formátumba konvertálta, és ha úgy érzi, hogy a fájl mérete még mindig nagy. Ebben a helyzetben használhat egy másik lehetőséget a szóhoz, hogy még kisebb PDF-fájlt készítsen.
1. Nyissa meg a kívánt Word-fájlt konvertálni PDF-fájllá.
2. Kattintson a Fájl fül a képernyő bal felső sarkából.
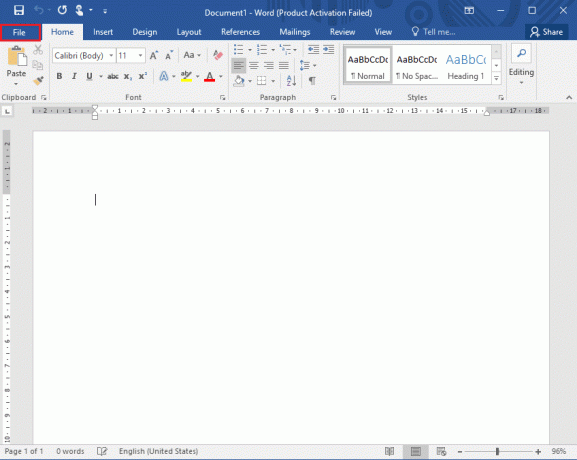
3. Válassza ki Megment opcióként.
4. Kattintson a mellette található legördülő menüre Mentés típusként és válassza ki PDF opciók listájából.
5. Végül válassza ki a PDF-fájl nevét, és kattintson a gombra „Minimális méret (online közzététel) az „optimalizálás erre” felirat mellett.

Olvassa el még:Javítás Nem lehet megnyitni a PDF-fájlokat az Internet Explorerben
4. módszer: Az Előnézet használata MAC-on
Ha rendelkezik MAC-mal, akkor az előnézeti alkalmazással tömörítheti a PDF-fájlokat. Ehhez a módszerhez kövesse az alábbi lépéseket:
1. Keresse meg és nyissa meg PDF-fájlját a MAC-on található előnézeti alkalmazással. Jobb gombbal kattintson a PDF-fájlra, kattintson a Megnyitás lehetőségre, majd válassza ki Előnézet a legördülő menüből.
2. Kattintson a fájlra az ablak tetején.
3. Most válassza az exportálást. Győződjön meg róla kattintson az Exportálásra és ne az Exportálás PDF-ként lehetőségre.
4. Válaszd ki a Formátum fület, és kattintson a PDF-fájlra.
5. Kattintson a Quartz szűrőre és válassza a fájlméret csökkentése opciót. Az alkalmazás automatikusan csökkenti a teljes fájlméretet.
6. Végül, kattintson Megment a PDF-fájl kisebb verziójának mentéséhez.
Gyakran Ismételt Kérdések (GYIK)
Q1. Hogyan csökkenthetem a PDF méretét ingyenesen?
A PDF-fájlok méretének csökkentésére többféle módszer létezik. Az egyik legegyszerűbb módszer a smallpdf.com nevű ingyenes webhely használata. Ez a webhely lehetővé teszi PDF-fájlok tömörítését, problémamentesen. Mindössze annyit kell tennie, hogy nyissa meg a webböngészőt, és navigáljon ide smallpdf.com. Válassza ki a PDF tömörítés lapot a webhelyen, és töltse fel a PDF-fájlt a tömörítés megkezdéséhez.
Q2. Hogyan csökkenthetem a PDF fájl méretét, hogy elküldhessem e-mailben?
Az e-mailek PDF-fájljainak méretének csökkentéséhez használhatja az Adobe Acrobat Pro eszközt, amely lehetővé teszi a PDF-fájlok tömörítését. Ha nincs ez az eszköz a rendszerén, használhatja az ingyenes Az Adobe Acrobat Pro webes verziója.
Ajánlott:
- Javítás: Nem lehet PDF-fájlokat nyomtatni az Adobe Readerből
- Szöveg keresése több PDF-fájlban
- PDF beillesztése Word dokumentumba
- 5 módszer a képek PDF-fájlból való kivonására
Reméljük, hogy ez az útmutató hasznos volt, és sikerült tömörítse a PDF-fájlokat, hogy kisebb legyen. Ha továbbra is kérdései vannak ezzel a cikkel kapcsolatban, kérdezze meg őket a megjegyzések részben.



