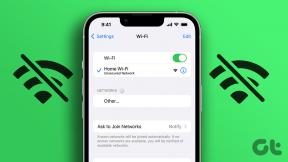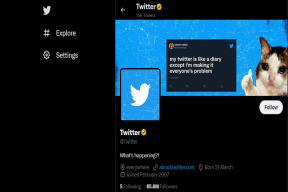Hogyan ellenőrizheti a mappaméreteket a Google Drive-ban letöltés vagy szinkronizálás nélkül
Vegyes Cikkek / / November 29, 2021
A Google Drive webalkalmazása nem teszi lehetővé a mappaméretek ellenőrzését. Nem hiszed el? Ellenőrizd magad. Természetesen bármelyiket megteheti töltsön le vagy szinkronizáljon egy mappát PC-re vagy Mac-re majd ellenőrizze a méretét. Ez azonban meglehetősen adatigényes probléma, ha a mappában sok adat van, és csak egy apró részlet ellenőrzése érdekében tölti le. Szerencsére van néhány megkerülő módszer a mappaméretek ellenőrzésére a Google Drive-ban anélkül, hogy helyileg kellene letöltenie az adatokat.

Ha Windows PC-t használ, a Google Drive-ot hálózati meghajtóként csatlakoztathatja a RaiDrive nevű alkalmazás segítségével. Ezután könnyen ellenőrizheti bármelyik mappa méretét. Alternatív megoldásként használhatja magát a Google Drive Backup and Sync kliensét (Windows és macOS rendszeren is) a mappa méretének ellenőrzésére anélkül, hogy bármit is szinkronizálna, feltéve, hogy tudja, mit csinál.
Jegyzet: A Google Drive bizonyos fájlokat, például a Dokumentumokat, a Táblázatokat és a Diák dokumentumokat nem számítja bele a tárhelykvótába. Ezért a RaiDrive és a Google Drive Backup & Sync nem jelenít meg pontos adatokat az ilyen fájlokat tartalmazó mappákra vonatkozóan.
A Guiding Tech-en is
Ellenőrizze a Google Drive mappaméreteit – RaiDrive
A RaiDrive egy távoli fájlkezelő program a Windows számára, amely lehetővé teszi felhőalapú tárolási szolgáltatások hozzáadását, például a Google Drive-ot, Dropbox, és Egy meghajtó a számítógépére. Ezután megtekintheti a szolgáltatásban található összes fájlt és mappát anélkül, hogy adatokat kellene letöltenie a helyi tárhelyre. Ezért a RaiDrive segítségével könnyedén ellenőrizheti a Google Drive bármely mappájának méretét a File Explorer segítségével.
A RaiDrive-nak azonban engedélyt kell adnia a Google Drive-ban lévő tartalmak megtekintéséhez, szerkesztéséhez, létrehozásához és törléséhez. Tekintse meg a következő módszert, amely magában foglalja a Google Backup & Sync kliensét, ha nem szereti az adataihoz való hozzáférés engedélyezését.
1. lépés: Töltse le és telepítse a RaiDrive-ot.
RaiDrive letöltése
Jegyzet: Feltétlenül töltse le a RaiDrive ingyenes verzióját, mert az több mint megfelelő az adott feladathoz.
2. lépés: Nyissa meg a RaiDrive-ot, majd kattintson a Hozzáadás lehetőségre.

3. lépés: Válassza a Google Drive lehetőséget a Tárhely rész alatt, majd válassza ki a megfelelő meghajtóbetűjelet (a Google Drive helyként fog megjelenni a Fájlkezelőben). Ha szeretné, az alapértelmezett „Google Drive”-tól eltérő címkét is hozzáadhat. Végül kattintson az OK gombra.

4. lépés: Az alapértelmezett webböngészőben automatikusan elindul egy "Bejelentkezés Google-fiókkal" oldal. Jelentkezzen be Google-fiókja hitelesítő adataival, vagy válasszon egy Google Fiókot, ha már bejelentkezett.

5. lépés: Kattintson az Engedélyezés lehetőségre, hogy a RaiDrive számára engedélyt adjon a Google Drive-on belüli tartalom eléréséhez.

Ezután a RaiDrive-nak hozzá kell adnia a Google Drive-ot távoli meghajtóhelyként a számítógépéhez.
6. lépés: Nyissa meg a Fájlkezelőt, majd kattintson duplán az újonnan hozzáadott helyre.

7. lépés: Kattintson a jobb gombbal bármelyik mappára a Google Drive-ban, majd válassza a Tulajdonságok lehetőséget.

A mappa méretét a Tulajdonságok párbeszédpanel Általános lapja alatt találja. Kényelmes, igaz?

A RaiDrive nemcsak a mappaméretek megtekintését teszi lehetővé a Google Drive-ban, hanem arra is használható, hogy helyileg másoljon fájlokat a fiókjából, és töltsön fel adatokat a felhőbe. Más Google Drive-fiókokat vagy támogatott felhőalapú tárolási szolgáltatásokat is hozzáadhat a RaiDrive-hoz, és kezelheti őket a File Explorer segítségével.
Jegyzet: Ha el szeretné távolítani a Google Drive-ot a RaiDrive-ból, nyissa meg a RaiDrive programot, kattintson a Leválasztás, majd a Kuka elemre. Érdemes online megnyitnia Google Fiókja portálját, és meg kell szüntetnie a RaiDrive hozzáférését a Google Drive-hoz.
A Guiding Tech-en is
Ellenőrizze a Google Drive mappaméreteit – Biztonsági mentés és szinkronizálás
Ha nem szereti a RaiDrive-ot biztosítani hozzáférést biztosít a Google Fiók adataihoz, vagy ha Mac számítógépet használ (ebben az esetben a RaiDrive nem támogatott), ehelyett a Google Drive Backup & Sync kliens segítségével ellenőrizheti a mappaméreteket. Ahelyett, hogy helyileg szinkronizálná az adatokat, majd ellenőrizné a mappák méretét a File Explorer vagy a Finder segítségével, a A következő lépések egy olyan módszert mutatnak be, amely nulla letöltéssel jár – a kezdeti Biztonsági mentés és szinkronizálás mellett Letöltés.
1. lépés: Töltse le és telepítse a Google Drive Backup & Sync alkalmazást.
Töltse le a Biztonsági mentés és szinkronizálás alkalmazást
2. lépés: Az Üdvözöljük a Backup & Sync beállításának harmadik lépésében ne felejtse el törölni a jelet a „Szinkronizálás” melletti négyzetből. Saját meghajtó ehhez a számítógéphez. Kattintson a Start gombra a Google Drive futtatásához PC-n vagy Mac-en letöltés nélkül adat.
Jegyzet: Ha nem szeretné feltölteni dokumentumait vagy képeit a Google Drive-ra, meg kell adnia beállításait az Üdvözöljük a Biztonsági mentés és szinkronizálás beállításának második lépésében.

3. lépés: Ha ellenőrizni szeretné egy mappa méretét, kattintson a Google Drive ikonra a tálcán (PC) vagy a menüsoron (Mac), majd kattintson a Továbbiak (három pont) ikonra.

4. lépés: Kattintson a Beállítások elemre.

5. lépés: A megjelenő Beállítások panelen váltson a Google Drive lapra, majd jelölje be a "Saját meghajtó szinkronizálása ezzel a számítógéppel" jelölőnégyzetet.
Ezután kattintson a "Csak ezeket a mappákat szinkronizálja" választógombra. Ezután megtekintheti a mappák listáját (beleértve az almappákat is) és azok relatív méretét az Oszlopnézetben.

Ennek ellenőrzése után kattintson a Mégse gombra. Ha az OK gombra kattint, a Biztonsági mentés és szinkronizálás megkezdi a kiválasztott mappák helyi szinkronizálását.
A Guiding Tech-en is
Egy jobb út
Fogalmam sincs, miért kellett a Google-nak olyan nehézzé tennie a mappaméretek ellenőrzését a Google Drive-ban. Figyelembe véve, hogy a webalkalmazás milyen régóta nem rendelkezik megfelelő funkciókkal, ne számítson arra, hogy hamarosan elérhető lesz. A fent felsorolt két módszer nem tökéletes, de egyelőre jó szolgálatot tesznek.
Következö: A Google Fotókat vagy a Google Drive-ot használja fotóihoz? Kattintson az alábbi linkre, hogy elolvassa és kitalálja a legjobb megoldást a képek tárolására.