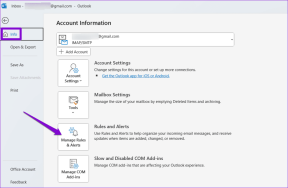3D modellek beszúrása Microsoft Office alkalmazásokba
Vegyes Cikkek / / November 29, 2021
Tetszetőssé teheti bemutatóját, ha életszerű tárgyakat tartalmaz. Ha pedig széles körben használja a Microsoft Office alkalmazásokat, akkor ez kötelező. Szerencsére van egy egyszerű módja annak, hogy élethűnek tűnő 3D-s modelleket építsen be a Microsoft Office Appsbe.

A Microsoft Word, Excel, PowerPoint és Outlook programokban a felhasználók 3D modelleket illeszthetnek be dokumentumaikba. Azonban van itt egy fogás. A 3D modellek Office-alkalmazásokba való beillesztéséhez Microsoft 365-előfizetésre lesz szüksége.
3D modellek beszúrása Microsoft Office alkalmazásokba asztalról
3D-s modellfájlt közvetlenül feltölthet számítógépéről a Microsoft Office kb. Először is importálnia kell a Microsoft Office-ba. Íme a követendő lépések:
1. lépés: Indítson el bármilyen Microsoft Office alkalmazást – Word, PowerPoint, Excel vagy Outlook.

2. lépés: Kattintson a Beszúrás fülre a felső menüszalagon.

3. lépés: Az Illusztrációk mezőben kattintson a 3D modellek melletti legördülő menüre.

4. lépés: Válassza a Fájlból lehetőséget.

5. lépés: Navigáljon a 3D-modell fájl helyére, válassza ki a fájlt, és kattintson a Beszúrás gombra. Vegye figyelembe, hogy csak olyan fájlformátumokat importálhat, mint a GLB, PLY, 3MF, OBJ, STL és FBX.

6. lépés: A 3D-s modell manipulálásához kattintson az objektumon lévő forgatógombra, vagy a szalagon válassza ki a 3D-s modellnézetek bármelyikét.

7. lépés: A 3D modell nagyításához vagy kicsinyítéséhez helyezze a kurzort a fogantyúkra, és húzza.

A Guiding Tech-en is
3D-s modellek beszúrása a Microsoft Office-ba online forrásokból
Ha nem rendelkezik 3D-s modellfájllal, importálhat 3D-s modelleket a Microsoft Office-ba online forrásokból. Íme, hogyan működik:
1. lépés: Indítson el bármilyen Microsoft Office-t – Word, PowerPoint, Excel vagy Outlook.

2. lépés: Kattintson a Beszúrás fülre a felső menüszalagon.

3. lépés: Az Illusztrációk mezőben kattintson a 3D modellek melletti legördülő menüre.

4. lépés: Válassza az Online források lehetőséget.

5. lépés: Válassza ki a 3D könyvtárban látható kategóriák bármelyikét, vagy írjon be egy kulcsszót a keresősávba egy adott modellhez.

6. lépés: A 3D modell kiválasztása után kattintson a Beszúrás gombra.

7. lépés: A 3D-s modell manipulálásához kattintson az objektumon lévő forgatógombra, vagy a szalagon válassza ki a 3D-s modellnézetek bármelyikét.

8. lépés: A 3D modell nagyításához vagy kicsinyítéséhez helyezze a kurzort a fogantyúkra, és húzza.

Ki lehet nézni Free3D hogy megragadjon néhány kész 3D-s modellt.
A Guiding Tech-en is
Animációs effektusok hozzáadása 3D-s modellekhez a Microsoft PowerPointban
A Microsoft PowerPoint alkalmazásban különféle animációs effektusokat adhat hozzá egy 3D-s modellhez. Íme, hogyan működik:
1. lépés: Szúrjon be egy 3D-s modellt fájlból vagy online forrásból.

2. lépés: A szalagon válassza az Animációk lapot.

3. lépés: Válassza ki a megjelenő animációs lehetőségek bármelyikét.

4. lépés: Kattintson az Animációk előnézete melletti Hatásbeállítások legördülő menüre.

5. lépés: Szerkessze a Forgástengelyhez, Intenzitáshoz és Mozgásirányhoz kapcsolódó tulajdonságokat.

6. lépés: A kiválasztott effektusok működés közbeni megtekintéséhez kattintson az Előnézet gombra.

A Guiding Tech-en is
Hogyan készítsünk 3D-s modelleket a Paint 3D-ben
A változás kedvéért a Paint 3D alkalmazással közvetlenül a Windows 10 rendszerű számítógépén is létrehozhat 3D-s modelleket. Bár egy kis türelem kell hozzá, pillanatok alatt elkészíthet egyet. Alternatív megoldásként használhat webhelyeket
Ha saját 3D-s modellt szeretne létrehozni, a Paint 3D egy jó eszköz erre. Íme, hogyan működik:
1. lépés: Indítsa el a Paint 3D-t.

2. lépés: Az üdvözlő képernyőn válassza az Új lehetőséget, ahogyan 3D-s modellt készítene.

3. lépés: A szalagon kattintson a 3D alakzatokra.

4. lépés: Az üres vászon jobb oldalán található menüben válasszon ki egy 3D-s emblémát, 3D-s objektumot vagy 3D-modellt.

5. lépés: Vigye az egérmutatót az üres felületre, tartsa lenyomva, és húzza el a 3D objektum létrehozásához.

6. lépés: A vászon jobb oldalán található menütálca segítségével manipulálhat (szín megváltoztatása, új objektum beszúrása vagy tárgy elforgatása).

7. lépés: A fájl mentéséhez nyomja meg a billentyűzeten a Ctrl + S vagy a Menü billentyűket a Paint 3D tetején.

8. lépés: Válassza a Mentés másként, majd a 3D modell lehetőséget.

9. lépés: A Fájlkönyvtárban adja meg a fájl nevét, és válassza ki a fájl mentési helyét.

A mentett fájl a fent említett módszerrel beszúrható a Microsoft PowerPoint, Word, Excel vagy Outlook programba.
3D szórakozás az Office alkalmazásokban
A 3D-s modellek beillesztése a Microsoft Office-ba meglehetősen egyszerű. A Paint 3D segítségével saját egyedi 3D-s modellt is létrehozhat. A 3D modellek és objektumok létrehozásán kívül a Paint 3D más célokra is használható, mint pl animált GIF-ek létrehozása.