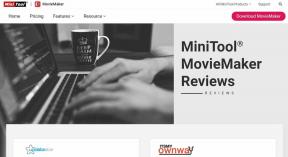A 10 legjobb módszer a Google Táblázatok nem nyomtatási hibájának javítására
Vegyes Cikkek / / November 29, 2021
A felhőalapú tárolás alapú dokumentumszerkesztők kedvelik Google Dokumentumok és Táblázatok csökkentette a dokumentumok nyomtatásának szükségességét. Ennek ellenére vannak esetek, amikor szükség van fizikai másolatokra. Gyakran több felhasználó is nem tudja kinyomtatni a Google Táblázatokat ami az utolsó pillanatban a megoldások kereséséhez vezet. A hiba gyakori, ha hagyományos vagy helyi nyomtatókat, valamint a Google Cloud Printet használ.

Továbbra is küldhetsz ill ossza meg a dokumentumot másokkal a Google Drive-on és e-mailen keresztül. Segítünk gyorsan kijavítani a Google Táblázatok nem nyomtat hibáját. A megoldások könnyen követhetők és nem túl technikai jellegűek.
Kezdjük.
1. Ellenőrizze a kábeleket vagy a Wi-Fi-t
Ellenőrizze a kábeleket, és győződjön meg arról, hogy a számítógép és a nyomtató megfelelően csatlakozik. Cloud Print beállítása esetén ellenőrizze a Wi-Fi hálózatot. Győződjön meg arról, hogy a számítógép és a nyomtató ugyanahhoz a hálózathoz csatlakozik, és hogy erős a jel.

Javasolnék egy gyors újraindítást az összes háttérfolyamat bezárásához és minden frissítéséhez. Az újraindítás előtt győződjön meg arról, hogy minden nyitott munkát vagy fájlt mentett. Íme az általam javasolt sorrend:
- Indítsa el a nyomtatót.
- Csatlakoztassa a nyomtatót a Wi-Fi hálózathoz.
- Indítsa el a számítógépet, és csatlakozzon ugyanahhoz a Wi-Fi hálózathoz.
- Nyissa meg a Google Táblázatok fájlt, és adja ki a nyomtatási parancsot.
2. Felhőképes nyomtató
Nem minden nyomtató egyenlő. Győződjön meg arról, hogy a tiéd felhő-kompatibilis. Itt megtudhatja. A Google fenntart egy kimerítő lista a felhőalapú nyomtatást támogató nyomtatók közül. Keressen rá a nevére, hogy ellenőrizze, megjelenik-e. A hibák elkerülése érdekében kezdje a márkanévvel, majd a modellnévvel és a számmal. Jelölje be a négyzetet vagy a kézikönyvet, hogy pontosabb legyen.

Itt van mit A Google-nek mondania kell:
- Ha nyomtatója nem szerepel a listán, de támogatja a Wi-Fi-t, akkor nem felhőkompatibilis, de beállíthatja, hogy működjön a Google Cloud Print szolgáltatással.
- Ha a nyomtató neve mellé v2 van írva, akkor az támogatja a 2.0-s verziót.
- Ha a nyomtató szerepel a listában, de a v2 nincs megírva, akkor támogatja az 1.0-s verziót.
Kövesse a fent megosztott hivatkozást, hogy megtudja, hogyan állíthat be Wi-Fi nyomtatót a semmiből.
3. Különböző böngésző
Valószínűleg a Google Chrome-ot használja a Google Táblázatok eléréséhez és használatához, miközben kiadja a nyomtatási parancsot. Próbálj ki egy másikat böngésző, mint az Edge vagy Firefox, és ellenőrizze, hogy működik-e. Ez egy jó alkalom annak ellenőrzésére is, hogy a böngésző legújabb verzióját használja-e.

4. Inkognitó mód
Azért javaslom az inkognitómódot, mert bizonyos bővítmények/bővítmények megzavarhatják a nyomtatási folyamatot. Egy egyszerű váltás inkognitómódra segít megérteni, hogy a sejtés igaz-e. Valószínűleg ez egy PDF-hez kapcsolódó kiterjesztés.
A Guiding Tech-en is
5. Válassza a Megfelelő nyomtató lehetőséget
Előfordulhat, hogy egynél több nyomtató is dolgozik, ami zavart okozhat. Ellenőrizze, hogy a Google Táblázatok dokumentumát a megfelelő nyomtatóra küldi-e nyomtatásra. Az összes elérhető nyomtatót fel kell sorolni a Cél kiválasztása előugró ablak Nyomtatási helyek alatti oszlopában. Az alapértelmezett nyomtató az, amelyet utoljára használt, de a biztonság kedvéért válassza ki manuálisan.
6. Nyomtató újbóli hozzáadása
Meglátogatni a Google Print oldal és törölje a nem működő nyomtatót a Google Táblázatokban. Most válasszon egyet a lehetőségek közül a felhő vagy a helyi nyomtató használata alapján.

7. Hibaelhárítás
A Hibaelhárítás egy beépített Windows 10 program, amely segít számos hardver- és szoftverszolgáltatással kapcsolatos probléma megoldásában.
1. lépés: Nyomja meg a Windows billentyű+I billentyűt a Beállítások megnyitásához, és keressen a „Nyomtatási problémák keresése és javítása” kifejezésre.

2. lépés: A következő felugró ablakban válassza a Javítások automatikus alkalmazása lehetőséget, majd kattintson a Tovább gombra.

Most követni fogja a képernyőn megjelenő utasításokat, és látni fogja, hogy a Hibaelhárítás kijavíthatja-e a Google Táblázatok nyomtatási nem működő hibáját.
Kipróbálhatja a Hardver és eszközök hibaelhárítási opciót is, de a közelmúltban eltávolították a Beállításokból. Továbbra is elérheti a Parancssorból.
1. lépés: Keresse meg és nyissa meg a Parancssort a Start menüben a Futtatás rendszergazdaként lehetőség kiválasztásával.

2. lépés: Adja ki az alábbi parancsot, és a fent látotthoz hasonló felugró ablak fogadja Önt. Ismét kövesse ugyanazokat a lépéseket.
msdt.exe -id DeviceDiagnostic
A Guiding Tech-en is
8. Illesztőprogramok kezelése
A tökéletes harmónia megteremtéséhez vissza kell állítania az illesztőprogramokat egy korábbi verzióra, frissítenie kell a legújabb verziót, vagy el kell távolítania és újra kell telepítenie az illesztőprogramokat a semmiből. Az illesztőprogramokat automatikusan újra kell telepíteni. Azonban megteheti közvetlenül töltse le őket a Google-tól. Nyomtatókat keres az Eszközkezelőben, amikor illesztőprogramokkal dolgozik.
9. Firmware frissítése
Jegyezze fel a nyomtató gyártmányát és modelljét, és keresse fel a gyártó webhelyét a legújabb verzió letöltéséhez és telepítéséhez. Az újraindítás többnyire nem kötelező, de ajánlott.
10. Konvertálás PDF-be
Itt van egy furcsa hack, ha úgy tűnik, semmi más nem működik az Ön számára. Nyissa meg a Táblázatokat, és a Fájl menüben talál egy lehetőséget a dokumentum PDF formátumba konvertálására.

Most nyissa meg a PDF-fájlt, és adja ki onnan a nyomtatási parancsot. Tehát a cél az, hogy táblázat helyett ugyanazt a dokumentumot nyomtassuk PDF-ként.
Nyomtasd ki a világot
Elképesztő, hogy a világ hogyan tért át a 3D nyomtatás felé, és még mindig küzdünk a helyi és felhőnyomtatókkal. De így működik a kapcsolatunk a technológiával. Ossza meg velünk gondolatait az alábbi megjegyzésekben. Ez magában foglalhatja a visszajelzést vagy egy új módszert a régi hiba javítására.
Következö: Van Chromebookod? Kattintson az alábbi linkre, hogy megtudja, hogyan nyomtathat Chromebook használatával, mivel ott a dolgok egy kicsit másképp működnek.