Javítsa ki a Windows 10 rendszert, amely nem használja a teljes RAM-ot
Vegyes Cikkek / / November 28, 2021
Javítsa ki a Windows 10 rendszert, amely nem használja a teljes RAM-ot: Sok felhasználó arról számolt be, hogy rendszerük nem használja ki a telepített rendelkezésre álló memóriát, ehelyett csak a memória egy része jelenik meg a Feladatkezelőben, és csak ez a memória használható a Windows számára. A fő kérdés továbbra is az, hogy hová tűnt az emlékezet másik része? Nos, mielőtt válaszolnánk erre a kérdésre, nézzük meg, mi történik valójában, például egy felhasználónak 8 GB telepített RAM-ja van, de csak 6 GB használható és jelenik meg a Feladatkezelőben.
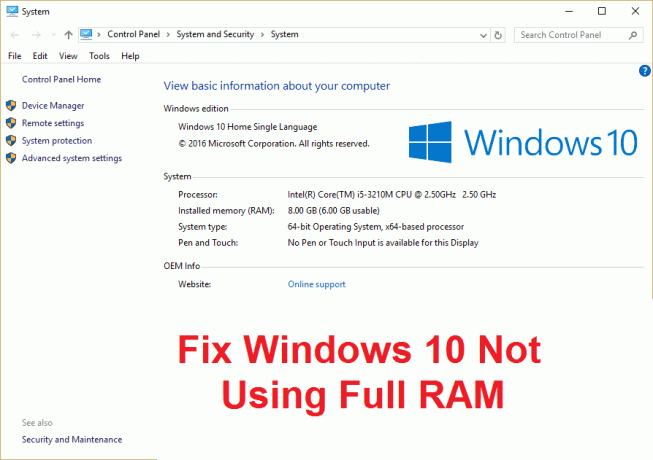
A RAM (Random Access Memory) egy számítógépes tárolóeszköz, amelyet gyakran használnak az operációs rendszer által használt adatok tárolására, amelyek növelik a rendszer általános sebességét. A rendszer leállítása után a RAM-ban lévő összes adat törlődik, mivel ez egy ideiglenes tárolóeszköz, és az adatok gyorsabb elérésére szolgál. A nagyobb mennyiségű RAM biztosítja a rendszer zökkenőmentes működését és jó teljesítményét, mivel több RAM áll rendelkezésre több fájl tárolására a gyorsabb hozzáférés érdekében. De ha sok RAM van, de nem tudja használni, az nagyon bosszantó bárki számára, és ez itt a helyzet. Vannak olyan programjai és játékai, amelyek futtatásához minimális mennyiségű RAM szükséges, de nem fog tudni futtassa ezeket a programokat, mivel kevesebb a rendelkezésre álló RAM-ja (annak ellenére, hogy nagy mennyiségű RAM-ot telepített memória).
Miért nem használja a Windows 10 a teljes RAM-ot?
Egyes esetekben a RAM egy része a rendszer számára fenntartott, néha a memória egy részét a grafikus kártya is lefoglalja, ha van integrált kártyája. De ha van dedikált grafikus kártyája, akkor ez nem jelenthet problémát. Nyilvánvaló, hogy a RAM 2%-a mindig szabad, például ha 4 GB RAM van telepítve, akkor a használható memória 3,6 GB vagy 3,8 GB között van, ami teljesen normális. A fenti eset azon felhasználók számára, akik 8 GB RAM-ot telepítettek, de csak 4 GB vagy 6 GB, elérhető a Feladatkezelőben vagy a Rendszer tulajdonságai oldalon. Ezenkívül bizonyos esetekben a BIOS bizonyos mennyiségű RAM-ot lefoglalhat, így a Windows használhatatlanná teszi azokat.
Fontos megjegyzés azoknak a felhasználóknak, akiknek 32 bites Windows telepítve van
Azok a felhasználók, akiknek rendszerükre 32 bites operációs rendszer van telepítve, csak 3,5 GB RAM-hoz férhetnek hozzá, függetlenül attól, hogy mennyi RAM-mal rendelkezik fizikailag. A teljes RAM eléréséhez tisztán kell telepítenie a Windows 64 bites verzióját, és nincs más megoldás. Mielőtt folytatná a megoldásokat azoknak a felhasználóknak, akik 64 bites Windows-verziót használnak, és még mindig nem férnek hozzá a teljes RAM-hoz, először ellenőrizze, hogy milyen típusú operációs rendszert telepített:
1. Nyomja meg a Windows Key + R billentyűkombinációt, majd írja be a „msinfo32” és a megnyitáshoz nyomja meg az Enter billentyűt Rendszer információ.
2. Most a megnyíló új ablakban keresse meg Rendszer típusa a jobb oldali ablaktáblában.

3. Ha x64 alapú számítógéped van, akkor az azt jelenti, hogy 64 bites operációs rendszered van, de ha x86 alapú számítógéped van, akkor
32 bites operációs rendszered van.
Most már tudjuk, milyen típusú operációs rendszerrel rendelkezik, és nézzük meg, hogyan lehet időveszteség nélkül megoldani ezt a problémát.
Tartalom
- Javítsa ki a Windows 10 rendszert, amely nem használja a teljes RAM-ot
- 1. módszer: Engedélyezze a Memória-visszaállítás funkciót
- 2. módszer: Törölje a Maximális memória opció jelölését
- 3. módszer: Frissítse a BIOS-t (alap bemeneti/kimeneti rendszer)
- 4. módszer: Futtassa a Windows memóriadiagnosztikát
- 5. módszer: Futtassa a Memtest86+-t
Javítsa ki a Windows 10 rendszert, amely nem használja a teljes RAM-ot
Győződjön meg arról is, hogy a RAM megfelelően van elhelyezve a helyőrzőben, néha ilyen ostoba dolgok is előfordulhatnak is okozhatja ezt a problémát, ezért a folytatás előtt győződjön meg arról, hogy felcseréli a RAM-helyeket a hibás RAM ellenőrzése érdekében rések.
1. módszer: Engedélyezze a Memória-visszaállítás funkciót
Ezzel a funkcióval engedélyezhető/letiltható a memória-újraképezés funkció, amelyet főleg 4 GB RAM-mal rendelkező 64 bites operációs rendszer esetén használnak. Alapvetően lehetővé teszi az átfedő PCI-memória újrafelépítését a teljes fizikai memória fölé.
1. Indítsa újra a számítógépet, ha egyidejűleg bekapcsol nyomja meg az F2, DEL vagy F12 billentyűt (gyártójától függően) meg kell kötni BIOS beállítások.

2. Menj ide Speciális lapkakészlet-szolgáltatások.
3.Akkor alatt Északi híd konfigurációja vagy memória funkció, megtalálod Memória remap funkció.
4. Módosítsa a Memória-visszaállítás funkció beállítását erre engedélyezze.

5. Mentse el és lépjen ki a módosításokból, majd indítsa újra a számítógépet a szokásos módon. Úgy tűnik, hogy a memória-visszaállítási funkciók engedélyezése javítja a Windows 10 rendszert, amely nem használja a teljes RAM-problémákat, de ha ez a módszer nem segít, folytassa a következővel.
2. módszer: Törölje a Maximális memória opció jelölését
1. Nyomja meg a Windows Key + R billentyűkombinációt, majd írja be msconfig és a megnyitáshoz nyomja meg az Enter billentyűt Rendszerbeállítások.

2. Váltson ide Boot fül akkor győződjön meg róla kiemelte az aktuálisan telepített operációs rendszert.

3. Ezután kattintson a gombra Haladó beállítások és törölje a Maximális memória jelölőnégyzet bejelölését opciót, majd kattintson az OK gombra.

4. Most kattintson az Alkalmaz, majd az OK gombra, és zárjon be mindent. A változtatások mentéséhez indítsa újra a számítógépet.
3. módszer: Frissítse a BIOS-t (alap bemeneti/kimeneti rendszer)
A BIOS frissítése kritikus feladat, és ha valami elromlik, az súlyosan károsíthatja a rendszert, ezért szakértői felügyelet javasolt.
1.Az első lépés a BIOS-verzió azonosítása, ehhez nyomja meg a gombot Windows billentyű + R majd írja be, hogy "msinfo32” (idézőjelek nélkül), és nyomja meg az Enter billentyűt a Rendszerinformációk megnyitásához.

2.Egyszer a Rendszer információ megnyílik az ablak, keresse meg a BIOS verzióját/dátumát, majd jegyezze fel a gyártót és a BIOS verzióját.

3. Következő lépésként keresse fel a gyártó webhelyét, ahol például az én esetemben a Dellről van szó, ezért megyek Dell weboldal majd beírom a számítógépem sorozatszámát, vagy rákattintok az automatikus felismerés lehetőségre.
4. Most az illesztőprogramok listájából rákattintok a BIOS-ra, és letöltöm az ajánlott frissítést.
Jegyzet: Ne kapcsolja ki a számítógépet, és ne húzza ki az áramforrást a BIOS frissítése közben, mert ezzel kárt tehet a számítógépében. A frissítés során a számítógép újraindul, és rövid időre fekete képernyő jelenik meg.
5. A fájl letöltése után egyszerűen kattintson duplán az Exe fájlra a futtatásához.
6. Végül frissítette a BIOS-t, és ez is előfordulhat Javítsa ki a Windows 10 rendszert, amely nem használja a teljes RAM-ot.
4. módszer: Futtassa a Windows memóriadiagnosztikát
1. Írja be a memória szót a Windows keresősávjába, és válassza a „Windows memória diagnosztika.“
2. A megjelenő lehetőségek közül válassza a „Indítsa újra most, és ellenőrizze a problémákat.“

3. Ezt követően a Windows újraindul, hogy ellenőrizze a lehetséges RAM-hibákat, és remélhetőleg megjeleníti a lehetséges okokat miért nem használja a Windows 10 a teljes RAM-ot.
4. A változtatások mentéséhez indítsa újra a számítógépet.
5. módszer: Futtassa a Memtest86+-t
Most futtassa a Memtest86+-t, amely egy harmadik féltől származó szoftver, de kiküszöböli a memóriahibák összes lehetséges kivételét, mivel a Windows környezeten kívül fut.
Jegyzet: Mielőtt elkezdené, győződjön meg arról, hogy hozzáfér egy másik számítógéphez, mivel le kell töltenie és ki kell írnia a szoftvert a lemezre vagy az USB flash meghajtóra. A legjobb, ha a Memtest futtatása közben éjszakára elhagyja a számítógépet, mivel ez valószínűleg eltart egy ideig.
1. Csatlakoztasson egy USB flash meghajtót a rendszerhez.
2. Töltse le és telepítse ablakok Memtest86 Automatikus telepítő az USB kulcshoz.
3. Kattintson a jobb gombbal az imént letöltött képfájlra, és válassza a „Kicsomagolás ide" választási lehetőség.
4. A kicsomagolás után nyissa meg a mappát, és futtassa a Memtest86+ USB telepítő.
5. Válassza ki a csatlakoztatott USB-meghajtót a MemTest86 szoftver égetéséhez (ez formázza az USB-meghajtót).

6. Ha a fenti folyamat befejeződött, csatlakoztassa az USB-t a számítógéphez, amelyben A Windows 10 nem használja a teljes RAM-ot.
7. Indítsa újra a számítógépet, és győződjön meg arról, hogy az USB flash meghajtóról történő indítás van kiválasztva.
8. A Memtest86 megkezdi a memóriasérülések tesztelését a rendszerben.

9. Ha minden teszten megfelelt, biztos lehet benne, hogy a memóriája megfelelően működik.
10.Ha néhány lépés sikertelen volt, akkor Memtest86 memóriasérülést talál, ami azt jelenti A Windows 10 nem tudja használni a teljes RAM-ot rossz/sérült memória miatt.
11.Annak érdekében Javítsa ki a Windows 10 rendszert, amely nem használja a teljes RAM-ot, ki kell cserélnie a RAM-ot, ha rossz memória szektorokat talál.
Neked ajánlott:
- Javítsa ki a REGISTRY_ERROR kék képernyő hibákat
- A Windows 10 nem emlékszik a mentett WiFi jelszóra
- Javítás: Az Internet Explorer nem működik a iertutil.dll miatt
- A WiFi folyamatos leválasztási problémájának javítása Windows 10 rendszeren
Ez az, ami sikeresen megvan Javítsa ki a Windows 10 rendszert, amely nem használja a teljes RAM-ot de ha továbbra is kérdéseid vannak ezzel a bejegyzéssel kapcsolatban, nyugodtan tedd fel őket a megjegyzés rovatban.



