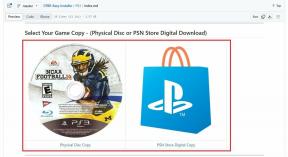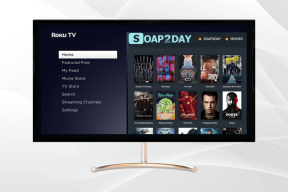A ClearType engedélyezése vagy letiltása a Windows 10 rendszerben
Vegyes Cikkek / / November 28, 2021
A ClearType engedélyezése vagy letiltása a Windows 10 rendszerben: A ClearType egy betűsimító technológia, amely élesebbé és tisztábbá teszi a képernyőn megjelenő szöveget, amely lehetővé teszi a felhasználók számára a betűtípus könnyű olvasását. A ClearType a szubpixel-megjelenítési technológia megvalósításán alapul a szöveg betűtípus-rendszerben történő megjelenítésében. A ClearType LCD-monitorokhoz készült, ami azt jelenti, hogy ha még mindig régi LCD-monitort használ, akkor a ClearType-beállítások segítségével a szöveg élesebbnek és könnyebben olvashatónak tűnik.
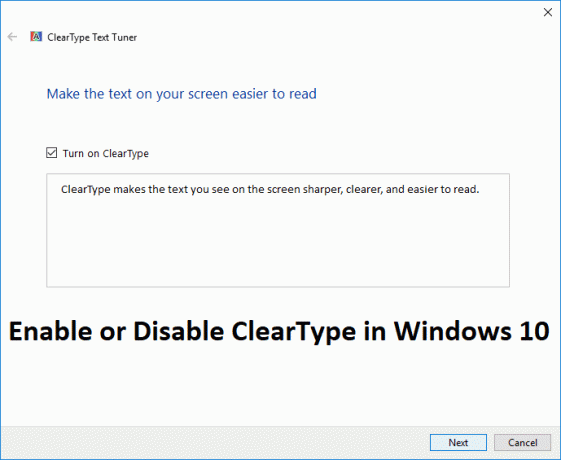
Továbbá, ha a szöveg homályosnak tűnik, akkor a ClearType beállításai biztosan segíthetnek. A ClearType többféle színárnyalatot használ a szövegen, hogy élesebbnek és tisztábbnak tűnjön. Tehát időveszteség nélkül nézzük meg, hogyan engedélyezheti vagy tilthatja le a ClearType-ot a Windows 10 rendszerben az alábbi oktatóanyag segítségével.
A ClearType engedélyezése vagy letiltása a Windows 10 rendszerben
Menj biztosra, hogy hozzon létre egy visszaállítási pontot hátha valami elromlik.
1.Típus tiszta típus a Windows keresőben, majd kattintson a „A ClearType szöveg beállítása” a keresési eredményből.

2.Ha engedélyezni szeretné a ClearType-ot, akkor pipak "Kapcsolja be a ClearType-ot” vagy törölje a „ClearType bekapcsolása” jelölését a ClearType letiltásához, majd kattintson a Tovább gombra.

Jegyzet: Könnyen bejelölheti vagy törölheti a „ClearType bekapcsolása” jelölőnégyzetet, és megjelenik egy kis előnézeti kép arról, hogyan fog kinézni a szöveg ClearType-pal és anélkül.
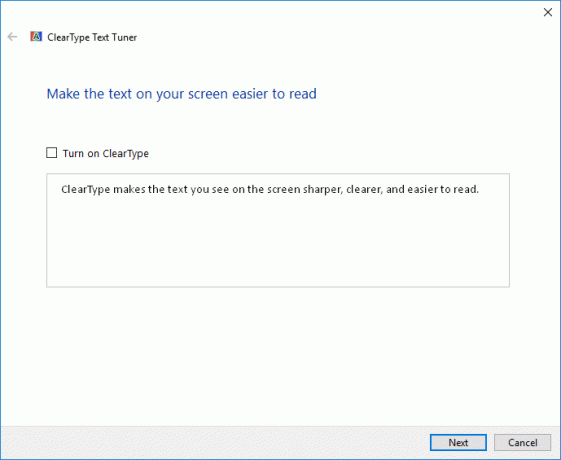
3. Ha több monitor van csatlakoztatva a rendszerhez, akkor a rendszer felkéri válassza ki, hogy az összeset be szeretné hangolni vagy csak hangolja az aktuális monitort majd kattintson a Tovább gombra.
4. Következő, ha a kijelzője nincs beállítva natív képernyőfelbontásra, akkor a rendszer erre kéri állítsa be a kijelzőt a natív felbontásra, vagy tartsa az aktuális felbontáson majd kattintson Következő.
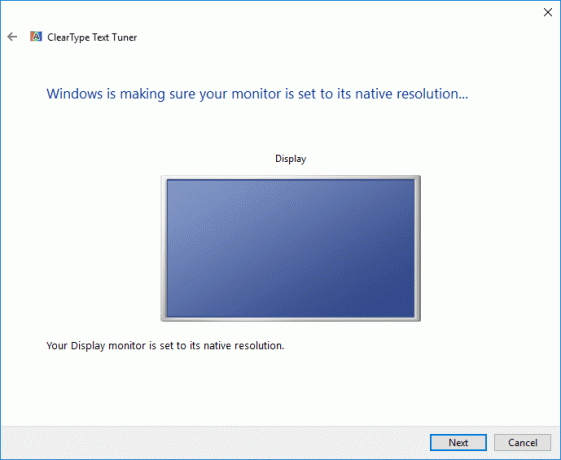
5. Most a ClearType Text Tuner ablakban válassza ki az Önnek legmegfelelőbb szöveget majd kattintson a Tovább gombra.
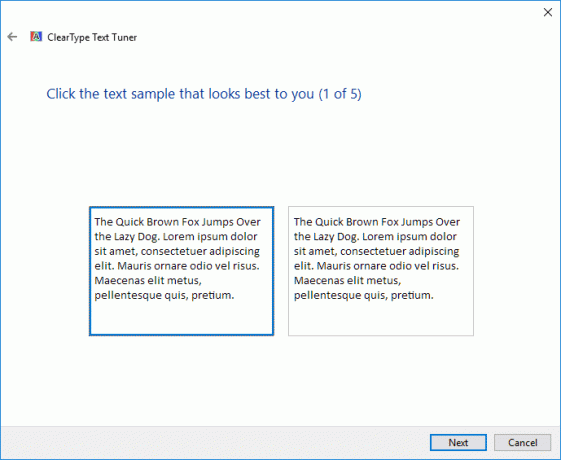
Jegyzet: A ClearType Text Tuner megkéri, hogy ismételje meg a fenti lépéseket különböző szövegblokkokkal, ezért feltétlenül kövesse ezt.

6. Ha engedélyezte a ClearType szöveget a rendszerhez csatlakoztatott összes monitoron, kattintson a Tovább gombra, és ismételje meg a fenti lépéseket az összes többi képernyőn.
7. Ha kész, egyszerűen kattintson a Befejezés gombra.
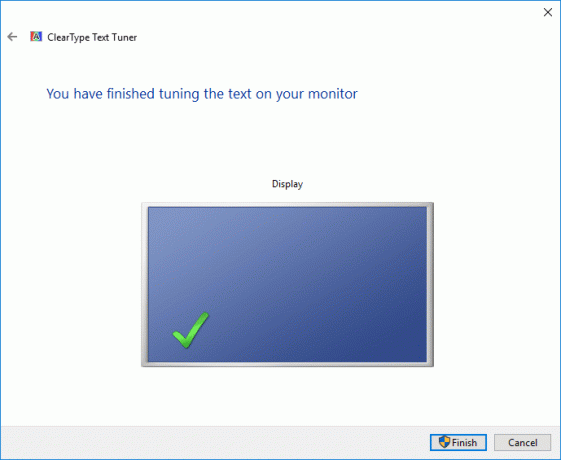
8. A változtatások mentéséhez indítsa újra a számítógépet.
Ajánlott:
- 5 módszer a képernyő fényerejének beállítására a Windows 10 rendszerben
- Állítsa be a Windows 10-et úgy, hogy kiíratási fájlokat hozzon létre a Halál kék képernyőjén
- Tiltsa le az automatikus újraindítást rendszerhiba esetén a Windows 10 rendszerben
- Parancsikon létrehozása a vágólap törléséhez a Windows 10 rendszerben
Ez az, sikeresen megtanultad A ClearType engedélyezése vagy letiltása a Windows 10 rendszerben de ha továbbra is kérdései vannak ezzel az oktatóanyaggal kapcsolatban, nyugodtan tedd fel őket a megjegyzés részben.