Javítsa ki az Eszköz nem migrált hibáját a Windows 10 rendszeren
Vegyes Cikkek / / November 28, 2021
A Windows frissítés segít a rendszer minden kisebb hibájának kijavításában, és frissíti magát a legújabb verzióra. Egy frissítés után azonban olyan problémák léphetnek fel, mint a kék képernyő, a sárga képernyő, az adatvesztés, a Start menüvel kapcsolatos problémák, a késés és a lefagyás, az audioeszköz nem migrált, az illesztőprogram-problémák stb. Ma az eszköz nem migrált hibájával foglalkozunk a Windows 10 PC-ken. Szóval olvass tovább!

Tartalom
- Az eszköz nem migrált hibájának javítása Windows 10 rendszeren
- Mit jelent a Nem migrált eszköz?
- Hogyan ellenőrizhető, hogy melyik eszköz nem migrált sikeresen.
- Miért jelenik meg hiba az audioeszköz migrálásában?
- 1. módszer: Csatlakoztassa az USB-eszközt egy másik porthoz
- 2. módszer: Futtassa az SFC Scant.
- 3. módszer: Frissítse a lapkakészlet-illesztőprogramokat
- 4. módszer: Telepítse újra az illesztőprogramokat
- 5. módszer: Frissítse a Windows rendszert.
- 6. módszer: Frissítse a BIOS-t
- 7. módszer: Állítsa vissza a BIOS-t.
- 8. módszer: Hajtsa végre a rendszer-visszaállítást
Az eszköz nem migrált hibájának javítása Windows 10 rendszeren
Mit jelent a Nem migrált eszköz?
Amikor frissíti a Windows rendszert, a rendszerben lévő összes illesztőprogram áttér a régi verzióról az újabbra, hogy biztosítsa a számítógép megfelelő működését. Ennek ellenére néhány inkompatibilitási probléma és sérült fájl a rendszerben az illesztőprogramok meghibásodását idézheti elő a migráció során, ami a következő hibaüzeneteket okozhatja:
- Az USBSTOR\Disk&Ven_WD&Prod_\202020202020202020202020202020&0 eszköz nem került áttelepítésre részleges vagy félreérthető egyezés miatt.
- Utolsó eszközpéldányazonosító: USBSTOR\Disk&Ven_Vodafone&Prod_Storage_(Huawei)&Rev_2.31\7&348d87e5&0
- Osztály GUID: {4d36e967-e325-11ce-bfc1-08002be10318}
- Hely útvonala:
- Migrációs rangsor: 0xF000FC000000F130
- Jelen: hamis
- Állapot: 0xC0000719
Ez a probléma merevlemezzel, monitorral, USB-eszközzel, mikrofonnal vagy más eszközökkel fordulhat elő. Így a javításhoz meg kell határoznia, hogy melyik eszköz váltotta ki az említett hibát.
Hogyan ellenőrizhető, hogy melyik eszköz nem migrált sikeresen
Sajnos más problémákkal ellentétben ez a hiba nem határozható meg közvetlenül az Eseménynaplóból. Ehelyett manuálisan kell ellenőriznie a hibaüzenetet a megadott lépések végrehajtásával.
1. Üsd a Windows kulcs és írja be Eszközkezelő a keresősávban. Aztán üss Belép elindítani.

2. Kattintson duplán a vezető rész amelyen találkozott ezzel a problémával. Itt ellenőrizzük Lemez meghajtók.
3. Most kattintson a jobb gombbal a Eszközvezérlő és válassza ki Tulajdonságok az ábrán látható módon.
4. Ban,-ben Eszköz tulajdonságai ablak kapcsoló a Események lapon. Az Az eszköz nincs migrálva hibaüzenet jelenik meg itt, a kiemelten látható módon.

A hiba okának meghatározásához meg kell ismételnie ugyanazt a folyamatot minden illesztőprogramnál manuálisan.
Miért jelenik meg hiba az audioeszköz migrálásában?
Íme néhány jelentős ok, amelyek ezt a problémát okozzák a rendszerben:
- Két operációs rendszer egyetlen számítógépen Ha két különböző operációs rendszert telepített a rendszerébe, akkor nagyobb valószínűséggel tapasztalja meg az említett hibát.
- Elavult Windows operációs rendszer - Ha egy frissítés függőben van, vagy ha az operációs rendszerben hibák vannak, akkor előfordulhat, hogy az eszköz át nem költöztetett hibája van.
- Sérült rendszerfájlok - Sok Windows-felhasználó problémákkal szembesül a rendszerében, ha sérült vagy hiányoznak a rendszerfájlok. Ilyen esetekben javítsa ki ezeket a fájlokat a probléma megoldásához.
- Elavult illesztőprogramok– Ha a rendszerében lévő illesztőprogramok nem kompatibilisek/elavultak a rendszerfájlokkal, akkor az említett hibával kell szembenéznie.
- Nem kompatibilis perifériás eszközök - Előfordulhat, hogy az új külső vagy perifériaeszköz nem kompatibilis a rendszerrel, így az USB- vagy audioeszköz át nem költözése problémát okoz.
- Problémák a harmadik féltől származó alkalmazásokkal – Ha harmadik féltől származó eszközöket használ (nem ajánlott) az illesztőprogramok frissítéséhez, akkor a folyamat néhány hibája is okozhatja a tárgyalt problémát.
Az eszköz át nem költöztetett hibáinak kijavítására szolgáló módszerek listája összeállításra került és a felhasználó kényelmének megfelelően elrendezve. Tehát hajtsa végre ezeket egyenként, amíg nem talál megoldást Windows 10 asztali számítógépére/laptopjára.
1. módszer: Csatlakoztassa az USB-eszközt egy másik porthoz
Néha az USB-port hibája a nem migrált eszköz problémáját válthatja ki. A probléma legegyszerűbb módja a következő:
1. Vagy csatlakoztassa a különböző USB-eszközt ugyanabba a kikötőbe.
2. Vagy csatlakoztassa a készüléket a különböző port.

2. módszer: Futtassa az SFC Scant
A Windows 10 felhasználók a Rendszerfájl-ellenőrző futtatásával automatikusan beolvashatják és javíthatják rendszerfájljaikat. Ez egy beépített eszköz, amely lehetővé teszi a felhasználó számára, hogy töröljön fájlokat, és javítsa a problémákat, például az eszköz nem költöztetett hibáit.
Jegyzet: A jobb eredmény érdekében a vizsgálat megkezdése előtt a rendszert csökkentett módban indítjuk.
1. nyomja meg Windows billentyű + R a kulcsok együtt az indításhoz Fuss Párbeszédablak.
2. Ezután írja be msconfig és ütött Belép kinyitni a Rendszerkonfiguráció ablak.
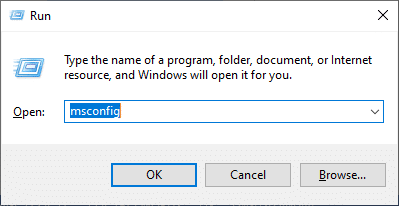
3. Itt váltson át a Csomagtartó lapon.
4. Ellenőrizd a Biztonságos rendszerindítás alatti doboz Csomagtartó opciókat, és kattintson rá rendben, az ábrázolt módon.
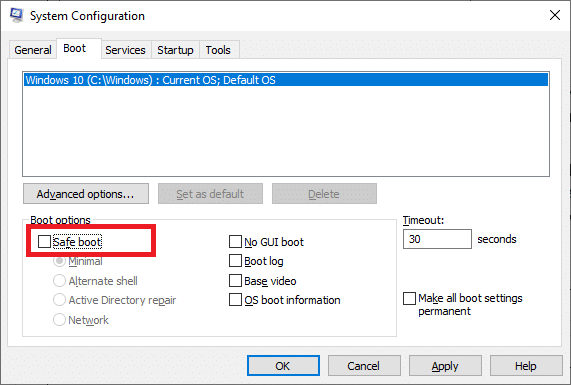
5. Erősítse meg választását, és kattintson a gombra Újrakezd. A rendszer csökkentett módban indul el.
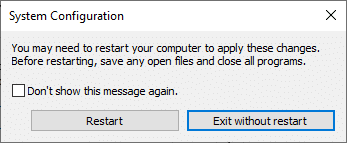
6. Keress, majd Futtassa a Parancssortrendszergazdaként a keresősávon keresztül, az ábra szerint.
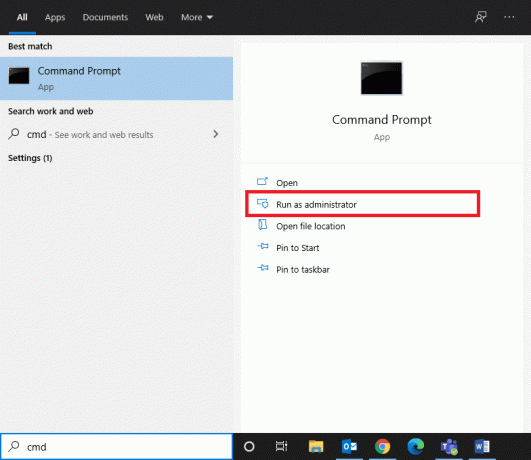
7. típus sfc /scannow és ütött Belép.
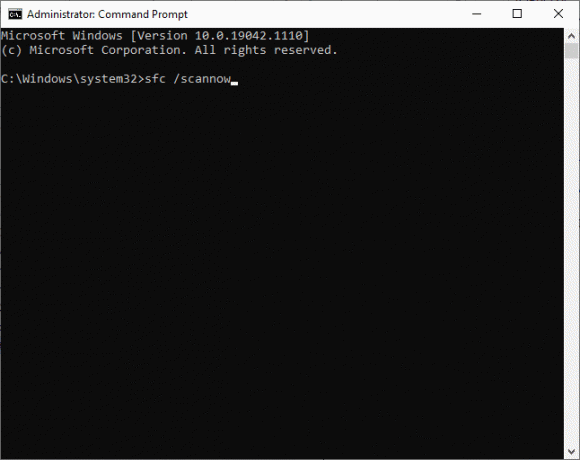
8. Várd meg a Az ellenőrzés 100%-ban befejeződött utasítást, és ha kész, indítsa újra a rendszert.
Olvassa el még:A sérült rendszerfájlok javítása a Windows 10 rendszerben
3. módszer: Frissítse a lapkakészlet-illesztőprogramokat
Egy chipset driver egy illesztőprogram, amelyet azért fejlesztettek ki, hogy segítse az operációs rendszer megfelelő működését az alaplappal. Az alaplap olyan, mint egy hub, ahol az összes eszköz össze van kötve egyéni és kollektív funkcióinak ellátása érdekében. Ezért a lapkakészlet-illesztőprogramok visszatartják azokat a szoftverutasításokat, amelyek megkönnyítik az alaplap és számos más kis alrendszer közötti kommunikációt. Az audioeszköz át nem költöztetett problémájának megoldásához próbálja meg frissíteni a chipkészlet illesztőprogramjait a legújabb verzióra az alábbiak szerint:
1. Keresés és indítás Eszközkezelő tól től Windows keresés sáv, az ábra szerint.

2. Kattintson duplán Rendszereszközök bővíteni azt.
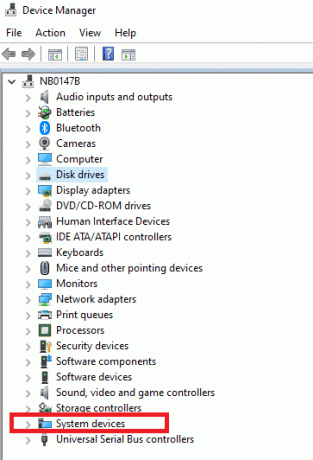
3. Most kattintson a jobb gombbal bármelyikre chipset driver (pl. Microsoft vagy Intel lapkakészletű eszköz), és kattintson a gombra Illesztőprogram frissítése, az ábrázolt módon.

4. Most kattintson a gombra Az illesztőprogramok automatikus keresése hogy automatikusan telepítse a legújabb illesztőprogramot.
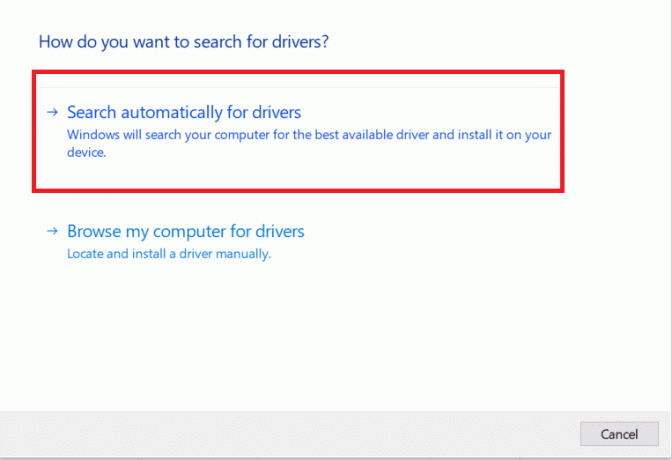
5. A Windows megkeresi az illesztőprogram-frissítéseket, és automatikusan telepíti azokat. A telepítés befejezése után kattintson a gombra Bezárás hogy kilépjen az ablakon.
6. Indítsa újra a számítógépet, és ellenőrizze, hogy kijavította-e az eszköz nem migrált hibáját a Windows 10 számítógépen.
Olvassa el még:Az eszközillesztők frissítése Windows 10 rendszeren
4. módszer: Telepítse újra az illesztőprogramokat
Ha problémája van az eszköz át nem költöztetésével, vagy különösen azzal, hogy a hangeszközt nem költöztették át a Windows 10 rendszerben, akkor az illesztőprogramok újratelepítésével is megoldhatja ezt a problémát:
1. Dob Eszközkezelő mint korábban.
2. Kattintson duplán Hang-, videó- és játékvezérlők bővíteni azt.
3. Kattintson jobb gombbal a audio driver (pl. Intel Display Audio vagy Realtek High Definition Audio), és válassza ki Az eszköz eltávolítása, az ábrán látható módon.

4. Most látogassa meg a a gyártó honlapja és Letöltés az illesztőprogramok legújabb verziója.
5. Ezután kövesse a képernyőn megjelenő utasításokat az illesztőprogram telepítéséhez.
jegyzet: Amikor új illesztőprogramot telepít az eszközre, előfordulhat, hogy a rendszer többször újraindul.
6. Ismételje meg ugyanezeket a lépéseket a rendszerben lévő többi hibás illesztőprogram esetében is. A problémát mostanra meg kell oldani.
Profi tipp: Kevés felhasználó javasolta, hogy az illesztőprogramok kompatibilitási módban történő telepítése segít kijavítani az eszköz át nem költöztetett hibáját.
5. módszer: Frissítse a Windows rendszert
Ha a fenti módszerekkel nem talált megoldást, akkor új frissítések telepítése segíthet.
1. nyomja meg Windows + I kulcsok össze a nyitáshoz Beállítások a rendszerében.
2. Most válasszon Frissítés és biztonság.
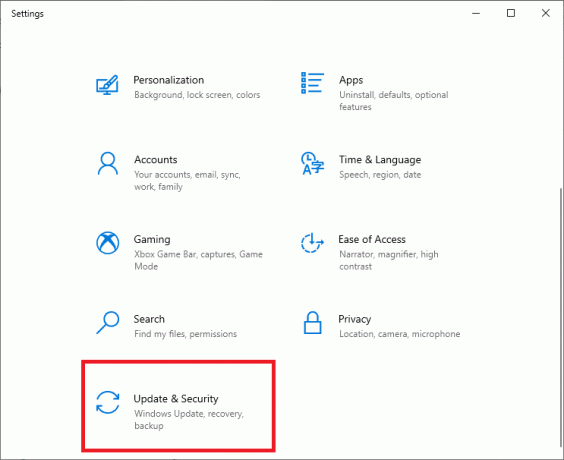
3. Most válasszon Frissítések keresése a jobb oldali panelről.

4A. Kövesd a képernyőn megjelenő utasításokat a legújabb frissítés letöltéséhez és telepítéséhez, ha elérhető.

4B. Ha a rendszer már naprakész, akkor megjelenik Ön naprakész üzenet.
5. Újrakezd számítógépére a telepítés befejezéséhez.
Mindig ügyeljen arra, hogy a rendszert a frissített verzióban használja. Ellenkező esetben a rendszerben lévő fájlok nem lesznek kompatibilisek az illesztőprogram-fájlokkal, amelyek a Windows 10 rendszerben az eszköz nem migrált hibájához vezetnek.
6. módszer: Frissítse a BIOS-t
Számos felhasználó arról számolt be, hogy az eszköz át nem költöztetett problémája megoldható az alap bemeneti kimeneti rendszer vagy a BIOS beállításának frissítésével. Először meg kell határoznia a BIOS aktuális verzióját, majd frissítenie kell a gyártó webhelyéről az alábbi módszer szerint:
Részletesen olvashat a UEFI firmware frissítés a Microsoft docs-ból itt.
1. Menj a Windows keresés menüt és típust cmd. Nyisd ki Parancssor gombra kattintva Futtatás rendszergazdaként.

2. Most pedig írj wmic bios kap smbiosbiosversion és ütött Belép. Az aktuális BIOS-verzió megjelenik a képernyőn, a kiemelten látható módon.
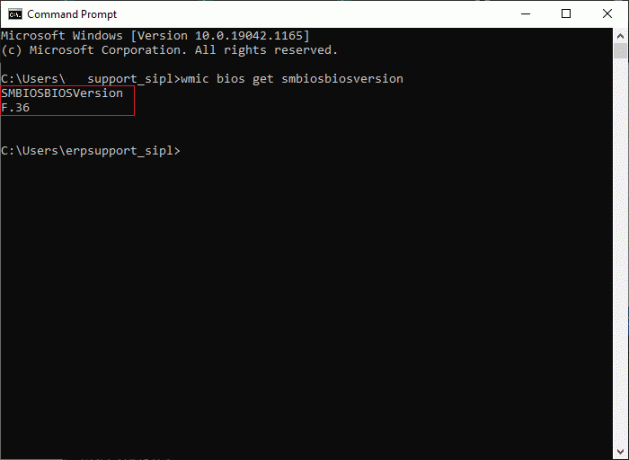
3. Töltse le a legújabb BIOS verzió a gyártó weboldaláról. Például, Lenovo,
Jegyzet: Győződjön meg arról, hogy Windows laptopja megfelelően fel van töltve, és a megfelelő BIOS-verziót töltötte le az alaplap adott modelljének megfelelően.
4. Menj a Letöltések mappát, és csomagolja ki a fájlokat a saját letöltött zip fájl.
5. Csatlakoztassa a formázott USB-meghajtó, másolat a benne lévő kicsomagolt fájlok és indítsa újra a számítógépet.
Jegyzet: Kevés gyártó biztosít BIOS-flash opciót magában a BIOS-ban; egyébként meg kell nyomnia a BIOS gombot a rendszer újraindításakor. nyomja meg F10 vagy F2 vagy Del kulcshoz kell menni BIOS beállítások amikor a számítógép elindul.
El kell olvasni:6 módszer a BIOS eléréséhez Windows 10 rendszerben (Dell/Asus/HP)
6. Most navigáljon a BIOS vagy UEFI képernyőt, és válassza ki a BIOS frissítés választási lehetőség.
7. Végül válassza ki BIOS frissítő fájl tól től pendrive az UEFI firmware frissítéséhez.
A BIOS a kiválasztott legújabb verzióra frissül. Most meg kell javítani a részleges vagy kétértelmű egyezési problémák miatt nem migrált eszközt. Ha nem, akkor kövesse a következő módszert a BIOS visszaállításához.
7. módszer: Állítsa vissza a BIOS-t
Ha a BIOS beállításai nincsenek megfelelően konfigurálva, akkor nagyobb az esélye annak, hogy az eszköz át nem költöztetett problémájával találkozhat. Ebben az esetben állítsa vissza a BIOS-t a gyári beállításokra a javításhoz.
Jegyzet: A BIOS visszaállítási folyamata gyártónként és eszközmodellenként eltérő lehet.
1. Navigáljon ide Windows beállítások > Frissítés és biztonság, az utasítás szerint 5. módszer.
2. Most kattintson a gombra Felépülés a bal oldali ablaktáblában, és válassza ki a Újraindítás most alatti opciót Speciális indítás.

3. Most a rendszer újraindul és belép Windows helyreállítási környezet.
Jegyzet: A Windows helyreállítási környezetbe úgy is beléphet, hogy újraindítja a rendszert, miközben lenyomva tartja a Shift billentyű.
4. Ide kattints Hibaelhárítás, az ábrán látható módon.
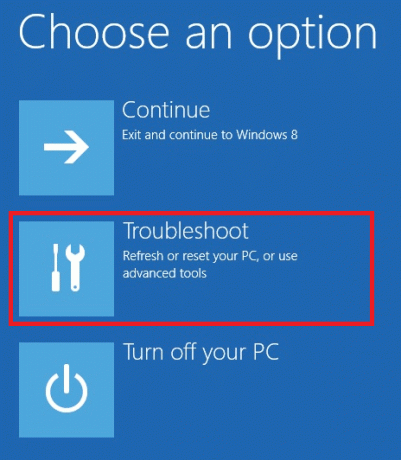
5. Most kattintson a gombra Haladó beállítások követi UEFI firmwareBeállítások, ahogy kiemeltük.

6. Kattintson Újrakezd a rendszer indításához az UEFI BIOS-ban.
7. Navigáljon a Reset opció amely végrehajtja a BIOS visszaállítási folyamatát. Az opció így szólhat:
- Alapértelmezés betöltése
- Alapbeállítások betöltése
- Alapértelmezett beállítások betöltése
- Betölteni a megfelelő alapbeállításokat
- Alapbeállítások stb.,
8. Végül a kiválasztással erősítse meg a BIOS visszaállítását Igen.
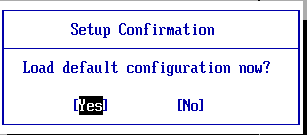
9. Ha végzett, válassza ki a címet viselő opciót Kijárat és indítsa újra a Windows PC-t a szokásos módon.
8. módszer: Hajtsa végre a rendszer-visszaállítást
Ha a cikkben ismertetett módszerek egyike sem segített, akkor lehet, hogy a telepített operációs rendszer verziójával van probléma. Ebben az esetben hajtson végre rendszer-visszaállítást az eszköz nem költöztetett hibájának végleges kijavításához a Windows 10 rendszeren.
jegyzet: A rendszerhibákból vagy a hibás illesztőprogramokból eredő problémák elkerülése érdekében tanácsos a rendszert csökkentett módban indítani.
1. Kövesse Lépések 1-5 nak,-nek 2. módszer beindulni Biztonságos mód.
2. Ezután indítsa el Parancssor rendszergazdai jogosultságokkal ahogyan be is tetted 2. módszer.
3. típus rstrui.exe és ütött Belép végrehajtani.
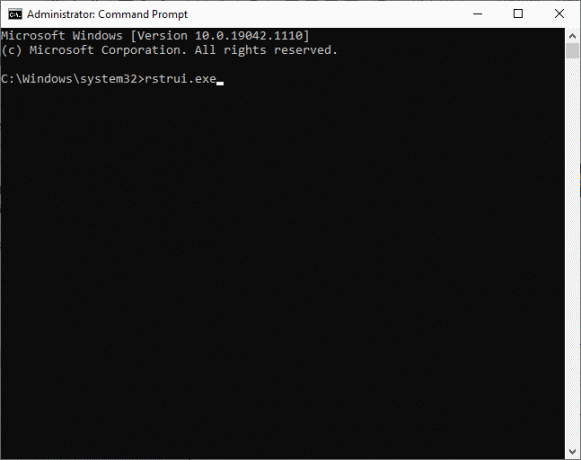
4. Ban,-ben Rendszer-visszaállítás ablakban kattintson rá Következő az ábrázolt módon.

5. Végül erősítse meg a visszaállítási pontot a gombra kattintva Befejez gomb.
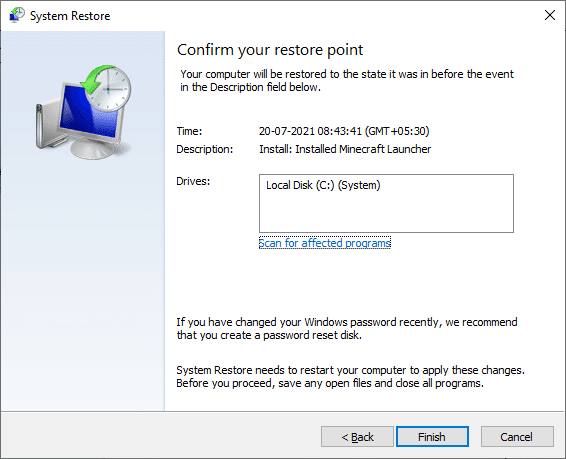
Most a rendszer visszaáll az előző állapotba, ahol nem voltak olyan problémák, mint az eszköz át nem költöztetése.
Ajánlott
- A Git Merge Error javítása
- A hkcmd magas CPU-használatának javítása
- Az elakadt vagy lefagyott Windows 10 frissítés javítása
- A Miracast nem működik Windows 10 rendszeren javítása
Reméljük, hogy ez az útmutató hasznos volt, és Ön is képes volt rá javítani az az eszköz nem vándorolt át hiba a Windows 10 rendszeren, különösen az audioeszköz nem migrált probléma. Ossza meg velünk, melyik módszer vált be a legjobban az Ön számára. Továbbá, ha bármilyen kérdése vagy javaslata van, nyugodtan tegye fel azokat az alábbi megjegyzések részben.



