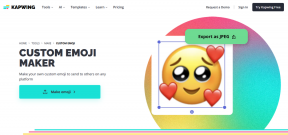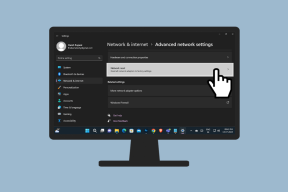A 11 legjobb ötlet és trükk az induláshoz
Vegyes Cikkek / / November 29, 2021
A Notion egy moduláris termelékenységi alkalmazás, amely rohamosan népszerűvé válik, és annak a felhasználói bázis négyszeresére nőtt. A cég már elérhetővé tette az alkalmazást diákoknak ingyenes és pedagógusok. És most a Notion teljesen elkészítette a szoftvert személyes használatra ingyenes (korábban havi 5 dollár).

Sok felhasználó nehezen próbálja ki először a Notion alkalmazást, és a bonyolult szerkezet miatt lemond róla. Ellentétben azzal riválisok, mint például az Evernote és Egy megjegyzés, A Notion nem kínál rögzített eszköztárat a tetején történő szerkesztéshez. Nincs jegyzetfüzet, szakasz, címkék a szervezethez. Ehelyett a Notion csak egy egyszerű fehér vásznat kínál a kezdéshez.
A főbb szerkesztési funkciók, a megosztás, az oldalzár stb., szépen el vannak helyezve az alkalmazás különböző részein. Ahelyett, hogy az összes szolgáltatást a felhasználóra dobná, a Notion csak a lényegeseket jeleníti meg a felhasználó számára.
Ebben a bejegyzésben a legfontosabb tizenegy tippet és trükköt ismertetjük. Ez segít eligazodni az olyan népszerű Notion kifejezések között, mint a Workspace, a Blocks, az oldal megosztásának lehetősége, a Notion parancsok, a harmadik féltől származó alkalmazások integrációja és még sok más. Vizsgáljuk meg őket.
Fogalom letöltése
1. Munkaterület létrehozása
Valamennyi termelékenységi alkalmazás más kifejezést rendel a mappákhoz és a munkaterülethez. Evernote a OneNote pedig Jegyzetfüzetnek, a Trello tábláknak, a Google Dokumentumok pedig mappákat biztosít a dokumentumok és jegyzetek rendszerezéséhez. A Notion minden típusú riválist kihív, mint például az Evernote, a Trello, Google Dokumentumok, Dropbox papír és még sok más.

A vállalat az elrendezést munkaterületként használja az alkalmazás alapértelmezett jegyzetfüzetének meghatározásához. Több munkaterületet is létrehozhat. Egy munkaterületről több oldalt is hozzáadhat, és további oldalakat hozhat létre azokon belül. Egy oldalt akár egy másik oldal bármely aspektusához is linkelhet. Így működik az oldalak alapértelmezett elrendezése a Notionban.
2. Használjon fogalmi blokkokat
A Notion blokkokat használ az oldalak rendezéséhez. De mit is jelent pontosan a blokk a Notionban? Minden mondat, tábla, fotó, videó vagy weblink külön blokkká alakul. Minden blokk elején egy kis, hat pontozott ikont fog látni. Ha oda viszi a kurzort, észre fog venni egy kézikont, amely lehetővé teszi a blokk bárhová húzását az oldalon.

Ezt moduláris megközelítésnek is nevezik, amely népszerűvé tette a Notiont a felhasználók körében. Készüljön fel arra, hogy hasonló megvalósítást lát más rivális szolgáltatásokban is.
3. Használja a „/” parancsot
Mint korábban említettük, a Notion nem kínál semmilyen eszköztárat a szerkesztéshez. Tehát hogyan módosíthatja a betűtípus típusát, színét, blokkolja a hátteret, hogyan adhat hozzá hivatkozásokat stb.? Használja a „/” parancsot. A „/” beírásával megnyílik egy lebegő menü, amely lehetővé teszi felsorolásjelek, számok, blokk idézőjeleinek hozzáadását, szín, elválasztó, média hozzáadását, fájlok integrálását a Google Drive, Figma, Invision, Tweet stb. szolgáltatásból.

Rendkívül erős és intuitív a használata. Ha egyszer kézbe veszi, látni fogja a Notion szerkesztési képességeiben rejlő valódi lehetőségeket.
4. Használjon ikonokat és borítókat
Minden oldal elejére felvehet egy ikont, borítót és vitatémát az oldal hangulatának beállításához. A fogalom az emojikra mint ikonokra utal. Az oldal ikonjának beállításához érintse meg az ikon hozzáadása opciót. A borító hozzáadása segítségével gyönyörű háttérképet építhet be a Notion oldalra. A Notion az Unsplash-szel együttműködve több ezer háttérképet biztosít ingyenesen.

A Guiding Tech-en is
5. Oldal hozzáadása a kedvencekhez
Nincs közvetlen mód a Fogalom címkékkel való rendszerezésére. Csak azt a lehetőséget kínálja, hogy az oldalt kedvencek közé helyezze a könnyű hozzáférés érdekében. Bármelyik oldalon megérintheti a Kedvenc opciót a tetején, és felkerülhet egy külön Kedvenc részre az oldalsávon.

6. Oldalfrissítések megtekintése
Amikor a semmiből felépít egy oldalt, több tucat változtatáson kell keresztülmennie, hogy az oldal olyan legyen, mint amilyennek szeretné. A Notion nyomon követi az oldal minden változását. Koppintson a frissítések lehetőségre, és menjen vissza az időben, hogy megtekinthesse a Fogalom oldalon végzett módosításokat.

7. Oldal megosztása másokkal
A koncepció célja a Google Dokumentumok leváltása is. És ahogy az várható volt, ugyanazt, ha nem jobb megosztási képességeket kínál a szoftverben. Az oldal létrehozása után megoszthatja azt más Notion-felhasználókkal a megosztási menü tetején.

Koppintson a felül található Megosztás gombra, válassza ki az emberek hozzáadása és az e-mail-azonosító hozzáadása lehetőséget. Megtekintési/szerkesztési engedélyt is beállíthat a felhasználó számára. Ugyanabból a Megosztás menüből láthatja a hozzáadott felhasználókat, és el is távolítja őket.
8. Oldal lezárása
A Notion nem kínálja fel az oldal jelszavas védelmét. Ehelyett zárolhatja az oldalt a véletlen szerkesztés elkerülése érdekében. Az Oldalzárat a hárompontos menüből kapcsolhatja be, és ez zárolja az oldalt a további szerkesztéshez. Érintse meg a Zárolás ikont az oldal zárolásának feloldásához a szerkesztéshez.

A Guiding Tech-en is
9. Használja a Sötét módot
A Notion a sötét témát is támogatja. Megérintheti a Beállítások és tagok lehetőséget, és bekapcsolhatja a sötét módot. Még jobb, ha a Command + Shift + L billentyűkombinációt Mac vagy a Ctrl + Shift + L billentyűket használhatja a sötét téma be- és kikapcsolásához.

Ha már a Notion billentyűparancsokról beszélünk, olvassa el a Dedikált Notion billentyűparancsokról szóló bejegyzésünket, hogy profiként használhassa a Notiont.
10. Fogalomsablonok használata
A beépített Notion-sablonok az általános szoftverélményt a következő szintre emelik. Minden felhasználási esethez van egy sablon. A Notion sablonkönyvtárában navigálhat, amely a vállalat, valamint a közösség tagjai által készített, használatra kész sablonokból áll. Szépen kategóriákra vannak osztva, beleértve a tervezést, a projektet, Személyes, termelékenység, értékesítés, súgó és még sok más.

11. Telepítse a Notion Web Clipper programot
Ahogy a neve is sugallja, a Notion webvágó egy Chromium-bővítményben, amelyet a Chrome Internetes áruházból tölthet le. A kiterjesztés segítségével cikkeket, webes könyvjelzőket vághat ki közvetlenül a Notionba. A OneNote webvágóhoz hasonlóan működik.
Töltse le a Notion Web Clippert
A Guiding Tech-en is
Kezdje el gondolati utazását
A Notion egyedi megközelítést alkalmazott a hagyományos riválisoktól eltérő termékkínálattal. Hozzon létre Notion munkaterületet, olvassa el a fenti tippeket, és töltsön el egy kis időt személyre szabott oldalak létrehozásával. Tudassa velünk kedvenc Notion funkcióját az alábbi megjegyzések részben.
Következö: A fogalomsablonok a szoftveres élmény szerves részét képezik. Használja az alábbi bejegyzést, hogy megtalálja a legjobb tizenegy fogalomsablont a termelékenység növelése érdekében.