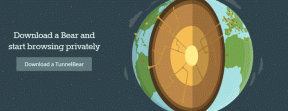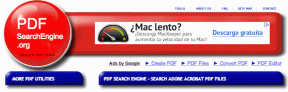Hogyan készítsünk borítólapot a Microsoft Word Online-ban
Vegyes Cikkek / / November 29, 2021
A Microsoft Word Online egyik fő előnye a hozzáférhetősége. Amíg a Microsoft 365 (korábban Office 365) működik, szinte bárhol megnyithatja Word fájljait és egyéb dokumentumait. Offline megfelelőjéhez hasonlóan a Word Online is számos remek funkciót és lehetőséget kínál, és ezek egyike a fedőlap létrehozása a semmiből.

Az offline alkalmazással ellentétben a Word Online-ból hiányzik néhány kulcsfontosságú funkció, és ezek közé tartoznak a borítólapok sablonjai. Ez azt jelenti, hogy vagy a nulláról kell elkészítenie a borítólapokat a Word-ben, vagy közvetlenül be kell illesztenie egy korábban elkészített borítólapot.
Ha ez az ötlet érdekes, olvassa el, hogyan készíthet fedőlapot a Word Online-on.
Lássunk neki.
A Guiding Tech-en is
Egyedi fedőlap készítése
Egyéni borítólapok létrehozása a Wordben némi manuális erőfeszítést igényel, mivel néhány funkció hiányzik az online verzióból. Például a Word Online nem teszi lehetővé oldalszegélyek hozzáadását vagy módosítását. Szerencsére van egy remek megoldásunk egyetlen táblázatcella formájában.
1. lépés: Miután megnyitott egy üres Word-dokumentumot, kattintson a Beszúrás > Táblázat elemre, és válasszon ki egy cellát a táblázatból. Ha a cella a helyére került, óvatosan húzza le az alsó szegélyt, amíg meg nem jelenik a második oldal füle.

2. lépés: Ezután kattintson az Elrendezés > Margók elemre, és válassza a Szűkítés lehetőséget a listából. A nevéből adódóan ez az opció leszűkíti a margókat felül és alul.

Ha azonban szűkebb margókat szeretne, a legjobb megoldás az egyéni szélesség és magasság meghatározása. Ehhez kattintson az Egyéni margók elemre alul, és írja be a számot.

Ha elkészült, húzza jobbra a táblázatcella jobb szélét.
3. lépés: Most, hogy a szegély a helyén van, ideje hozzáadni egy tetszőleges képet vagy szöveget. Kép hozzáadásához kattintson a Beszúrás > Kép elemre, és válasszon egyet a lehetőségek közül.

Ha elkészült, húzza a sarkokat vagy az egyik oldalt a méretezéshez.
Ezenkívül szegélyeket is hozzáadhat, vagy megváltoztathatja az alakot. Ehhez kattintson duplán a képre, és a lehetőségek felül jelennek meg.
4. lépés: Szöveg hozzáadásához a borítólaphoz nyomja meg az Enter billentyűt a szükséges szöveg hozzáadásához. És mint minden szövegszerkesztő eszköz, itt is módosíthatja a betűtípust, a színt és a méretet. Ha elkészült, egy fedőlaphoz hasonlót fog látni.

És tetszés szerint játszhat a szöveg behúzásával.
Alternatív megoldásként a kép tetején megjelenő szöveget is hozzáadhatja. Ehhez válassza ki a képet a képen, és válassza a Szöveg tördelése > Szöveg mögé lehetőséget a felső szalagon. Ezután adja hozzá a szöveget.

jegyzet: A fenti módszernek van egy kis akadálya. A Word Online nem ad lehetőséget a kép áthelyezésére vagy módosítására, miután a szöveg tördelt. Ha módosítania kell, akkor vagy el kell távolítania a csomagolást, vagy módosítania kell az asztali verzióval.
Az ideális módja annak, hogy megkerüljük, ha teljesen biztosak vagyunk a képben, majd becsomagoljuk a szöveget.
Ezen túlmenően a borítólapot is színesítheti. Ehhez kattintson a jobb gombbal a táblázat cellájára az összes formázási lehetőség megjelenítéséhez. Ezután válasszon egy színt a Cell Shading opcióból.

Adja hozzá a fontos részleteket, például a nevet, a kurzus nevét, a dátumot és az egyetem nevét, és már kész is az egyéni fedőlap.

A Word Online-on való munka természetesen azt jelenti, hogy lemondanak egyes funkciókról, például az alakzatokról. Az ötlet az, hogy találjon egy jó stock képet, amely képviseli a feladat alapötletét.
Jó tipp: Játszhat a táblázat elrendezésével, és beszúrhat néhány cellát, és befestheti őket különböző színekre a kettős színtónus érdekében.
A Guiding Tech-en is
Könnyebb alternatíva: Helyezzen be egy borítólapot
Ahogy fentebb említettük, a Word Online nem teszi lehetővé a fedőlap sablonok közvetlen kiválasztását. Ha nem fér hozzá a Word alkalmazáshoz, és nem tetszik a Word Online kissé merev megközelítése, készíthet fedőlapot egy grafikai tervező alkalmazás, mint a Canva és illessze be ugyanazt, mint egy képet.
Például ezt a kész sablont módosítottuk a Canván, és letöltöttük PNG-fájlként. Ezután hozzáadtuk a képet az általunk létrehozott kereten belülre.

Az összes szöveget és stílust magán az infografikus eszközön keresztül kezeljük. Wordben ezt nem kell megtenni.
A Guiding Tech-en is
A szó lehet kreatív
A Microsoft Word címlapjainak megtervezése (különösen az online verzión) a kulcselemek hiánya miatt némi kihívást jelenthet. Szerencsére egy kis finomítással és türelemmel egyéni fedőlapot hozhat létre feladatához, jelentéseihez, kutatási tanulmányához és sok máshoz.