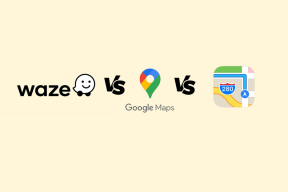Az iPhone 5 legjobb javítása nem találja a Bluetooth-eszközökkel kapcsolatos problémákat
Vegyes Cikkek / / November 29, 2021
A Bluetooth számos okból a leggyakoribb és legfejlettebb kapcsolati médium az okostelefonok és a tartozékok, perifériák és egyéb vezeték nélküli eszközök között. Annak ellenére, hogy milyen könnyű csatlakoztassa iPhone-ját egy játékvezérlőhöz, okosóra, vagy lehallgató eszközök, bizonyos Bluetooth párosítási problémák néha meghiúsítja a folyamatot.

Tegyük fel, hogy iPhone-ját próbálja csatlakoztatni az AirPodshoz vagy házimozi soundbar rendszer, de nem találja a Bluetooth-eszközt a telefon Bluetooth-beállítások menüjében. Mit csinálsz? Nos, sok mindent megtehetsz, mivel erre a problémára nincs mindenki számára megfelelő megoldás. A következő szakaszokban 5 hibaelhárítási megoldást ismertetünk erre a problémára.
Mielőtt módosítaná eszköze beállításait és konfigurációit, javasoljuk, hogy hajtson végre néhány alapvető előzetes hibaelhárítási ellenőrzést és műveletet. Először győződjön meg arról, hogy a Bluetooth-eszköz és az iPhone a közelben van. Az Apple azt javasolja, hogy mindkét eszköz legfeljebb 10 méteres (~33 láb) távolságon belül legyen.

Másodszor, ellenőrizze, hogy az AirPlane mód le van-e tiltva az eszközön. Kikapcsolhatja iPhone-ja Bluetooth-át, újra engedélyezheti, és újra megpróbálhatja párosítani a Bluetooth-eszközt. Ha ezek elvégzése után semmi sem változik, próbálkozzon a következővel.
Jegyzet: Az ebben az útmutatóban található megoldások alkalmazhatók egy hasonló problémára iPaden is, azaz ha az iPad nem talál Bluetooth-eszközt.
A Guiding Tech-en is
1. Indítsa újra a Bluetooth-eszközt
Néha a probléma nem az iPhone-jával van. Hanem inkább a kérdéses Bluetooth-eszköz. Csakúgy, mint az okostelefonok, táblagépek és számítógépek, az elektronikus Bluetooth-eszközök és tartozékok alkalmankénti hibákat tapasztal amelyek hibás működést okoznak. Ha iPhone-ja nem talál Bluetooth-eszközt vagy nem csatlakozik hozzá, indítsa újra/indítsa újra, majd próbálja újra. Hasonlóképpen arról is gondoskodnia kell, hogy a kérdéses Bluetooth-eszköz áram alatt legyen vagy teljesen fel legyen töltve, párosítási módba legyen állítva, és csatlakoztatható-e az iPhone-jához.
Ha a Bluetooth-eszköz egy másik telefonhoz, táblagéphez vagy számítógéphez csatlakozik, előfordulhat, hogy nem látható az iPhone beállítási menüjében. Tehát indítsa újra a Bluetooth-eszközt, és azonnal párosítsa az iPhone-jával, amikor újra bekapcsol.
2. Indítsa újra az iPhone-t

Érintse meg és tartsa lenyomva az oldalsó gombot és a hangerő fel/le gombot egyszerre körülbelül 2 másodpercig. Az iPhone kikapcsolásához húzza jobbra a „csúsztatás a kikapcsoláshoz” csúszkát. Kezdőlap gombbal/Touch ID-vel rendelkező iPhone készülékeknél érintse meg és tartsa lenyomva az oldalsó gombot, amíg a csúszka meg nem jelenik. Mozgassa jobbra, és várja meg, amíg az eszköz kikapcsol.
Kapcsolja be iPhone-ját (tartsa lenyomva az oldalsó gombot, amíg az Apple logó meg nem jelenik), és próbálja meg újra párosítani a Bluetooth-eszközt.
3. Felejtsd el a többi eszközt
Ha egyidejűleg más Bluetooth-eszközök is csatlakoznak iPhone-jához, válassza le őket, és próbálja meg párosítani az új eszközt. Ezenkívül, ha túl sok (inaktív) Bluetooth-eszközt mentett az iPhone kapcsolati előzményei közé, távolítson el néhányat közülük, és próbálja újra.
1. lépés: Lépjen az iPhone Bluetooth beállítások menüjébe (Beállítások > Bluetooth).

2. lépés: A Saját eszközök részben érintse meg az információs (i) ikont egy Bluetooth-eszköz mellett.

3. lépés: Válassza a "Felejtsd el ezt az eszközt" lehetőséget, és a megjelenő párbeszédpanelen nyomja meg az Eszköz elfelejtése gombot.


4. Állítsa vissza a hálózati beállításokat
Lehet, hogy vissza kell állítania az iPhone hálózati beállításait, ha a fent javasolt megoldások egyike sem oldja meg a problémát. Ezzel visszaállítja eszköze hálózati konfigurációit az alapértelmezett állapotba – ugyanúgy, mint az újonnan vásárolt készüléknél. Ezzel visszaállítja iPhone Wi-Fi-, Bluetooth-, mobilkapcsolatait és egyéb kapcsolódó beállításait a gyári alapértékekre. De ami a legfontosabb, ez a folyamat kijavítja az eszközökkel kapcsolatos hibákat, amelyek miatt az iPhone nem ismeri fel a Bluetooth-eszközöket.
Mielőtt továbblépne, szánjon egy percet, hogy elolvassa átfogó útmutatónkat, amely elmagyarázza mi történik, ha visszaállítja a hálózati beállításokat az iPhone-on. Vagy egyszerűen vegye fel a címet a könyvjelzők közé, és olvassa el később.
1. lépés: Lépjen az iPhone Beállítások menüjébe, és válassza az Általános lehetőséget.

2. lépés: Görgessen az oldal aljára, és válassza a Visszaállítás lehetőséget.

3. lépés: Érintse meg a „Hálózati beállítások visszaállítása” lehetőséget.

4. lépés: Adja meg iPhone-ja jelszavát, és a megjelenő párbeszédpanelen válassza a „Hálózati beállítások visszaállítása” lehetőséget.


5. Frissítse az iOS-t
Minden iOS-verziónak megvannak a saját problémái, amelyek hatással vannak bizonyos eszközfunkciókra. Ha iPhone-ja nem találja a Bluetooth-eszközöket, a probléma oka lehet egy iOS-hez kapcsolódó hiba. A probléma megoldásának legjobb módja, ha frissíti iPhone-ját, és gondoskodik arról, hogy mindig naprakész maradjon. Nyissa meg a Beállítások > Általános > Szoftverfrissítés menüpontot, és nyomja meg a „Letöltés és telepítés” gombot.

A Guiding Tech-en is
Lépjen kapcsolatba az eszközgyártókkal
A gyártók alatt az Apple-t és a Bluetooth-eszköz gyártóját értjük. Mielőtt azonban kapcsolatba lépne az utóbbival, próbálja meg csatlakoztatni az érintett Bluetooth-eszközt más okostelefonokhoz (lehetőleg iPhone-hoz vagy iPad-hez). Ha más iPhone készülékek sem találják a Bluetooth-eszközt, lépjen kapcsolatba a gyártó támogatási csapatával. A készülék valószínűleg fizikai sérülés vagy gyári hiba miatt hibás. Ha pedig a probléma csak az okostelefonjára jellemző, forduljon az Apple ügyfélszolgálatához, vagy vigye iPhone-ját ide a legközelebbi Apple Store-ban.
Következö: Hívás közben vagy folyamatban lévő hívás közben megjelenik a Sikertelen hívás hibaüzenet? Olvassa el az alább hivatkozott cikket a probléma megoldásának módjáról.