Javítsa ki a fényképezőgép sikertelen hibáját a Samsung Galaxy készüléken
Vegyes Cikkek / / November 28, 2021
A Samsung Galaxy okostelefonok nagyszerű kamerával rendelkeznek, és képesek fényképeket készíteni. A Kamera alkalmazás vagy a szoftver azonban időnként hibásan működik, és a „Kamera sikertelen” hibaüzenet jelenik meg a képernyőn. Ez egy gyakori és frusztráló hiba, amely szerencsére könnyen megoldható. Ebben a cikkben néhány alapvető és általános javítást ismertetünk, amelyek az összes Samsung Galaxy okostelefonra vonatkoznak. Ezek segítségével könnyedén kijavíthatja a Camera Failed hibát, amely megakadályozza, hogy minden értékes emlékét megörökítse. Tehát minden további nélkül kezdjük a javítást.
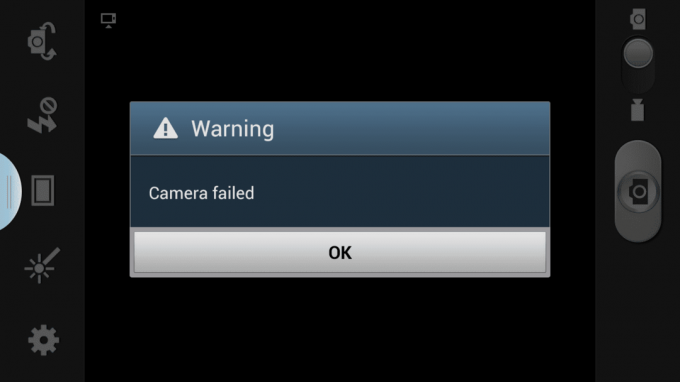
Tartalom
- Javítsa ki a fényképezőgép sikertelen hibáját a Samsung Galaxy készüléken
- 1. megoldás: Indítsa újra a Kamera alkalmazást
- 2. megoldás: Indítsa újra az eszközt
- 3. megoldás: Törölje a gyorsítótárat és a Kamera alkalmazás adatait
- 4. megoldás: Kapcsolja ki a Smart Stay funkciót
- 5. megoldás: Indítsa újra a csökkentett módba
- 6. megoldás: Állítsa vissza az alkalmazásbeállításokat
- 7. megoldás: Törölje a gyorsítótár-partíciót
- 8. megoldás: Hajtsa végre a gyári beállítások visszaállítását
Javítsa ki a fényképezőgép sikertelen hibáját a Samsung Galaxy készüléken
1. megoldás: Indítsa újra a Kamera alkalmazást
Az első dolog, amit meg kell próbálnia, a kamera alkalmazás újraindítása. Lépjen ki az alkalmazásból a Vissza gomb megérintésével vagy közvetlenül a Kezdőlap gomb megérintésével. Utána, távolítsa el az alkalmazást a Legutóbbi alkalmazások szakaszból. Várjon egy-két percet, majd nyissa meg újra a Kamera alkalmazást. Ha működik, akkor rendben van, ellenkező esetben folytassa a következő megoldással.
2. megoldás: Indítsa újra az eszközt
Függetlenül attól, hogy milyen problémával szembesül, egy egyszerű újraindítás megoldhatja a problémát. Emiatt megoldáslistánkat a jó öreg „Próbáltad már ki- és újra bekapcsolni”-val kezdeni. Lehet, hogy homályosnak és értelmetlennek tűnik, de erősen javasoljuk, hogy egyszer próbálja ki, ha még nem tette meg. Nyomja meg és tartsa lenyomva a bekapcsológombot amíg a bekapcsoló menü meg nem jelenik a képernyőn, majd érintse meg az Újraindítás/Újraindítás gombot. Amikor az eszköz elindul, próbálja meg újra használni a kameraalkalmazást, és ellenőrizze, hogy működik-e. Ha továbbra is ugyanazt a hibaüzenetet mutatja, akkor valami mással kell próbálkoznia.

3. megoldás: Törölje a gyorsítótárat és a Kamera alkalmazás adatait
A Kamera alkalmazás lehetővé teszi a kamera használatát az okostelefonon. Ez biztosítja a szoftver interfészt a hardver működtetéséhez. Csakúgy, mint bármely más alkalmazás, ez is érzékeny a különféle hibákra és hibákra. Törölje a Camera alkalmazás gyorsítótárát és adatfájlokat, és segítsen kiküszöbölni ezeket a hibákat, és kijavítani a Camera failed hibát. A gyorsítótár-fájlok alapvető célja az alkalmazás válaszkészségének javítása. Elment bizonyos típusú adatfájlokat, amelyek lehetővé teszik, hogy a Kamera alkalmazás pillanatok alatt betöltse a felületet. A régi gyorsítótár-fájlok azonban gyakran megsérülnek, és különféle hibákat okoznak. Ezért jó ötlet lenne a gyorsítótár és az adatfájlok törlése a Kamera alkalmazásban, mivel ez javíthatja a Kamera sikertelen hibáját. Kövesse az alábbi lépéseket, hogy megtudja, hogyan.
1. Először is nyissa meg Beállítások készülékén, majd érintse meg a gombot Alkalmazások elemre választási lehetőség.
2. Győződjön meg arról, hogy Az összes alkalmazás ki van választva a képernyő bal felső részén található legördülő menüből.
3. Ezek után keresse meg a Kamera alkalmazás az összes telepített alkalmazás listájában, és koppintson rá.
4. Itt érintse meg a Kényszer leállítás gomb. Amikor egy alkalmazás hibásan kezd működni, mindig jó ötlet kényszeríteni az alkalmazás leállítását.

6. Most érintse meg a Tárolás opciót, majd kattintson a Gyorsítótár törlése és az Adatok törlése gombra.
7. A gyorsítótár-fájlok törlése után lépjen ki a beállításokból, és nyissa meg újra a Kamera alkalmazást. Ellenőrizze, hogy a probléma továbbra is fennáll-e vagy sem.
4. megoldás: Kapcsolja ki a Smart Stay funkciót
Smart Stay egy hasznos funkció minden Samsung okostelefonon, amely folyamatosan használja a készülék elülső kameráját. Lehet, hogy a Smart Stay ténylegesen megzavarja a Kamera alkalmazás normál működését. Ennek eredményeként a kamera sikertelen hibaüzenetet tapasztal. Megpróbálhatja letiltani, és megnézheti, hogy ez megoldja-e a problémát. Kövesse az alábbi lépéseket, hogy megtudja, hogyan.
1. Az első dolog, amit meg kell tennie, az a megnyitás Beállítások a telefonodon.
2. Most érintse meg a Kijelző választási lehetőség.
3. Itt keresd meg a Smart Stay opciót, és koppintson rá.
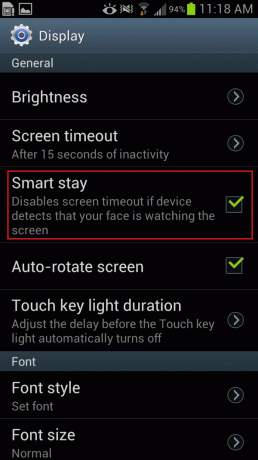
4. Ezt követően kapcsolja ki a váltókapcsoló mellette.
5. Most nyissa meg Kamera alkalmazás és nézze meg, hogy továbbra is ugyanazzal a hibával szembesül-e vagy sem.
Olvassa el még:Bármely Android-eszköz alaphelyzetbe állítása
5. megoldás: Indítsa újra a csökkentett módba
A kamera sikertelen hibájának másik lehetséges magyarázata egy rosszindulatú, harmadik féltől származó alkalmazás jelenléte. Számos harmadik féltől származó alkalmazás használja a kamerát. Ezen alkalmazások bármelyike felelős lehet a Kamera alkalmazás normál működésének megzavarásáért. Az egyetlen módja annak, hogy biztosan újraindítsa az eszközt csökkentett módban. Csökkentett módban a harmadik féltől származó alkalmazások le vannak tiltva, és csak a rendszeralkalmazások működnek. Tehát, ha a kameraalkalmazás jól működik csökkentett módban, megerősítik, hogy a tettes valóban egy harmadik féltől származó alkalmazás. Kövesse az alábbi lépéseket a csökkentett módba való újraindításhoz.
1. Csökkentett módban történő újraindításhoz nyomja meg és tartsa lenyomva a bekapcsológombot amíg meg nem jelenik a bekapcsoló menü a képernyőn.
2. Most nyomja meg a bekapcsológombot, amíg meg nem jelenik egy felugró ablak, amely erre kéri indítsa újra biztonságos módban.
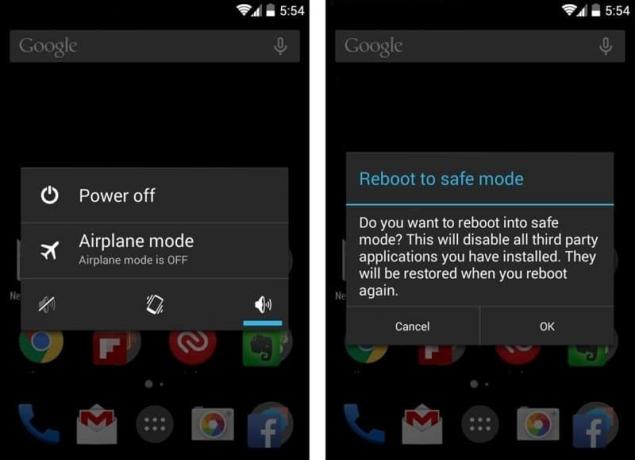
3. Kattintson az OK gombra, és az eszköz újraindul, és csökkentett módban újraindul.
4. Mostantól az OEM-től függően ez a módszer kissé eltérhet az Ön telefonján. Ha a fent említett lépések nem működnek, javasoljuk, hogy a Google-lal keresse meg eszköze nevét és keresse meg a csökkentett módban történő újraindítás lépéseit.
5. Miután az eszköz újraindul csökkentett módba, látni fogja, hogy az összes harmadik féltől származó alkalmazás szürkén jelenik meg, jelezve, hogy le vannak tiltva.
6. Próbálja meg használni a sajátját Kamera alkalmazás most, és nézze meg, hogy továbbra is ugyanazt a Kamera sikertelen hibaüzenetet kapja-e vagy sem. Ha nem, akkor ez azt jelenti, hogy a nemrégiben telepített harmadik féltől származó alkalmazás okozza ezt a problémát.
7. Mivel nem lehet pontosan meghatározni, hogy melyik alkalmazás felelős, célszerű lenne, ha Ön távolítson el minden olyan alkalmazást, amelyet akkor telepített, amikor ez a hibaüzenet elkezdett megjelenni.
8. Egy egyszerű eltávolítási módszert kell követnie. Töröljön néhány alkalmazást, indítsa újra az eszközt, és ellenőrizze, hogy a Kamera alkalmazás megfelelően működik-e vagy sem. Folytassa ezt a folyamatot, amíg meg nem tudja javítsa ki a fényképezőgép sikertelen hibáját a Samsung Galaxy telefonon.
6. megoldás: Állítsa vissza az alkalmazásbeállításokat
A következő lépés az alkalmazásbeállítások visszaállítása. Ezzel törli az összes alapértelmezett alkalmazásbeállítást. Néha az ütköző beállítások is okozhatják a kamera sikertelen hibáját. Az alkalmazásbeállítások visszaállítása visszaállítja az alapértelmezett beállításokat, és ez segíthet a probléma megoldásában. Kövesse az alábbi lépéseket, hogy megtudja, hogyan.
1. Először is nyissa meg Beállítások a készülékén.
2. Most érintse meg a Alkalmazások elemre választási lehetőség.
3. Ezt követően érintse meg a menüopció (három függőleges pont) a képernyő jobb felső sarkában.
4. Válassza ki Alkalmazásbeállítások visszaállítása a legördülő menühöz.

5. Ha ez megtörtént, indítsa újra az eszközt, és próbálja meg újra használni a Kamera alkalmazást, és ellenőrizze, hogy a probléma továbbra is fennáll-e vagy sem.
7. megoldás: Törölje a gyorsítótár-partíciót
Ha a fenti módszerek mindegyike nem működik, akkor ideje elővenni a nagyágyúkat. Az eszközre telepített összes alkalmazás gyorsítótár-fájljainak törlése garantált módja annak, hogy megszabaduljon minden olyan sérült gyorsítótárfájltól, amely felelős lehet a Kamera sikertelen hibáért. A korábbi Android-verziókban ez magából a Beállítások menüből lehetséges volt, de már nem. Törölheti az egyes alkalmazások gyorsítótár fájljait, de nincs lehetőség az összes alkalmazás gyorsítótárfájljainak törlésére. Ennek egyetlen módja a gyorsítótár-partíció törlése a helyreállítási módból. Kövesse az alábbi lépéseket, hogy megtudja, hogyan.
- Az első dolog, amit meg kell tennie, hogy kapcsolja ki a mobiltelefonját.
- A rendszerbetöltőbe való belépéshez meg kell nyomnia egy billentyűkombinációt. Egyes eszközökön ez a bekapcsológomb a hangerő csökkentő gombbal együtt, míg mások esetében a bekapcsológomb mindkét hangerőszabályzóval együtt.
- Vegye figyelembe, hogy az érintőképernyő nem működik rendszerbetöltő módban, ezért amikor elkezdi a hangerőszabályzó gombokat használni a lehetőségek listájának görgetéséhez.
- Haladjon át a Helyreállítási lehetőség és válassza ki a bekapcsológombot.
- Most menjen át a Cache partíció törlés opciót, majd nyomja meg a bekapcsológombot a kiválasztásához.
- Miután a gyorsítótár fájlok törlődnek, indítsa újra az eszközt, és ellenőrizze, hogy képes-e rá Javítsa ki a fényképezőgép sikertelen hibáját a Samsung Galaxy telefonon.
8. megoldás: Hajtsa végre a gyári beállítások visszaállítását
A végső megoldás, ha minden más nem sikerül, az eszköz gyári beállításainak visszaállítása. Ezzel eltávolítja az összes alkalmazást és adatot az eszközről, és tisztára törli a lapot. Pontosan olyan lesz, mint amikor először kivette a dobozból. A gyári beállítások visszaállítása megoldhat minden olyan hibát vagy hibát, amely egyes alkalmazásokkal, sérült fájlokkal vagy akár rosszindulatú programokkal kapcsolatos. A gyári beállítások visszaállítása esetén az összes alkalmazást, azok adatait, valamint egyéb adatokat, például fényképeket, videókat és zenét törölne a telefonjáról. Emiatt a gyári beállítások visszaállítása előtt készítsen biztonsági másolatot. A legtöbb telefon kéri, hogy készítsen biztonsági másolatot az adatokról, amikor megpróbálja visszaállítani a telefon gyári beállításait. Használhatja a beépített eszközt a biztonsági mentéshez vagy manuálisan is; a választás a tiéd.
1. Menj a Beállítások a telefonjáról.
2. Érintse meg a Fiókok lap és válassza ki a Biztonsági mentés és visszaállítás választási lehetőség.
3. Most, ha még nem készített biztonsági másolatot adatairól, kattintson a Készítsen biztonsági másolatot az adatokról lehetőséget az adatok Google Drive-ra mentésére.
4. Ezt követően kattintson a Gyári beállítások visszaállítása választási lehetőség.
5. Most kattintson a Eszköz visszaállítása gomb.
6. Végül érintse meg a Az összes törlése gomb, és ez elindítja a gyári beállítások visszaállítását.
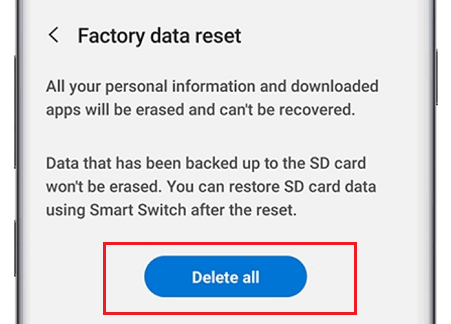
7. Ez eltart egy ideig. Miután a telefon újraindul, próbálja meg újra megnyitni a Kamera alkalmazást, és ellenőrizze, hogy megfelelően működik-e vagy sem.
Ajánlott:
- Az Android telefon alaphelyzetbe állítása
- Javítsa ki a fekete képernyővel kapcsolatos problémát a Samsung Smart TV-n
- Javítsa ki a Samsung Galaxy A70 gyakori problémáit
Reméljük, hogy hasznosnak találta ezt az információt, és képes volt rá javítsa ki a fényképezőgép sikertelen hibáját a Samsung Galaxy telefonon. Okostelefonunk kamerái szinte felváltották a tényleges kamerákat. Lenyűgöző képeket tudnak készíteni, és a DSLR-eket ki tudják használni a pénzükért. Azonban bosszantó, ha valamilyen hiba vagy hiba miatt nem tudja használni a fényképezőgépet.
A cikkben található megoldásoknak elegendőnek kell bizonyulniuk a szoftveroldali hibák megoldásához. Ha azonban az eszköz kamerája valóban megsérült valamilyen fizikai ütés miatt, akkor készülékét el kell vinnie egy hivatalos szervizközpontba. Ha a cikkben található összes javítás haszontalannak bizonyul, akkor ne habozzon kérni szakember segítségét.


