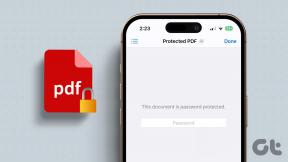A 6 legjobb módszer az App Store-ban nem működő arcazonosító javítására
Vegyes Cikkek / / November 29, 2021
Úgy gondolom, hogy nem a biztonság az Apple legnagyobb előnye Biometrikus arcazonosító hitelesítés. Számomra ez a használat kényelme. A jelszavak és jelszavak begépelése helyett az arcszkennelés (ami mikroszekundum alatt történik) elvégzi a munkát. De a biometrikus hitelesítés más formáihoz hasonlóan a Face ID-nek is megvan a maga a kudarc pillanatai. És számíthat néhány csuklásra, amint az iOS 14 fut a telefonon. Nos, az új frissítés mindig hajlamos a fogászati problémákra.

Annak ellenére, hogy a Face ID engedélyezve van, egyes felhasználók nem tudják hitelesíteni az App Store-ból letöltött fájlokat a Face ID használatával. Minden App Store-vásárlásnál kénytelenek megadni Apple ID jelszavukat. Ha ebbe a kategóriába tartozik, tekintse meg az alábbi megoldásokat a Face ID hitelesítés visszaállításához az eszköz App Store-jában.
A Guiding Tech-en is
1. Módosítsa az arcazonosító beállításokat
Ha eszköze nem kezdeményez architelesítést az App Store-ból történő letöltésekhez vagy vásárlásokhoz, próbálja meg letiltani az iTunes és az App Store Face ID-t az eszköz beállításaiban, majd engedélyezze újra az opciót. Ez sok érintett iPhone- és iPad-felhasználónál varázslatosan működött. Zárja be az App Store-t, és hajtsa végre az alábbi lépéseket.
1. lépés: Indítsa el a Beállítások menüt, és válassza az „Arcazonosító és jelszó” lehetőséget.

A folytatáshoz meg kell adnia az eszköz jelszavát.
2. lépés: Ezután kapcsolja ki az „iTunes és App Store” opciót, majd néhány másodperc múlva kapcsolja vissza.


Ezúttal meg kell adnia az Apple ID jelszavát, hogy újra engedélyezze a Face ID-t az App Store és más támogatott alkalmazások számára az eszközön. Indítsa újra az App Store-t, és ellenőrizze, hogy most már hitelesítheti-e az alkalmazásletöltéseket a Face ID használatával.
2. Indítsa újra az eszközt
Igen, valami olyan egyszerű dolog, mint az eszköz (iPhone/iPad) újraindítása, szintén megoldhatja ezt a problémát. Számos iPhone-felhasználó tett bizonyságot arról, hogy a Face ID ismét működni fog az App Store-ban. Kapcsolja ki az eszközt, kapcsolja be újra, és nézze meg, segít-e.

3. Kijelentkezés Apple ID
Ez egy másik hatékony módszer, amely működik. Bár az Apple ID-ből való kijelentkezés (és természetesen az újbóli bejelentkezés) megoldja ezt a Face ID-problémát, előfordulhat, hogy nem tud majd használni bizonyos Apple-szolgáltatásokat, például az iCloud-tárhelyet, az Apple Music-ot stb. Ezenkívül végleg elveszhet néhány letöltött fájl és dokumentum. Olvas ezt az útmutatót hogy többet megtudjon arról, mi történik, amikor kijelentkezik az Apple ID-ből iPhone/iPad készülékén.
Indítsa el az eszköz Beállítások menüjét, koppintson az Apple ID nevére, majd koppintson a Kijelentkezés elemre az oldal gombján az Apple ID-ből való kijelentkezéshez.

4. Az oldalsó gombok beállításainak módosítása
Ha az eszköz úgy van beállítva, hogy jelszót kérjen, miután az alkalmazás letöltése közben duplán megérinti az oldalsó gombot, akkor nem fogja használni az engedélyezett Face ID-t az App Store-vásárlások hitelesítésére. Győződjön meg arról, hogy letiltotta a jelkód használatát az iPhone/iPad oldalgomb menüjében. Íme, hogyan kell csinálni.
1. lépés: Indítsa el a Beállítások menüt, és válassza a Kisegítő lehetőségek lehetőséget.

2. lépés: Válassza az Oldalsó gombot a „Fizika és motor” részben.

Győződjön meg arról, hogy a „Jelszó használata fizetésekhez” lehetőség ki van kapcsolva vagy ki van kapcsolva.

Ha már le van tiltva, akkor bekapcsolhatja, majd újra kikapcsolhatja.
5. Állítsa vissza az arcazonosítót
Ha a fenti hibaelhárítási módszerek mindegyike nem ad pozitív eredményt, próbálja meg alaphelyzetbe állítani az eszköz arcazonosítóját. Ez azt jelenti, hogy törölni kell a Face ID-t, és a semmiből kell beállítani. Ez segít számos egyéb, Face ID-vel kapcsolatos probléma megoldásában.
1. lépés: Indítsa el a Beállításokat, és válassza az „Arcazonosító és jelszó” lehetőséget.

A Face ID menü eléréséhez meg kell adnia az eszköz jelszavát.
2. lépés: Koppintson az „Arcazonosító visszaállítása” elemre.

Ezzel azonnal törli az arcát az eszköz memóriájából.
3. lépés: Most érintse meg az „Arcazonosító beállítása” lehetőséget, hogy beolvassa és regisztrálja arcát a Face ID feloldáshoz.

Ezután győződjön meg arról, hogy az „iTunes és App Store” Face ID használatának beállítása be van kapcsolva.

6. Frissítse az iOS-t
Az Apple olyan iOS-verziókat ad ki, amelyek részben, néha teljesen tönkreteszik a Face ID használhatóságát. Szerencsére ezek a hibák általában nem maradnak sokáig; A mikrofrissítéseket rendszeresen kiküldik az ilyen problémák megoldására. Sok iPhone- és iPad-felhasználóval találkoztunk, akik egyszerűen az eszköz operációs rendszerének frissítésével kijavíthatnák az App Store-ban nem működő Face ID-t. Ugyanezt kell tennie, ha más megoldás nem működik.
Nyissa meg a Beállítások > Általános > Szoftverfrissítés menüpontot, és érintse meg a „Letöltés és telepítés” elemet.

Jegyzet: Az iOS frissítés letöltéséhez és telepítéséhez Wi-Fi kapcsolat szükséges.
Easy Does It
A kényelem és a biztonság kéz a kézben járjon. A jelszavak beírása olyan triviális dolgokhoz, mint például az alkalmazások telepítése, nagyon megterhelő lehet, különösen hosszú jelszavakkal. Az arcazonosító hitelesítés kényelmes, de problémákkal is jár. Tehát ha legközelebb nem tudja használni a Face ID-t az App Store-ban, az ebben az útmutatóban található megoldások könnyen megoldják. További információ a Face ID használatával az alkalmazásokba való bejelentkezéshez, a jelszavak automatikus kitöltéséhez és a befizetésekhez Az Apple hivatalos útmutatója.
Következö: Belefáradt abba, hogy minden alkalommal át kell mennie a Touch ID-n vagy a Face ID-n, amikor automatikusan kitölti a jelszót iPhone-ján vagy iPadjén? Olvassa el az alább linkelt útmutatót, hogy megtudja, jó ötlet-e megszabadulni az extra biztonságtól.