Hogyan helyezhetem vissza a tálcámat a képernyő aljára?
Vegyes Cikkek / / November 28, 2021
1995 óta és mostanáig a tálca a Windows felhasználói élményének alapvető része. Ez egy a képernyő alján található csík, amely lehetővé teszi a Windows felhasználók számára, hogy elindítsanak és megkeressenek programokat a „Start” és a „Start menü” segítségével, vagy megtekintsék az aktuálisan megnyitott programokat. A tálcát azonban a képernyő bármely oldalára mozgathatja, függetlenül attól, hogy a bal vagy a jobb oldalon, a felső vagy az alsó sorban (az alapértelmezett beállítás).
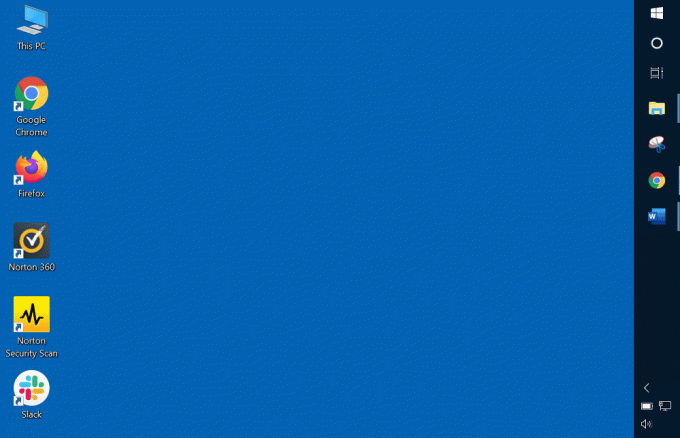
A tálca sok szempontból nagyon hasznos a felhasználók számára, például:
1. Lehetővé teszi a különböző programok és lapok megkeresését rajta, így gyorsan megnyithatja őket az ikonjukra kattintva.
2. Könnyű hozzáférést biztosít a „Start” és a „Start menühöz”, ahonnan bármely olyan programot vagy alkalmazást megnyithat, amely elérhető a számítógépén.
3. Egyéb ikonok, például Wi-Fi, naptár, akkumulátor, hangerő stb. a tálca jobb oldalán is elérhetők.
4. Bármilyen alkalmazásikont könnyen hozzáadhat vagy eltávolíthat a tálcáról.
5. Ha bármilyen alkalmazásikont szeretne hozzáadni a tálcához, kattintson a jobb gombbal az alkalmazásra, majd kattintson a tálcán található rögzítés lehetőségre.
6. Bármely alkalmazásikon eltávolításához a tálcáról kattintson a jobb gombbal a tálcán rögzített alkalmazásikonra, majd kattintson a rögzítés eltávolítása a tálcáról lehetőségre.
7. A keresési lehetőség a tálcán is elérhető, amellyel bármilyen alkalmazást, programot vagy szoftvert kereshet.
8. A Windows operációs rendszerek minden egyes új verziójának megjelenésével a tálca javul. Például a Windows operációs rendszer legújabb verziója, amely a Windows 10, rendelkezik a Cortana keresőmező, amely egy új funkció, amely hiányzik a régebbi verzióból.
A legtöbb Windows-felhasználó általában kényelmesnek találja a munkát, ha a Tálca elérhető a képernyő alján. De néha az alább említett okok miatt a tálca máshová kerül:
- Lehet, hogy a tálca nincs lezárva, ami lehetővé teszi, hogy bárhová elmozduljon, és véletlenül rákattint és elhúzza a tálcát.
- Lehet, hogy mást mozgat meg, de a Tálcára kattintott, és végül a tálcát húzta át
- Alkalmanként előforduló hibák ahhoz vezetnek, hogy a tálca elmozdul a helyéről
Tartalom
- Hogyan helyezhetem vissza a tálcámat a képernyő aljára?
- 1. módszer: A tálca húzásával
- 2. módszer: Mozgassa át a tálcát a Beállítások segítségével
Hogyan helyezhetem vissza a tálcámat a képernyő aljára?
Ha a tálcája is elmozdult az alapértelmezett helyéről, és nehezen tudja visszahelyezni eredeti helyzetébe, akkor nem kell aggódnia. Csak olvassa tovább ezt a cikket, hogy megtudja, hogyan tudja egyszerűen visszahelyezni a tálcát az eredeti helyzetébe.
Különféle módszerek a Tálca visszahelyezésére az alapértelmezett helyzetbe:
1. módszer: A tálca húzásával
Egyszerűen húzhatja a tálcát, hogy visszahelyezze az alapértelmezett helyzetébe, ha más helyre került. Ha vissza szeretné húzni a tálcát az alapértelmezett helyzetbe, kövesse az alábbi lépéseket:
1. Kattintson a jobb gombbal bárhová a tálca üres területén.
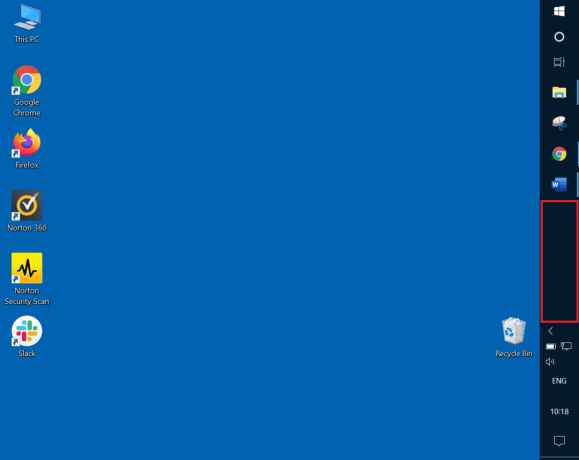
2. Megjelenik a jobb gombbal kattintva megjelenő menü.

3. Ebből a menüből győződjön meg róla A tálca zárolása nincs bejelölve. Ha nem, akkor rákattintással törölje a pipát.
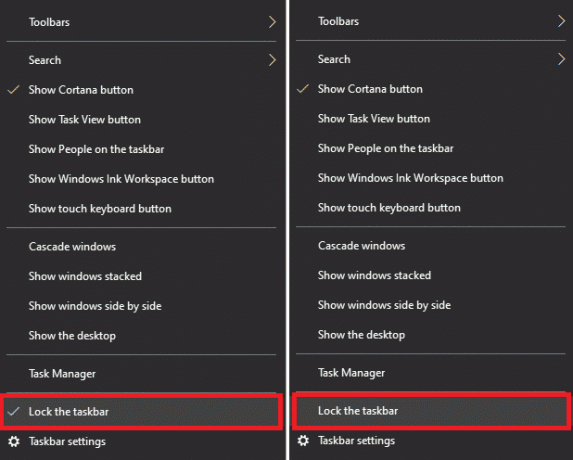
4. Tartsa lenyomva a bal egérgombot és húzza a tálcát az új pozícióba ahol csak akarja, például balra, jobbra, a képernyő tetején vagy alján.
5. Most engedje fel az egérgombot, és a tálca új vagy alapértelmezett pozíciójába kerül a képernyőn (bármit is választasz).

6. Aztán megint, Jobb klikk bárhol a tálca üres területén. Kattintson A Tálca zárolása opciót a jobb egérgombos menüből.
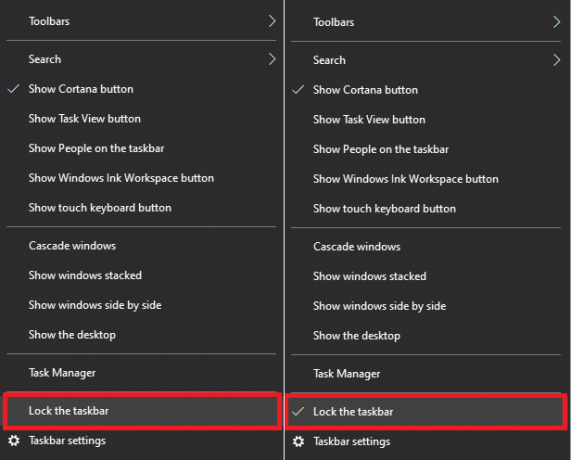
A fenti lépések végrehajtása után a tálca visszakerül eredeti helyzetébe vagy a kívánt helyre.
Olvassa el még:A Windows 10 rendszerben nem működő tálcás keresés javítása
2. módszer: Mozgassa át a tálcát a Beállítások segítségével
A tálcát a tálca beállításain keresztül visszahelyezheti eredeti helyzetébe. Ha vissza szeretné helyezni a tálcát az alapértelmezett helyzetébe, vagy a tálcabeállítások használatával bárhová, kövesse az alábbi lépéseket:
Először is meg kell nyitnia a tálca beállításait. Kétféle módon nyithatja meg a tálca beállításait:
Nyissa meg a Tálca beállításait a Beállítások alkalmazással
A tálca beállításainak megnyitásához a beállítások alkalmazással, kövesse az alábbi lépéseket:
1. nyomja meg Windows billentyű + I a Beállítások alkalmazás megnyitásához.
2. Most kattintson a Személyre szabás választási lehetőség.

4. Azután, kattintson a tálcára opciót a bal oldali panelen megjelenő menüsorból. A jobb oldalon megnyílnak a tálca beállításai.
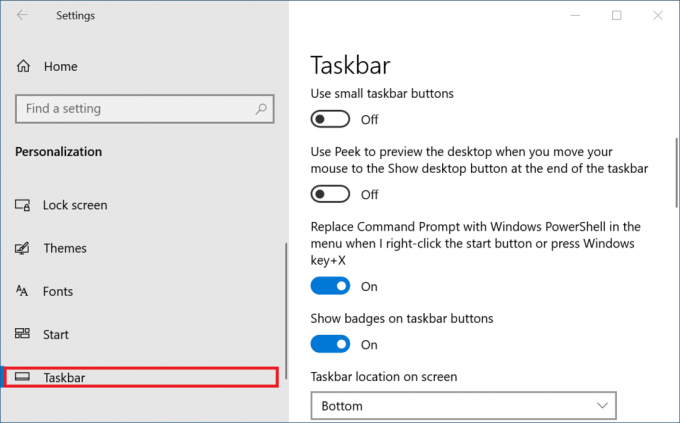
5. Miután megnyíltak a tálca beállításai, keresse meg a „A tálca helye a képernyőn' választási lehetőség.
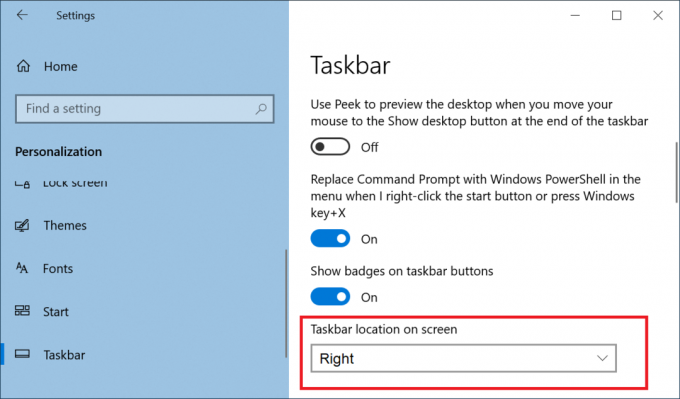
6. A „Tálca helye a képernyőn” lehetőség alatt kattintson a lefelé mutató nyíl. Ezután megnyílik egy legördülő menü, és négy lehetőséget fog látni: Balra, Felül, Jobbra, Alul.

7. Kattintson a kívánt lehetőségre helyezze a tálcát a képernyőre.
8. Miután kiválasztotta a lehetőséget, a tálca azonnal a képernyőn arra a helyre kerül.

9. Zárja be a beállítások oldalt.
10. A beállítások bezárása előtt nem kell mentenie semmit.
A fenti lépések végrehajtása után a tálca visszakerül a képernyő aljára vagy a fent kiválasztott pozícióba.
Nyissa meg a Tálca beállításait a tálcával
A tálca beállításainak megnyitásához magával a tálcával, kövesse az alábbi lépéseket:
1. Jobb klikk bárhol az üres területen Tálca.
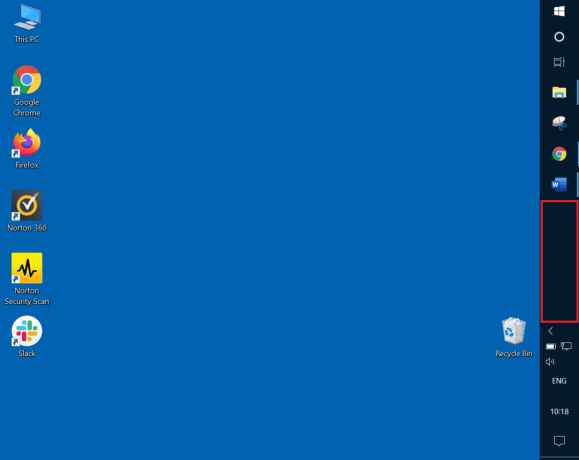
2. Most megnyílik a jobb gombbal megjelenő menü.

3. Ezután kattintson a tálca beállításai opciót a menüből, és a megnyílik a tálca beállítási oldala.
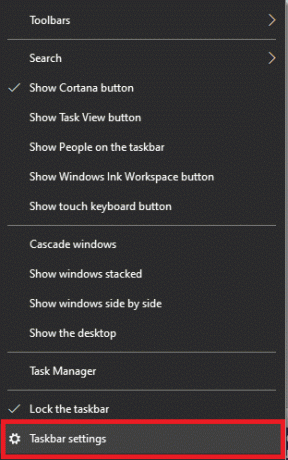
4. Miután megnyíltak a tálca beállításai, keresse meg a „A tálca helye a képernyőn' választási lehetőség.
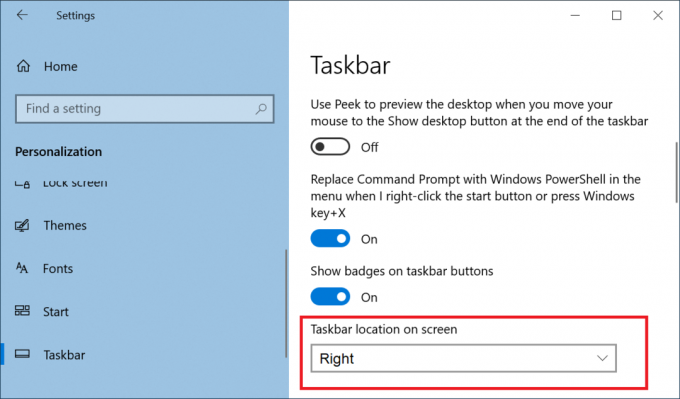
5. A „Tálca helye a képernyőn” lehetőség alatt kattintson a lefelé mutató nyílra. Ezután megnyílik egy legördülő menü, és négy lehetőséget fog látni: Balra, Felül, Jobbra, Alul.

6. Kattintson arra az opcióra, ahová el szeretné helyezni a tálcát a képernyőn.
7. Miután kiválasztotta a lehetőséget, az Ön A tálca azonnal a képernyőn arra a helyre kerül.

8. Zárja be a beállítások oldalt.
A fenti lépések végrehajtása után a tálca visszakerül a kívánt pozícióba.
Ajánlott:
- Lenovo vs HP laptopok – Tudja meg, melyik a jobb
- A Google Play Áruház nem működik? 10 módszer a javításra!
Remélhetőleg a fenti módszerek bármelyikével könnyen megteheti mozgassa vissza a tálcát a képernyő aljára. Ha továbbra is kérdései vannak a tálca aljára való visszahelyezésével kapcsolatban, nyugodtan tegye fel őket a megjegyzés szakaszokban.



