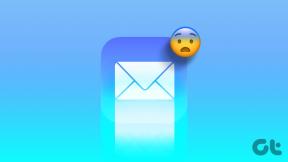A 8 legjobb megoldás a OneDrive szinkronizálási problémáira Mac rendszeren
Vegyes Cikkek / / November 29, 2021
Microsoft OneDrive az egyik legjobb felhőalapú tárolási megoldás mindenki számára. Minden platformon elérhető, kevesebbe kerül, mint a versenytárs, és elvégzi a munkát. A OneDrive mobilalkalmazásokon kívül a Microsoft az asztali verzióját is csomagolja, hogy a fájlok és dokumentumok szinkronban legyenek minden platformon. Az általános élmény azonban nem olyan zökkenőmentes, mint az ember szeretné. Néha lehet szinkronizálási problémákkal szembesül a Mac rendszeren.

Biztosan észrevette, hogy a OneDrive Windows rendszeren egy beépített megoldás. A Mac platformon azonban teljesen más a helyzet. A sikeres integrációhoz számos tényezőt kell figyelembe venni.
Ha szinkronizálási problémába ütközik a OneDrive Mac rendszeren, akkor olvassa el a hibaelhárítást.
A Guiding Tech-en is
1. Győződjön meg arról, hogy a OneDrive fut
Amikor először állítja be a OneDrive-ot, a szolgáltatás továbbra is fut a háttérben a legújabb fájlok és képek szinkronizálásához. Az alkalmazást a Mac menüsorában láthatja.
Az agresszív RAM-kezelés miatt vagy véletlenül előfordulhat, hogy megölte az alkalmazást a háttérből. Így erősítheti meg a problémát.
1. lépés: Használja a Command + Space billentyűket, és nyissa meg a Spotlight Search alkalmazást.
2. lépés: Írja be az Activity Monitor parancsot, és nyissa meg az alkalmazást.
3. lépés: Válassza a CPU lapot, és keresse meg a OneDrive elemet a Folyamat oszlopban.

4. lépés: Ha a OneDrive nem fut, feltétlenül indítsa el.
2. Ellenőrizze az internetkapcsolatot
Bár a OneDrive továbbra is lehetővé teszi a szinkronizálási mappa használatát, ha az internet ki van kapcsolva, a szolgáltatás nem szinkronizálódik, amíg újra online nem lesz. Ezt úgy oldhatja meg, hogy bekapcsolja a Wi-Fi-t, és ellenőrizze, hogy a megfelelő útválasztóhoz csatlakozik-e.
A legjobb módja annak, hogy ellenőrizze, működik-e az internet, ha megnyit egy webböngészőt, és elkezdi használni. Ha nincs kapcsolata, akkor a megnyitott weboldal helyett figyelmeztetést kap. Ebben az esetben próbálja meg újraindítani az útválasztót, vagy lépjen kapcsolatba a szolgáltatóval.
3. Indítsa újra a OneDrive-ot
Néha a szolgáltatás egyszerű visszaállítása megoldhatja a kritikus szinkronizálási problémákat. Hajtsa végre az alábbi lépéseket a OneDrive újraindításához.
1. lépés: Keresse meg a OneDrive elemet a menüsorban.
2. lépés: Keresse meg a Súgó és beállítások elemet, és lépjen ki a szolgáltatásból.

3. lépés: Indítsa újra a OneDrive-ot, és ellenőrizze, hogy a probléma továbbra is fennáll-e.
Ha ez nem oldotta meg a problémát, olvasson tovább.
4. Szinkronizálás folytatása
A háttérben zajló túlzott adathasználat elkerülése érdekében a OneDrive lehetőséget kínál a szinkronizálás akár 24 órára történő szüneteltetésére. Ha használta ezt a lehetőséget, akkor ideje folytatni a szinkronizálást az alábbi lépések végrehajtásával.
1. lépés: Keresse meg a OneDrive-ot a menüsorban.
2. lépés: Kattintson a Súgó és beállítások elemre.

3. lépés: Válassza a Szinkronizálás folytatása lehetőséget a következő menüből.
Megpróbálhatja ki- és bekapcsolni is a Wi-Fi hálózatot Mac rendszeren.
A Guiding Tech-en is
5. Nyissa meg a OneDrive-ot a bejelentkezéskor
Ahogy korábban említettük, a OneDrive automatikusan megnyílik a Mac indításakor. Ha nem sikerül megnyitni az alkalmazást, hajtsa végre a lépéseket a viselkedés engedélyezéséhez.
1. lépés: Keresse meg a OneDrive-ot a menüsorban, és koppintson rá.
2. lépés: Nyissa meg a Súgó és beállítások elemet, és nyissa meg a Beállításokat.

3. lépés: A Beállítások > Általános > Nyitás engedélyezése bejelentkezéskor lehetőség alatt.
Alternatív megoldásként használhatja a Mac beállítások menüjét a OneDrive megnyitásához bejelentkezéskor.
1. lépés: Érintse meg a kis Apple ikont a menüsor bal felső sarkában.
2. lépés: Nyissa meg a Rendszerbeállítások menüt.

3. lépés: Lépjen a Felhasználók és csoportok > Bejelentkezési elemek menüpontra, és érintse meg a + ikont.
4. lépés: Válassza a OneDrive lehetőséget az alkalmazások menüjében.
Ezt követően, amikor elindítja a Mac-et, a OneDrive szolgáltatás az indításkor futni fog.
6. OneDrive tárhely vásárlása vagy törlése
A OneDrive mindössze 5 GB tárhellyel rendelkezik. Meglehetősen könnyű feltölteni a helyet fájlokkal, adathordozókkal és dokumentumokkal. Ha a OneDrive tárhelyfogyasztása 5 GB tárhely körül mozog, vásárolhat további tárhelyet, vagy törölheti a nem releváns fájlokat, és újakat hozhat létre. Bármikor előfizethetsz Microsoft 365 tervek amelyekhez 1 TB OneDrive tárhely tartozik.
7. Letöltési határérték eltávolítása
A OneDrive lehetővé teszi a letöltési korlát beállítását a Mac rendszeren. Ha a múltban használta ezt a lehetőséget, és elfelejtette, itt az ideje, hogy megfordítsa. Kövesse az alábbi lépéseket.
1. lépés: Keresse meg a OneDrive-ot a menüsorban, és koppintson rá.
2. lépés: Nyissa meg a Súgó és beállítások elemet, és nyissa meg a Beállításokat.

3. lépés: A Beállítások > Hálózatok alatt válassza a Nincs korlátozás a letöltési fájlok számára lehetőséget.
8. Frissítse a macOS-t
A macOS Big Sur egy kellemes UI-átalakítást, valamint több tucat apró változtatást hoz. Azonban, Az Apple nem érzi jól magát a frissítések minőségével Mac platformhoz.
A OneDrive szinkronizálási problémáit az Apple által kiadott hibás frissítés okozhatja. A vállalat általában gyorsan kiadja a javításokat a felhasználók számára.
Nyissa meg a rendszerbeállítások menüt, és frissítse a macOS-t a legújabb verzióra.
A Guiding Tech-en is
Használja a OneDrive-ot profiként
Hajtsa végre a fenti lépéseket, és könnyedén kijavíthatja a OneDrive szinkronizálási problémáit Mac rendszeren. Melyik trükk oldotta meg a problémát? Ossza meg megállapításait az alábbi megjegyzések részben.
Következö: Olvassa el az alábbi bejegyzést, hogy megtudja, hogyan kezelheti a OneDrive-tárhelyet profi módon.